Macs don’t get malware, right? Sadly, that’s not true. While malware may not be as common or widespread on the Mac as it is on, say, Windows, there are still plenty of ways that Macs can become infected. It’s all too easy to click the wrong link and inadvertently download something nasty or download something intentionally, only to find out that the package in which it is hosted also has much less welcome contents. One of the most common types of malware is the browser hijacker. And one variant of that is chillsearch.xyz virus on Mac. In this article, we’ll show you how to remove chillsearch.xyz from Safari, Chrome, and Firefox.
What is chillsearch.xyz?
chillsearch.xyz is a type of malware known as a browser hijacker. Once it has found its way onto your Mac, it will attack any web browsers you have installed, including Safari, Chrome, and Firefox. It will change your default homepage and redirect the browser to the chillsearch website. Once there, the website will display intrusive and unwanted adverts and steal personal data. It may also push more malware onto your Mac.
How did chillsearch.xyz get onto my Mac?
The most likely explanation is that you clicked a link on a website, in an email, or even in an iMessage, and that link was malicious, leading to the chillsearch.xyz malware being downloaded.
Signs that your browser is infected with chillsearch.xyz
If your browser suddenly starts redirecting you to a website called chillsearch.xyz, it’s a sign that you probably have a browser redirection virus on your device. Here's how to know for certain so you can take proactive steps to remove chillsearch.xyz:
- The biggest red flag is that all of your browser activity will be redirected to chillsearch.xyz or other websites you don’t want to go to. This can happen while browsing normally, making searches, or even opening new browser tabs.
- The second giveaway of a chillsearch.xyz redirection virus is that the performance of your MacBook will greatly decrease. Your browser and MacBook may significantly slow down, and your device’s battery may overheat. This is always the symptom of other malware as well.
- A classic symptom of malware on your device is the sudden appearance of pop-up ads. If you're suddenly bombarded with unwanted ads or fake notifications, malware could be to blame.
- Watch out for extensions and add-ons suddenly appearing in your browser. Chillsearch relies partly on its own extension, so this is something you should check right away.
- The final sign of chillsearch malware is the changing of your homepage to chillsearch.xyz. It can also take over new tabs.
How dangerous is Chillsearch?
After viewing this list of symptoms, you may be inclined to write off the chillsearch.xyz virus as a minor irritant. However, this would be a mistake, as having chillsearch on your Mac is a major threat to your privacy and your online activities.
Here is why chillsearch is dangerous and should not be ignored, proving that you should get rid of chillsearch.xyz as soon as possible:
- It opens the door to other, more dangerous malware. Malware always brings its friends with it, including trojan viruses, keyloggers, remote access trojans (RATs), and ransomware. In turn, that malware will also bring other malware. It's a never-ending process.
- While running in the background, chillsearch will collect as much of your personal and browsing data as possible. This includes the websites you visit, the queries you make on search engines, the links you click, and even your keystrokes. This can give attackers sensitive information, such as your login details for various online accounts, the contents of your emails, and your chat histories. This data can then be sold to third parties, where it will be used for advertising or identity theft.
- Redirect viruses such as chillsearch will stop legitimate antivirus and security software from working correctly. This makes detection more difficult. It will also prevent your browser from updating.
- Malware such as chillsearch will bury itself in your MacBook system settings, making it extremely difficult to remove. If you try to remove it manually, it will often reinstall itself.
Can chillsearch steal your passwords or personal data?
Even though chillsearch cannot directly access your browser password manager, it can steal your passwords or personal data in other indirect ways:
- It can install keylogging malware, which will record everything you type on your computer. This, of course, includes passwords and usernames. It could also capture other sensitive data such as your credit card number or social security number. Basically, anything you type into a webpage, an email, or a chat message is fair game.
- Since chillsearch is a type of redirect malware, it can take you to phishing sites designed to steal your passwords and other login details. This can be something like your email service or your online banking.
- Another form of malware that chillsearch can bring with it is spyware, which can capture copy-and-pasted information in your clipboard.
- Many browser users store sensitive information in the browser’s autofill feature, such as names, addresses, and credit card numbers. This is why autofill features are inherently risky.
How to remove chillsearch.xyz on your Mac
There are several steps to removing chillsearch.xyz from your Mac. You will need to check for any profiles and browser extensions it may have installed as well as reset your browser default homepages and search engines. You should also scan your Mac for malware. We’ll show you how to do all of that below.
The first step is to see if chillsearch has installed a profile on your Mac and remove it if it has. Here’s how to check:
- Open System Settings and go to General > Device Management > Profiles.
- Look for any profiles listed there.
- If you see one, select it and click the “-” at the bottom of the window.
- Quit System Settings.
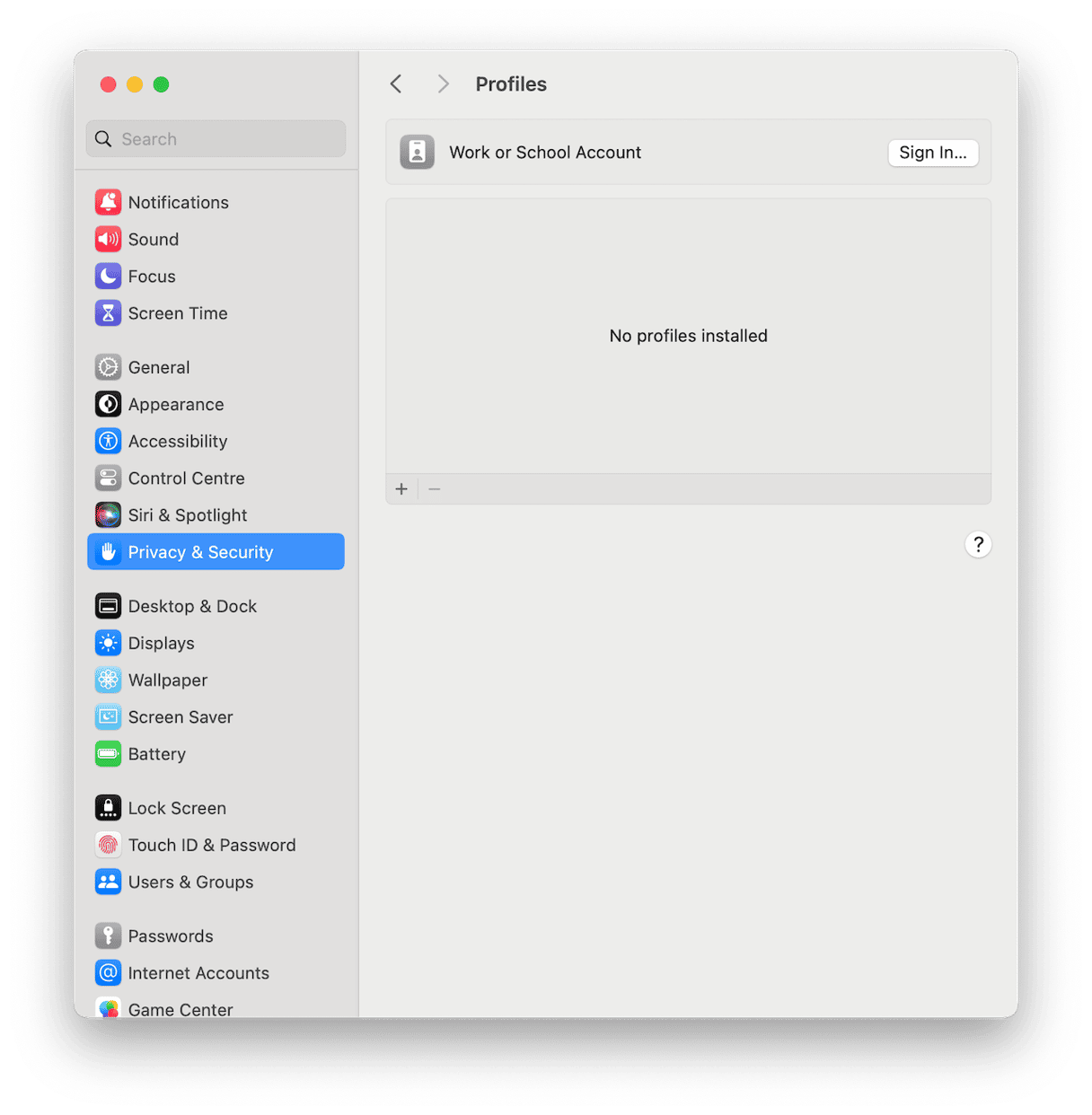
Next, check for extensions that chillsearch may have installed in web browsers you use. You will need to check the extensions section for every browser you have installed on your Mac. Here’s how to get rid of chillsearch.xyz on Safari, Chrome, and Firefox.
Safari
- Go to Safari menu > Settings > Extensions.
- Choose the extension you want to remove and click Uninstall.
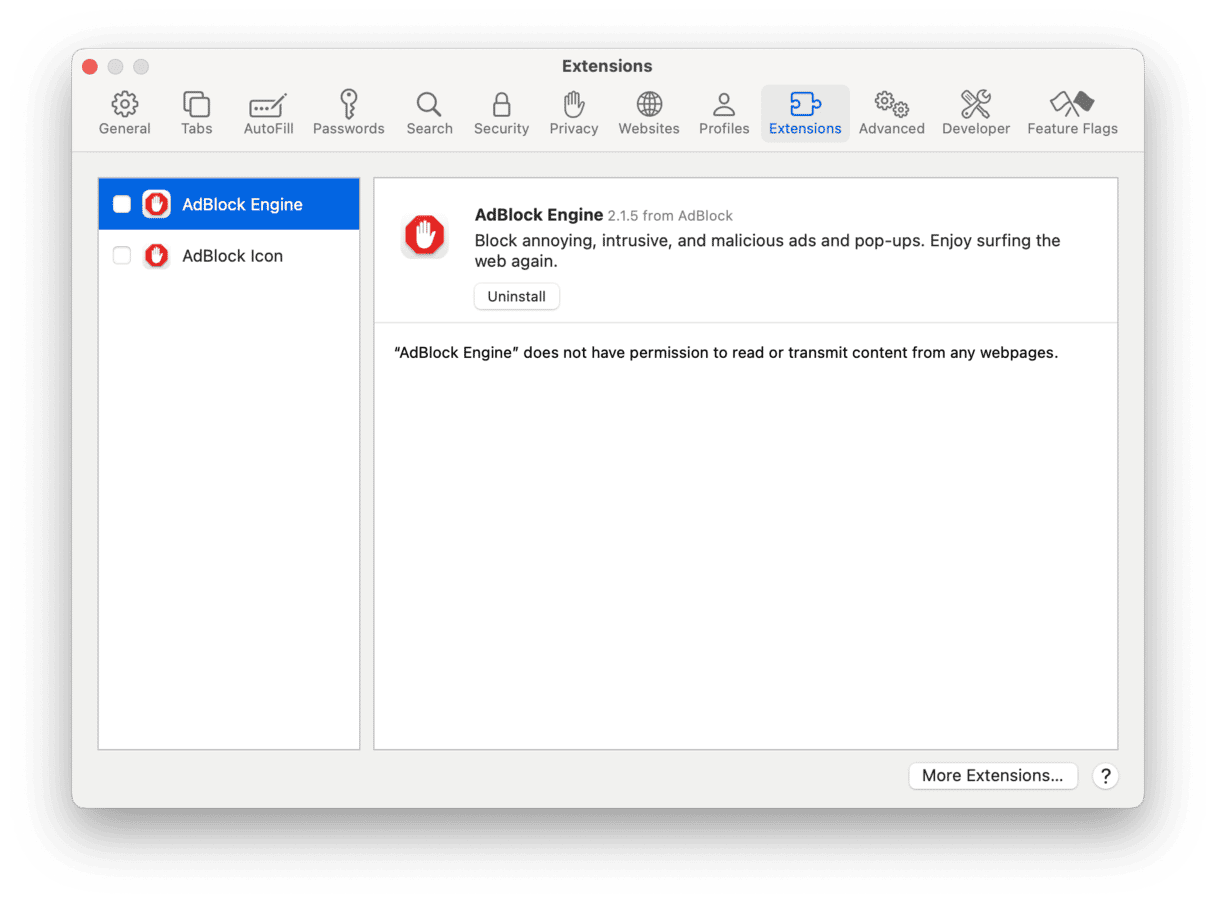
Chrome
- Click the three dots at the right of the toolbar.
- Choose Extensions > Manage Extensions.
- Locate the extension you want to uninstall and click Remove.
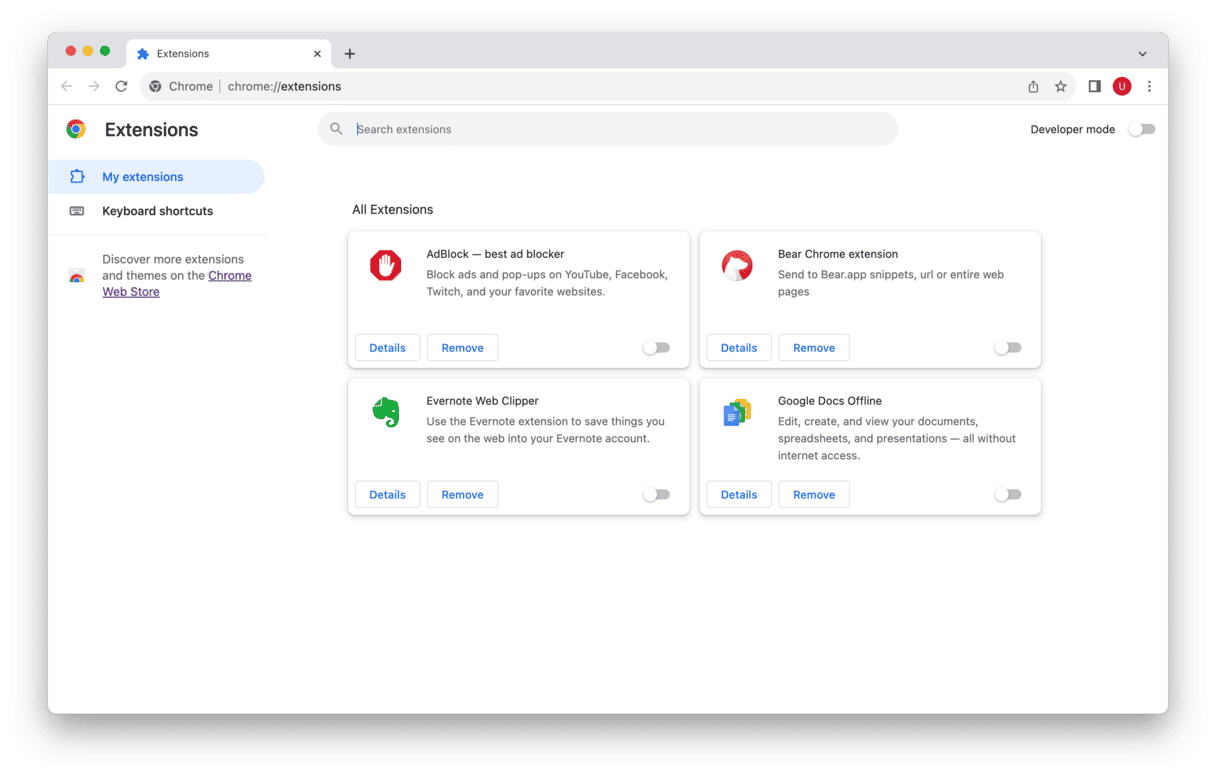
Firefox
- Click the three horizontal lines at the right of the address bar and choose Add-ons and themes.
- Select Extensions in the sidebar.
- Locate the extension you want to uninstall and click the three dots to the right of it.
- Choose Remove.
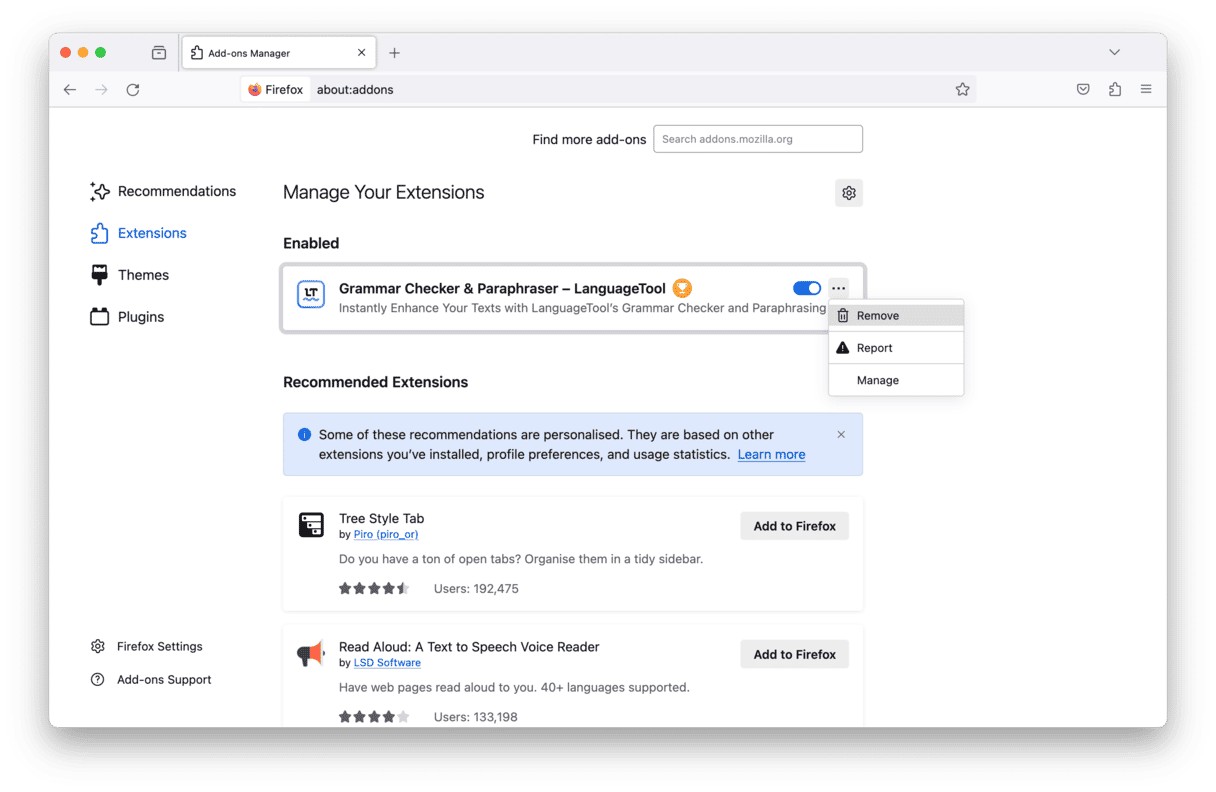
Most other browsers popular on the Mac, like Microsoft Edge, are built on the same Chromium engine as Chrome, so you can remove their extensions in a similar way to the instructions for Chrome.
Next, you will need to reset the default homepage and search engine for each browser you use. Here’s how to do that in Safari, Chrome, and Firefox.
Safari
- Click the Safari menu and choose Settings > General.
- Look for the Homepage section.
- Type in the address of your default homepage.
- Click Search in the toolbar.
- Choose a search engine from the Search menu.
- Quit Settings.

Chrome
- Click the three dots at the right of the toolbar.
- Choose Settings.
- From the sidebar, click On startup.
- Choose the option you want for your start page. If you want to specify a URL for the homepage, Select Open a specific page or set of pages and type in the URL.
- Select Search engine in the sidebar and choose the search engine you want as default from the menu.
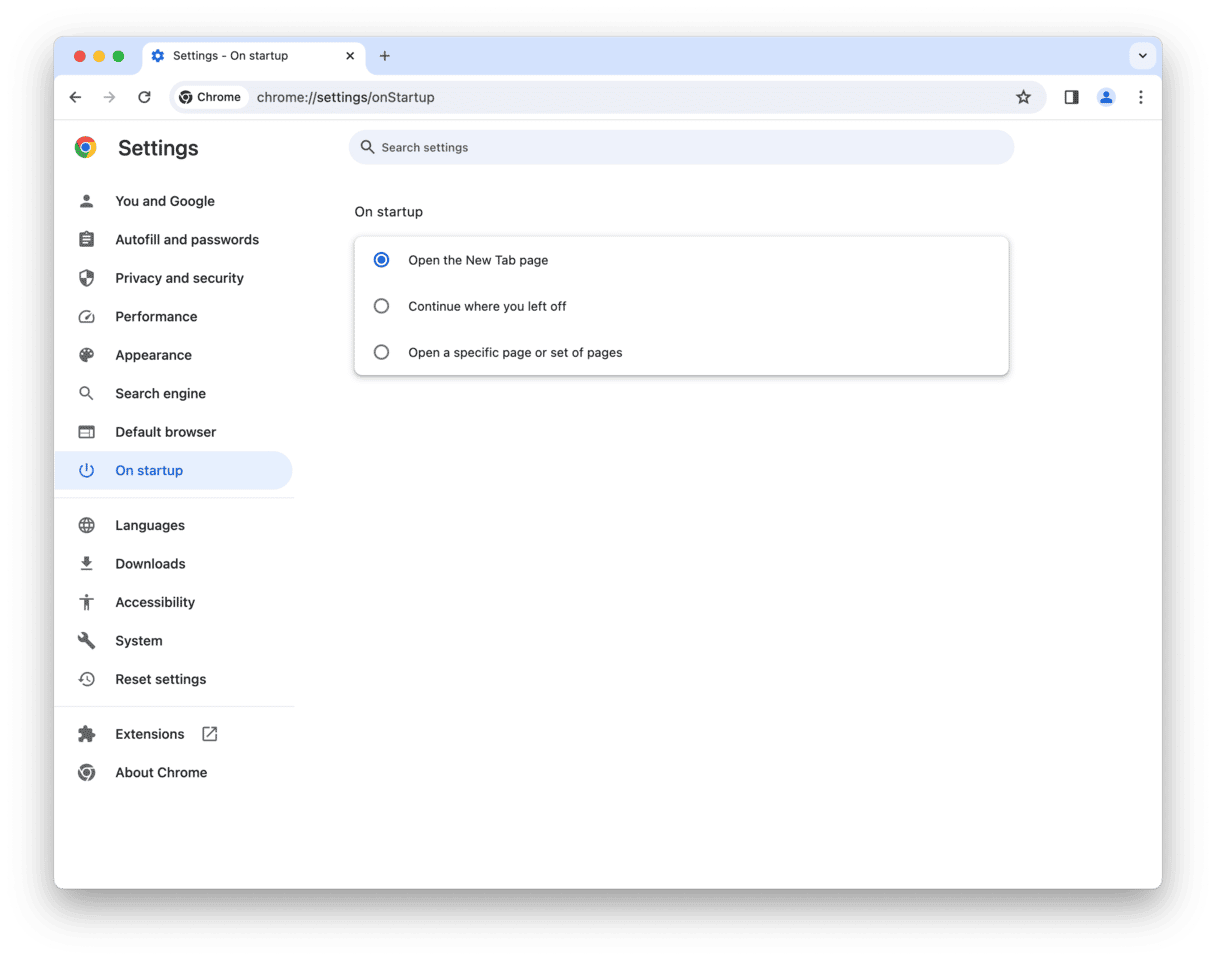
Firefox
- Click the three lines to the right of the address bar.
- Choose Settings.
- In the sidebar on the left, choose Home.
- Next to Homepage and new windows, choose the option you want for the homepage.
- Next to New tabs, choose your preferred option for that.
- Next, click Search in the sidebar and choose your preferred search engine from the options under Default Search Engine.

Scan your Mac to make sure you removed chillsearch.xyz completely
As always, the best way to be proactive with malware detection is to run regular malware scans on your device. The best tool to do this is CleanMyMac, powered by Moonlock Engine.
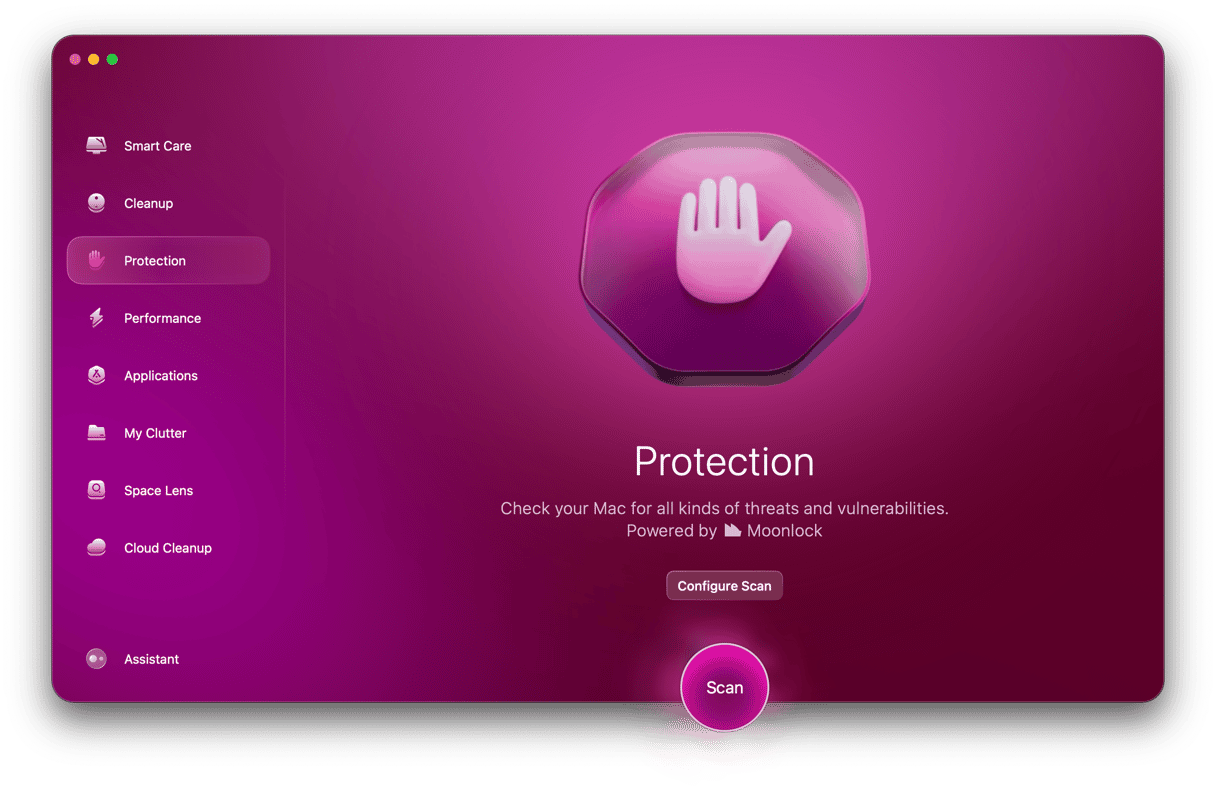
CleanMyMac is mainly a Mac optimization tool, but it also features a powerful malware detection feature. New customers always get a free trial to test CleanMyMac for themselves. Once you've signed up for the free trial, install the software and do the following:
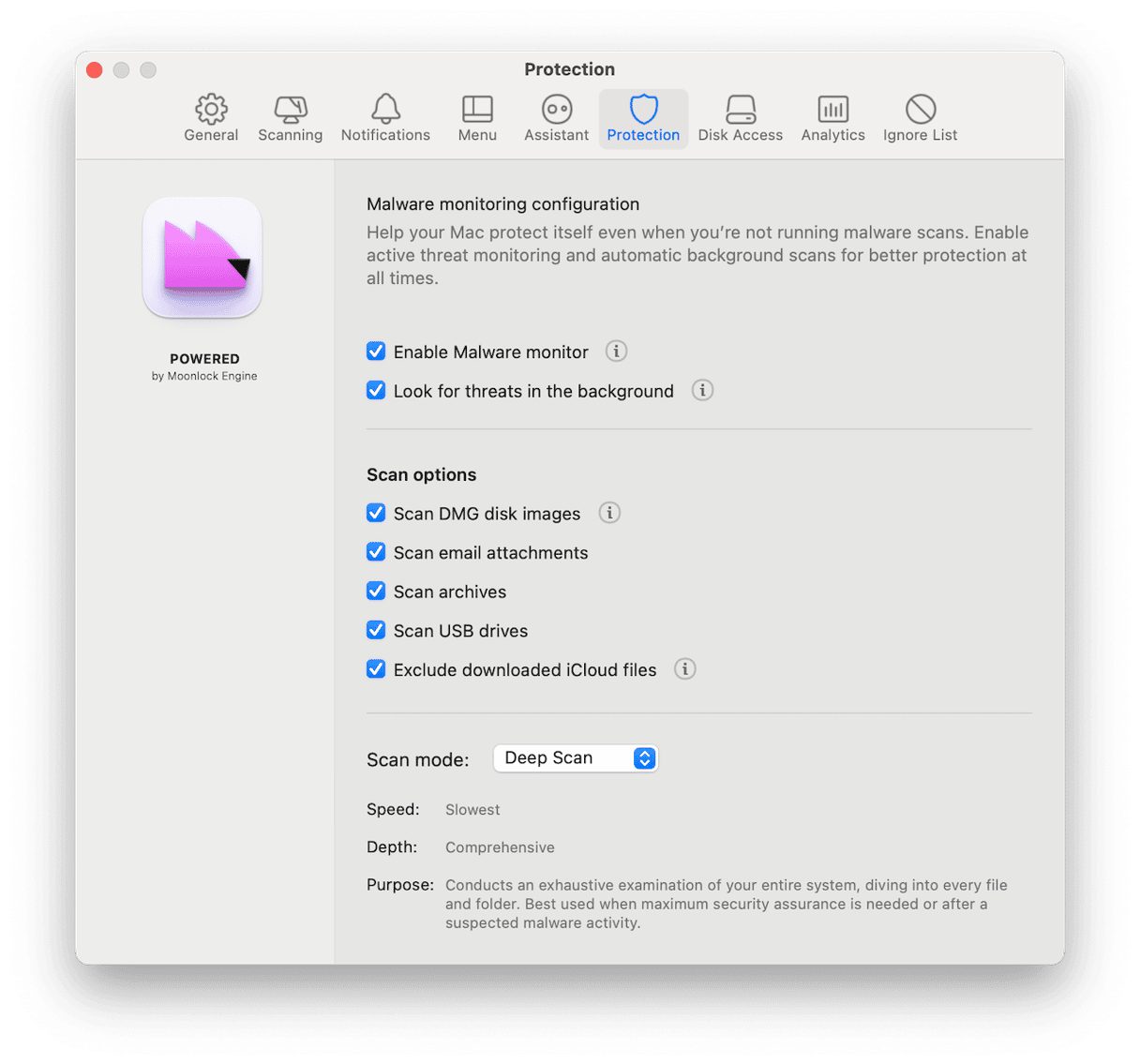
- Click the Protection icon on the left-hand side of the user interface. This opens the malware removal tool.
- The first place to go is the Configure Scan section to view, select, and save your scan settings. Select everything, save your changes, and exit.
- Click the Scan button to begin the search for chillsearch and any other malware threats on your MacBook device. When they’ve been found, CleanMyMac will show you all the infected files. Select them all and delete chillsearch.xyz once and for all.
- You're still not finished, though. Quite often, browser hijackers and redirect viruses will reinstall themselves. Therefore, the next step is to exit the Protection feature and select the Cleanup feature. This tool will detect and remove all junk files on your MacBook, decreasing the possibility of Chillsearch reinstalling itself.
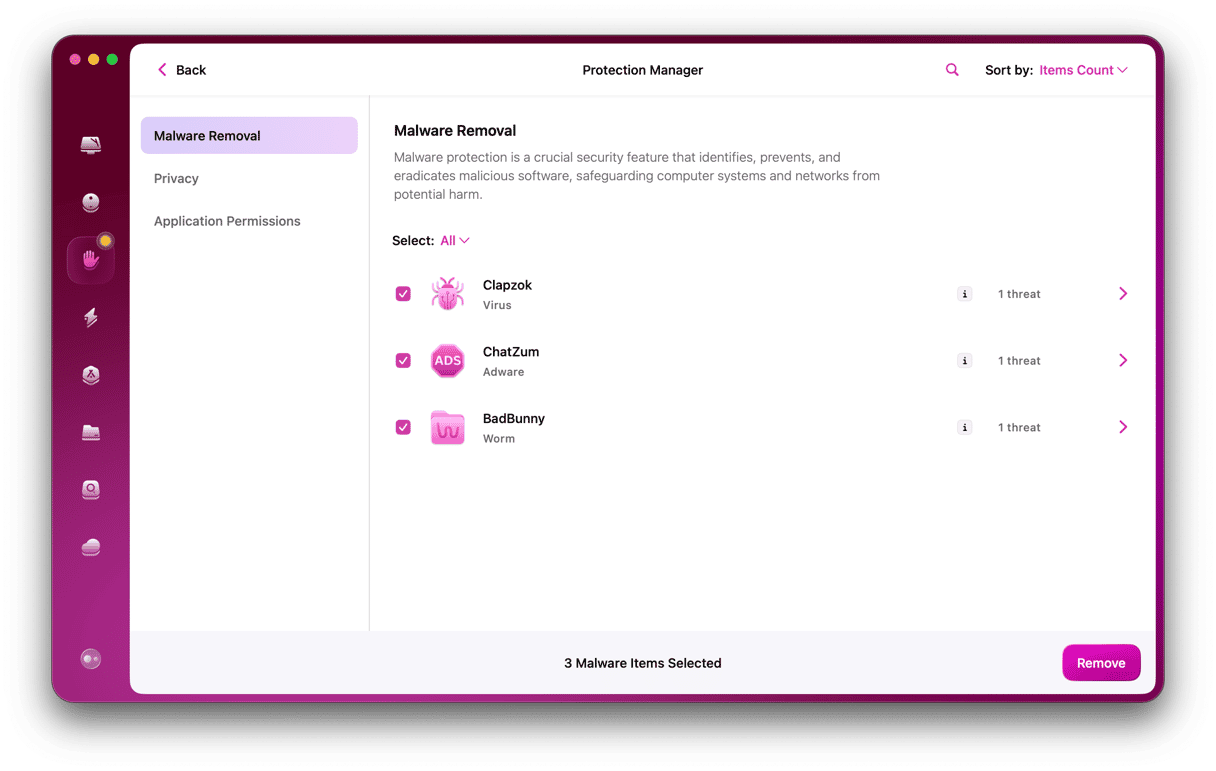
Monitor your Mac for future malware threats
Now that you’ve removed chillsearch.xyz from your Mac, you should make sure that you don’t download any malware in the future. There are a couple of ways to do that. The first is to take sensible precautions when you click links. Never click a link in an email, message, or on a web page unless you are absolutely sure where it leads. And never download a file unless you know you can trust the source.
The second way is to use CleanMyMac’s malware monitor to scan your Mac in the background. You can do that in the Protection section of CleanMyMac’s Settings. Check both Enable Malware monitor and Look for threats in the background. This will monitor system processes and key folders for suspicious activity and run malware scans automatically, so you don’t need to remember to do it.

chillsearch.xyz is a type of malware known as a browser hijacker. Once on your Mac, it may install a profile or extension in all web browsers you have installed on your computer. It may also redirect browser homepages and default search engines in order to steal data and display intrusive adverts. When you notice it’s on your Mac, you should remove it straight away. Follow the steps above to remove chillsearch.xyz from your Mac. And once you’ve done that, monitor your Mac on an ongoing basis to make sure it’s safe from future threats.






