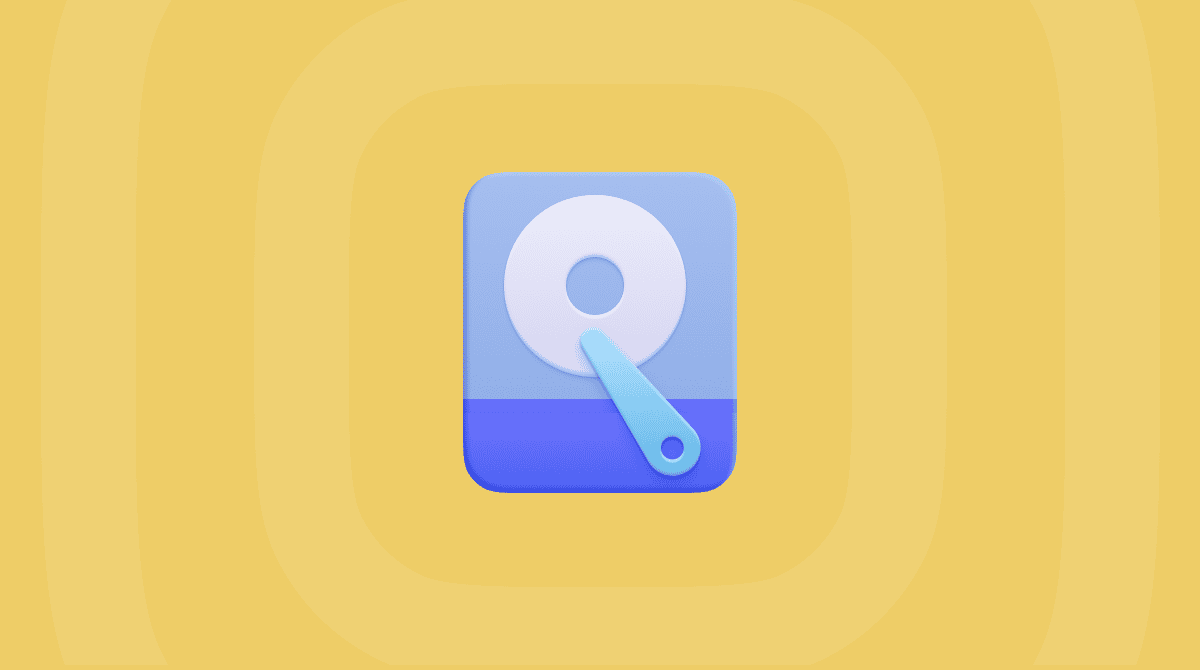There are many reasons why you might need to refresh a page on your Mac. And while it’s the kind of thing that you usually do in a web browser, sometimes you also need to refresh in apps like App Store, Mail, and Messages.
Now, refresh can be divided into two types. One just reloads the page, while the other is known as hard refresh. We’ll cover both in this article.
What do we mean by refresh on Mac?
When we talk about refresh on Mac, we mean directing the page we’re viewing to reload. This action can be required in a web browser like Safari or Chrome but also in other apps that display content hosted on a remote server. On your Mac, these are apps like App Store, Music, Podcasts, and TV.
Why refresh?
The main reason to refresh — content gets stuck while loading the page or nothing happens when you try to navigate between pages.
What to do if refreshing doesn’t work
The most likely case why refreshing might not work is the low speed or disconnection from wifi network or broadband. So check those by viewing different pages in a web browser or using another device to load remote content, say in a social media app.
If other devices on the same network are working, restart your Mac and try again.
How to refresh on a Mac
The refreshing process depends on the app you are using. We’ve listed the most common applications you are likely to need to refresh below.
Safari
There are two ways to refresh in Safari:
- Click the curved arrow at the right of the address bar.
- Press Command-R.
To perform a hard refresh in Safari, use Command-Option-R.
Chrome
As with Safari, you can either click a button or use a keyboard shortcut to refresh in Chrome.
- Click on the curved arrow to the left of the address bar.
- Press Command-R.
In Chrome, a hard refresh is performed when by pressing Command-Shift-R.
Firefox
Again, there are two options: one is clicking a button, and the other — a keyboard shortcut.
- Like Chrome, the curved arrow in Firefox is on the left of the address bar. Click it.
- The keyboard shortcut is Command-R.
Hard refresh or reloading a page from scratch in Firefox is done with Command-Shift-R.
Mail app
If your Mail is having trouble downloading messages from the server or is failing to sync properly, it is time for Mail refresh. Do one of the following:
- Press Command-Shift-N.
- Click the Mailbox menu and choose to Get All New Mail.
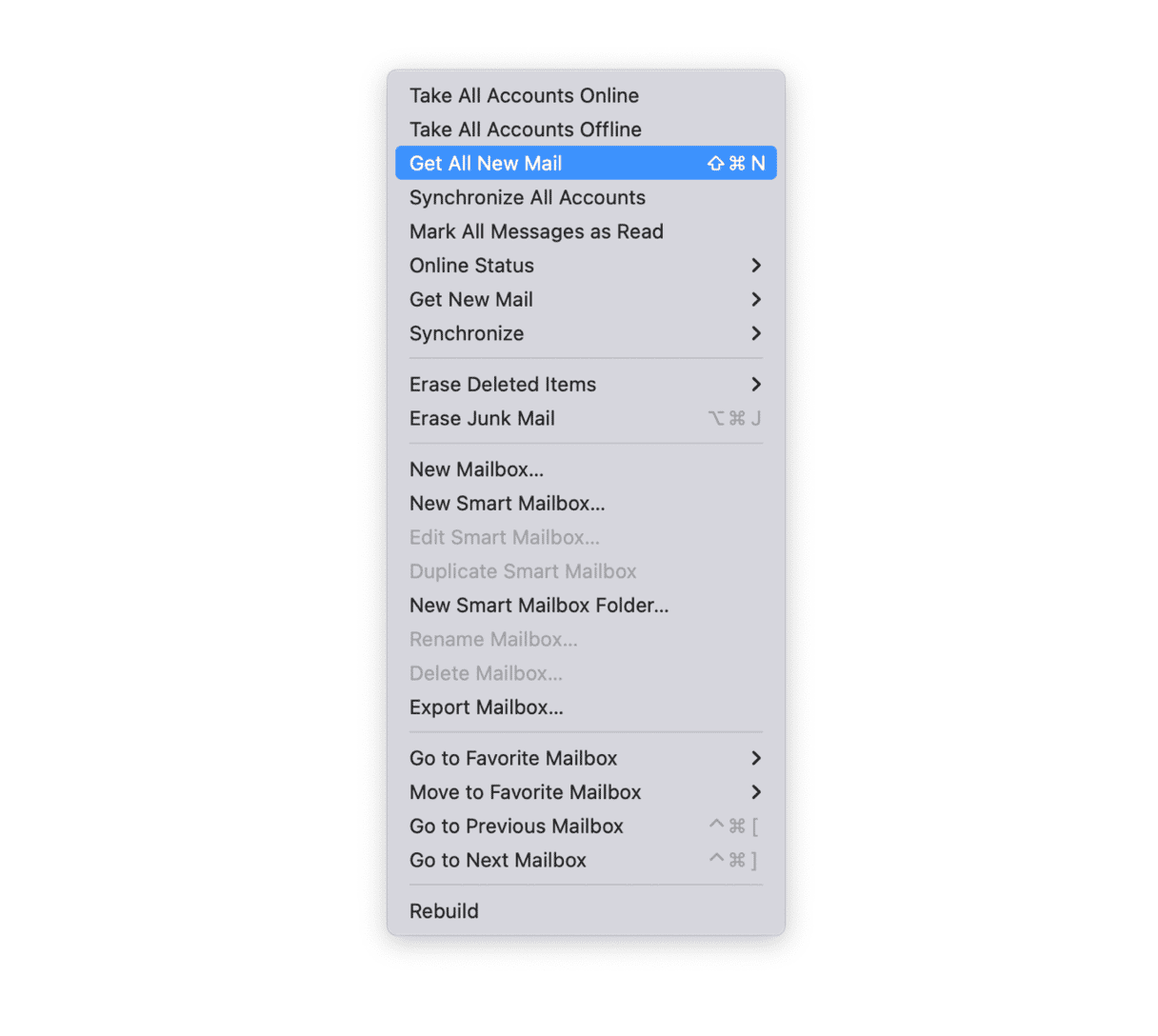
Messages
Sometimes, when you use Messages on your Mac, you’ll notice that it doesn’t display the most recent messages you’ve received or sent from your iPhone or iPad. The solution is to refresh it by forcing sync.
- Open Messages and choose Settings from the Messages menu.
- Select the iMessage tab.
- Make sure Enable Messages in iCloud is selected.
- Click Sync Now.
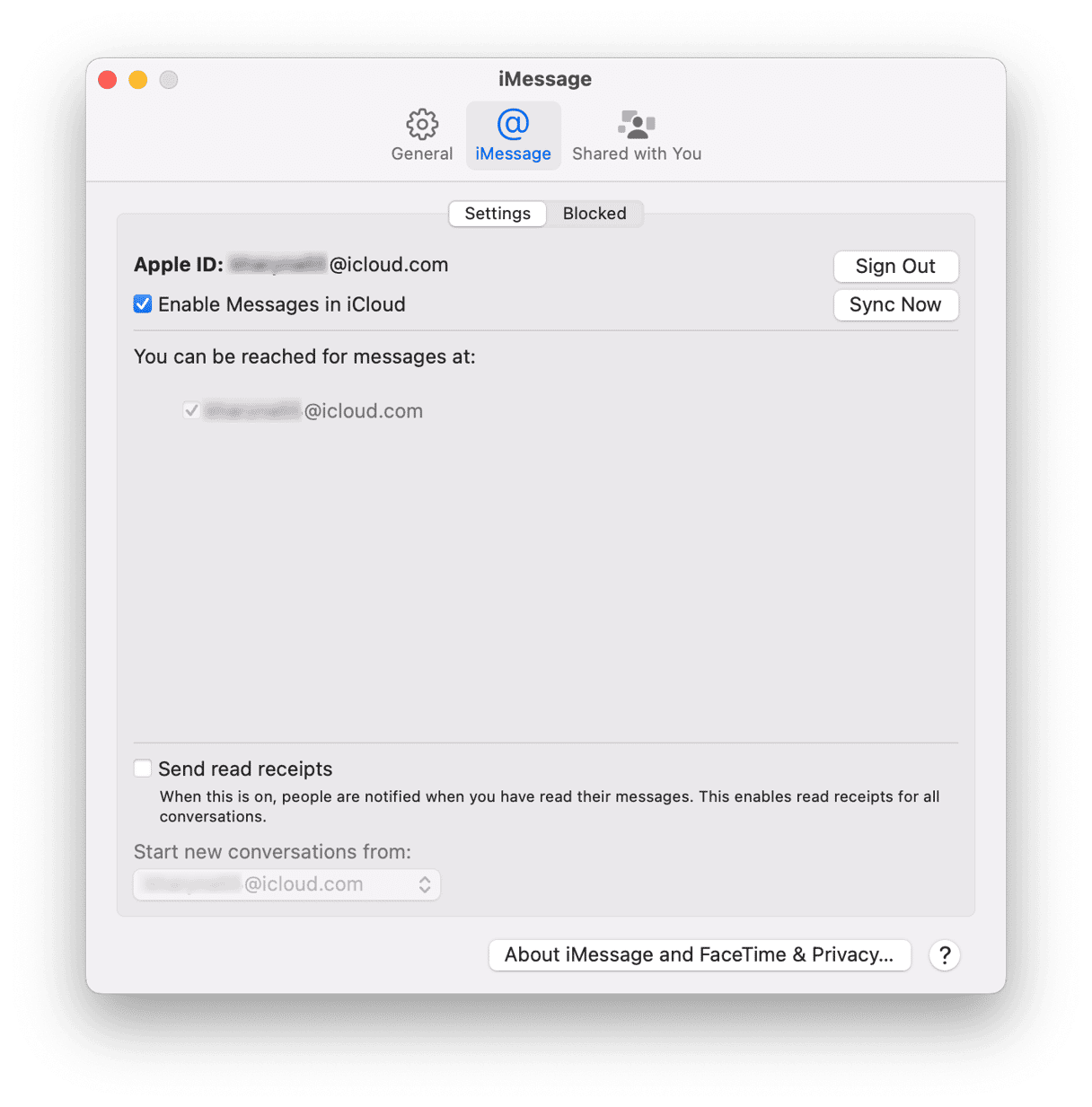
What about the Finder?
Unlike the other apps listed here, Finder doesn’t load content from online servers. However, it can sometimes experience similar glitches, and so it’s useful to know how to refresh it. To refresh the Finder do one of the following:
- Click the Apple menu, choose Force Quit, click the Finder icon, and choose Relaunch.
- Press Command-Option-Esc, choose the Finder, and then click Relaunch.
- If the Finder is hanging, Ctrl-click the Finder icon in the Dock and choose Relaunch.
- Press Option, Ctrl-click Finder, and choose Relaunch.
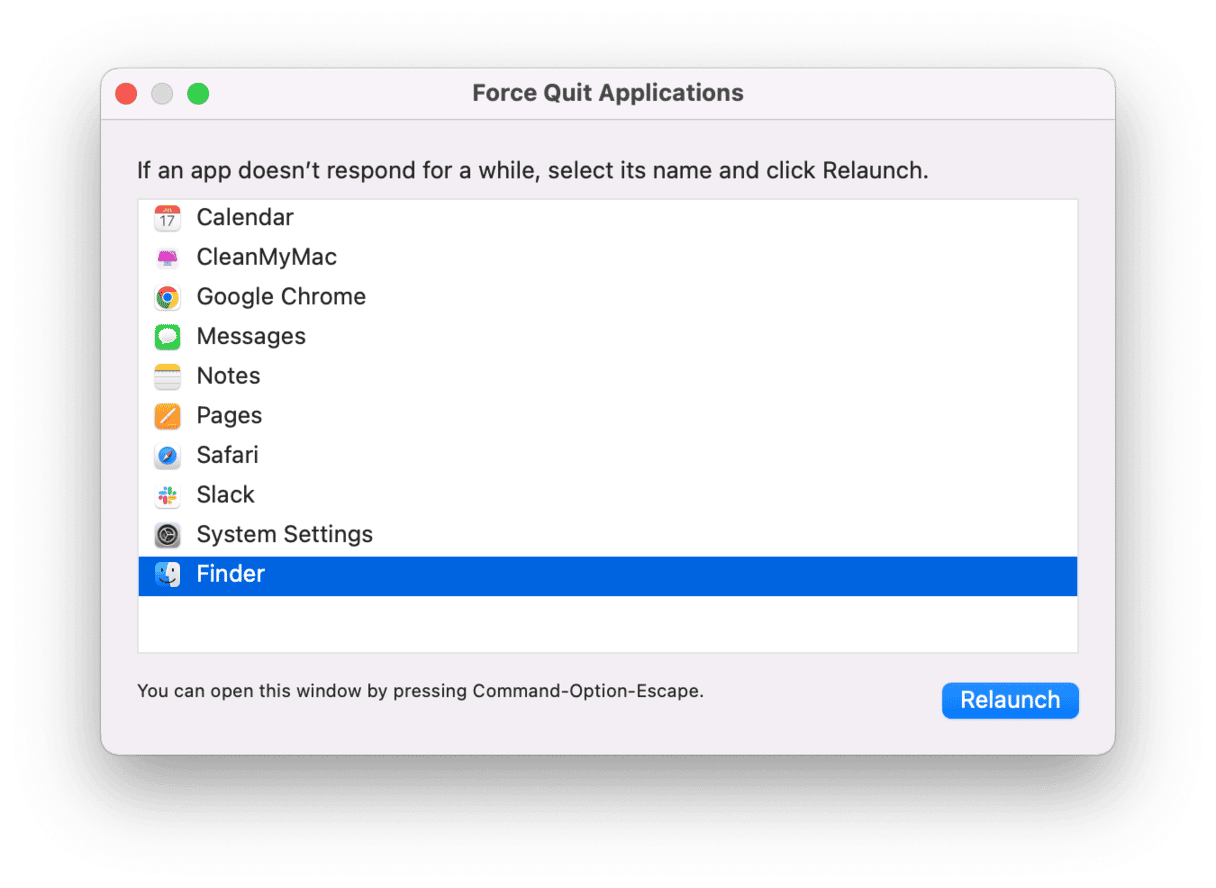
How to refresh Spotlight?
If Spotlight is running slow or refuses to work, you can also try refreshing it, or in other words, reindexing it. To reindex Spotlight in just a few clicks, use CleanMyMac and its Performance tool. But if you prefer to do it manually, here’s how:
- Go to System Settings > Spotlight.
- Click Search Privacy and click the ‘+’ button.
- Select ‘Macintosh HD’ or whatever your boot disk is called.
- Click Choose > OK.
- Wait for a few seconds, then select the same disk and click ‘-’ to remove it.
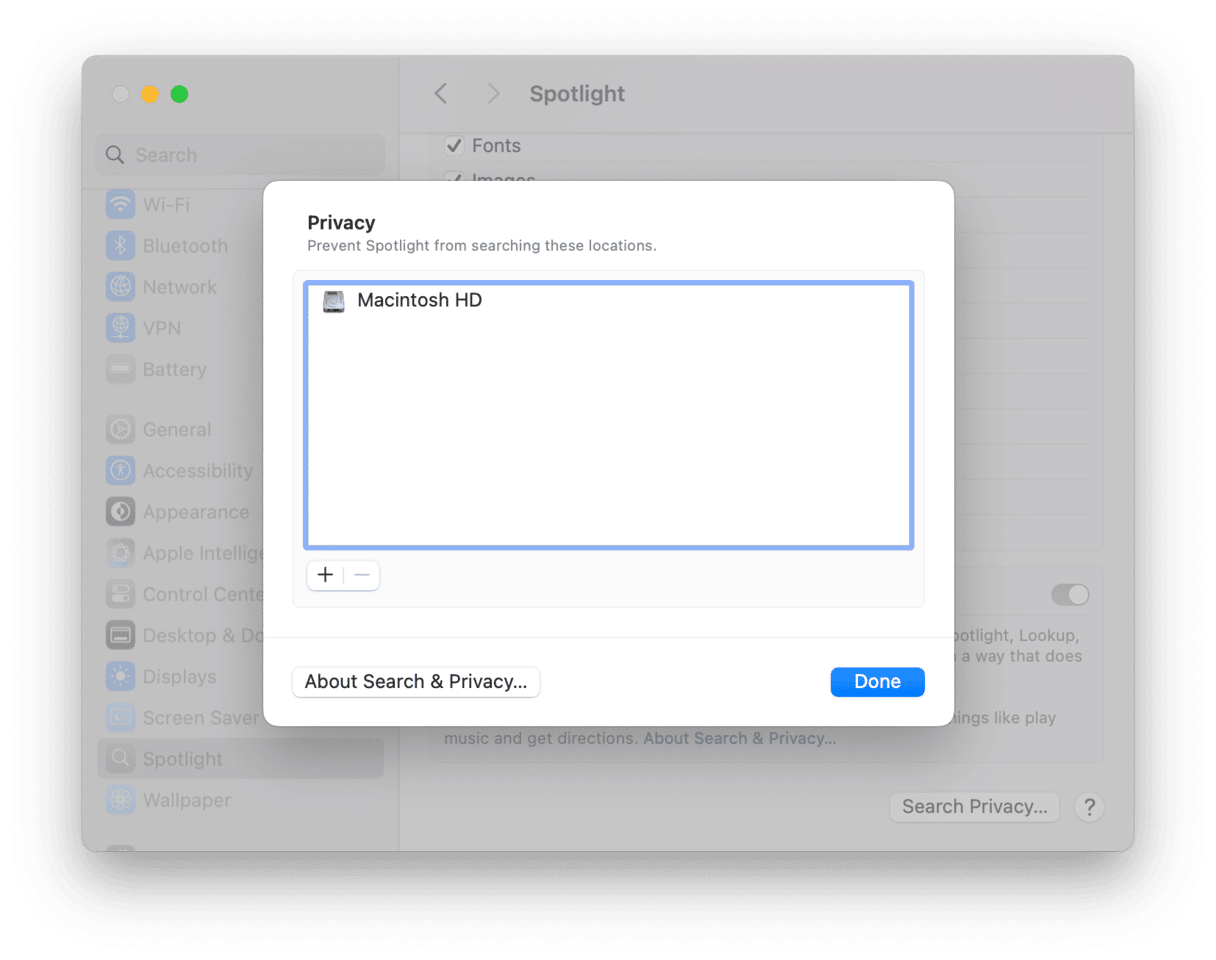
Spotlight will reindex now.
There are a number of methods to refresh your Mac, depending on what exactly you’re trying to refresh. Follow the steps described in this article to refresh a web browser, Mail, Messages, Finder, or Spotlight on your Mac. And don’t forget to visit our blog for more Mac tips.