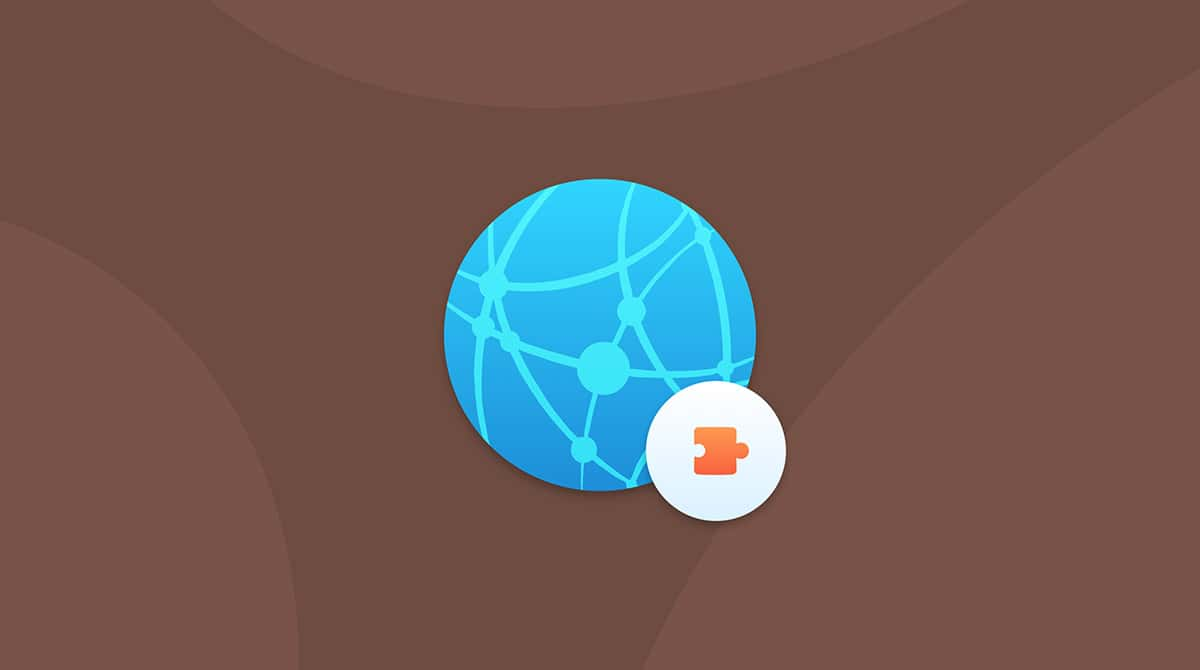Safari is the most popular browser on the Mac, mainly because preinstalled with macOS and is set as a default browser unless you change it to Chrome or any other alternative. Like for other browsers, you can install extensions in Safari to add extra features like a password manager or a note-taking add-on.
However, as with extensions in other browsers, Safari extensions can be problematic. Out-of-date extensions may cause it to run more slowly. But even worse than that are those browser extensions are a favorite way for hackers to download malware to your Mac. It’s usually disguised as a legitimate extension, but once you’ve installed it, it will display adverts or steal your data. Fortunately, getting rid of extensions in Safari is not difficult. There are a number of ways to do it, and we’ll cover them in this article.
How to remove extensions in Safari
Removing extensions from Safari is easy. Here are two ways to do it.
Safari Settings
- Open Safari and go to Settings from the Safari menu (alternatively, you can press Command + comma).
- Select the Extensions pane.
- To disable an extension but leave it installed, deselect the checkbox next to its name. To delete an extension completely, click it, then in the main window, choose Uninstall.
- Repeat steps 4 and 5 for every extension you want to remove.
- Quit Safari Settings.
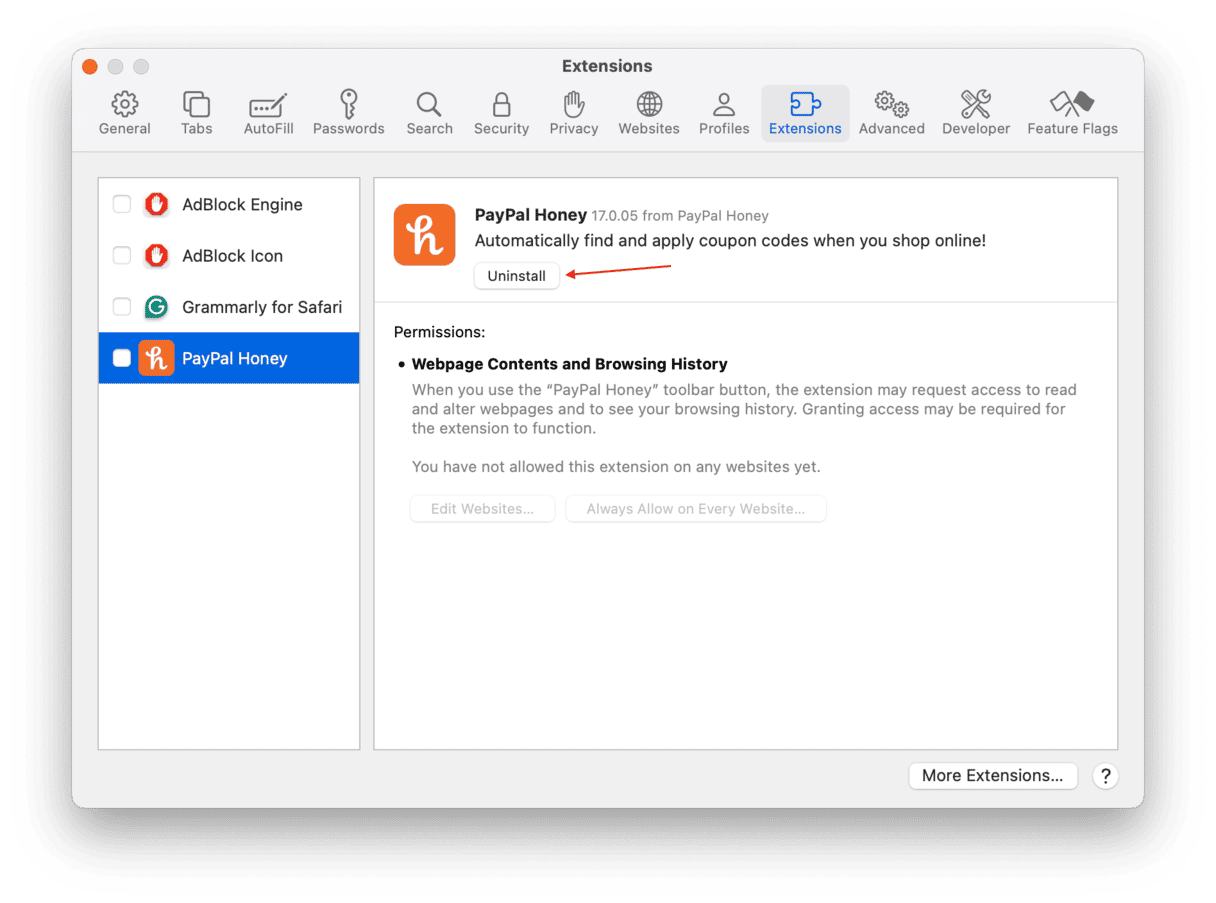
The Finder
Safari extensions are stored in your user Library folder. You can access that by clicking your user name in the Finder and then choosing the Library folder. If you can’t see it, click the Go menu in the Finder and choose Go to Folder. Then, in the text box, type “~/Library” followed by Return. The Library folder will now open in the Finder.
- Open the Library folder, as described above.
- Open the Safari folder.
- Double-click Extensions.
- You’ll notice that, unlike other browsers, extensions in Safari have meaningful names that make them easy to identify. Drag the extension you want to remove to the Trash.
- Empty the Trash.
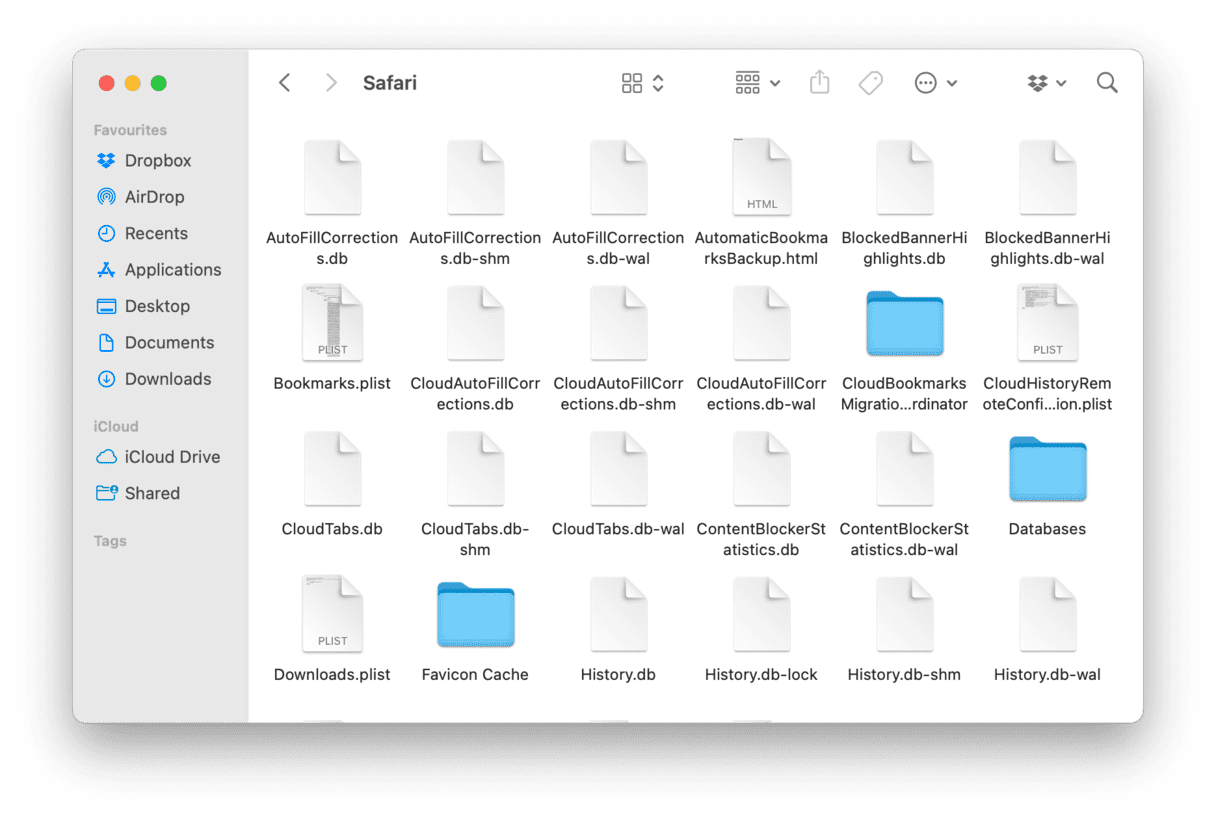
How to get rid of malware with CleanMyMac
As we said above, CleanMyMac can detect and scan malware that has already been downloaded to your Mac. If you find an extension that you think is suspicious, then you should use CleanMyMac to scan and remove it. Here’s how to do it:
- Open CleanMyMac.
- In the sidebar, click Protection > Scan.
- If it hasn’t found any malware, CleanMyMac will tell you that by showing you a green tick. If it has found something, you have two choices: you can get rid of it straight away by clicking Remove, or you can go to a details page and read more about what it’s found.

Don’t just scan your Mac for malware once and then forget about it. The threat of viruses, adware, ransomware, and other malicious code is ever-present. CleanMyMac’s malware database is updated regularly, so you can be sure it always knows about the latest threats. Scan your Mac once a month — it only takes a few minutes and is a good way of keeping it safe.
Remember that one of the ways in which malware threatens your Mac is by stealing your private data. However, it’s not just malware that can leak sensitive information about you. Files downloaded and stored by your browser legitimately can also compromise your privacy and security. These files include those that store autofill data, your browsing history, cookies, and other cache files. You can use CleanMyMac to get rid of those two by using the same feature — Protection.
Deleting extensions in Safari is very straightforward. You can do it in the Extensions tab in Safari’s Settings or by tracking down the files in the Finder. It is generally a good idea to remove those you no longer need and run a virus scan if you see any suspicious extensions.