Data recovery backup options can be extremely useful, especially if anything happens to your iPhone or iCloud. However, all of this data can slow your Mac down and reduce its performance, making the most sensible step to search for how to delete iCloud backup.
How to prevent your Mac getting full of backups
One way, and we think the simplest one, is to use CleanMyMac — a powerful, comprehensive Mac cleaner that carefully selects and deletes files, folders, images, videos, and apps that automatically get synced to iCloud, preventing your Mac and iCloud from getting too full.
Millions of people have downloaded this app to keep their Macs clear of unnecessary files and junk, including any iCloud and Time Machine backups that take up more space than you would expect.
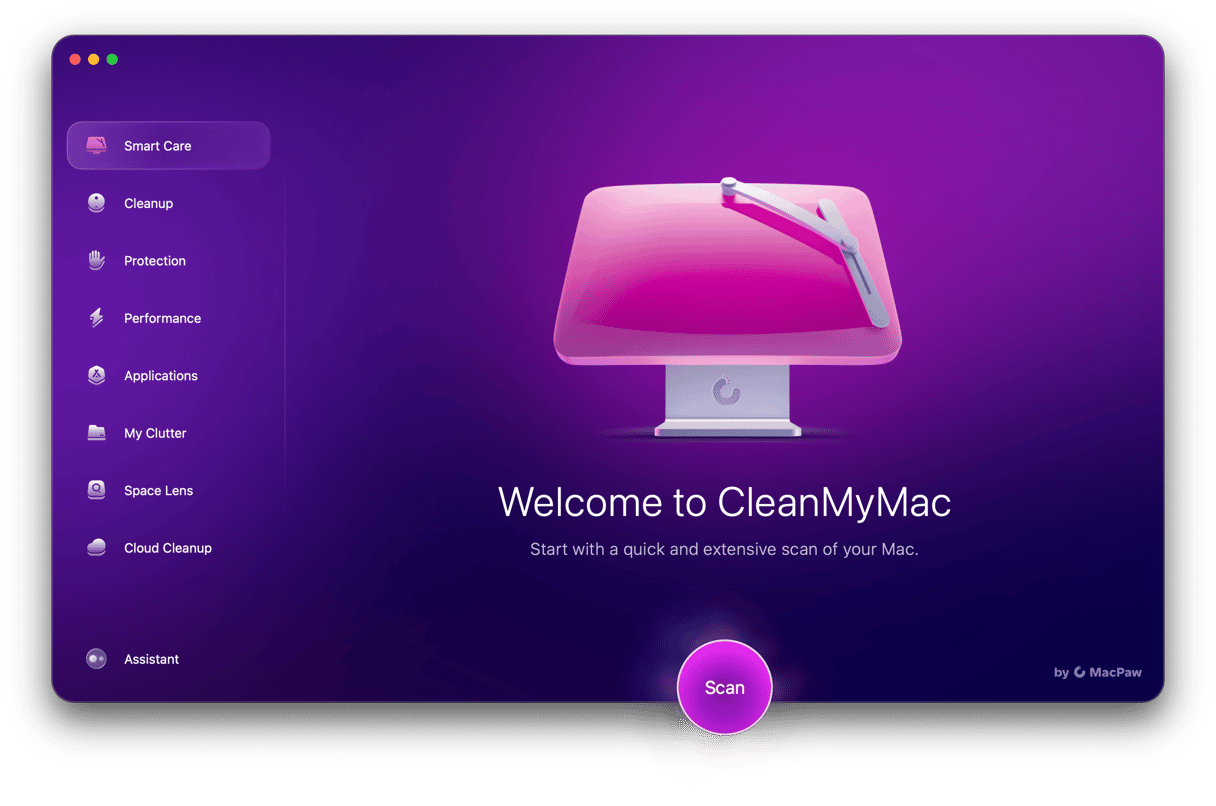
Shouldn’t my Mac keep itself tidy?
In theory, Macs should. Time Machine takes one snapshot every 24 hours, plus one complete hard disk backup every week. And then, whenever you sync or connect any iCloud-linked device, such as an iPhone, iPad, or iPod, a backup of that device is made on your Mac.
Whenever your Mac detects that hard disk storage is below 20 percent of capacity, it will start deleting the oldest snapshot — which you wouldn’t need anyway because the data on your hard drive will have since surpassed what is showing in that local snapshot.
If your hard drive ever drops to below 10 percent of the total available space (or less than 5GB of internal storage), Time Machine should delete every local snapshot and backup except the most recent one. In theory, that should ensure your Mac is running smoothly again and you aren’t overloaded with backups from iOS devices and your macOS.
However, it’s when things aren’t running smoothly, which is often when your Mac has got more stored than it can handle, including iCloud and Time Machine backups, when you need help to manage storage on your Mac to ensure it will operate smoothly again.
How to delete an iCloud backup
Another way to manage iCloud backups and free up some much-needed space is to purge all local snapshots and iCloud backups on your hard drive.
Use Terminal, your editable command-level interface that gives you enormous control over your Mac to gain more space and improve the performance of your Mac.
Here is how to delete backups using Terminal:
- Launch Terminal on your Mac.
- Enter this command into Terminal:
sudo tmutil disablelocal - Press Return.

Now, if you want to re-enable local backups, you can do the following (which is recommended except in circumstances when you don’t have any other storage options):
- Launch Terminal on your Mac
- Enter this command into Terminal:
sudo tmutil enablelocal - Press Return.
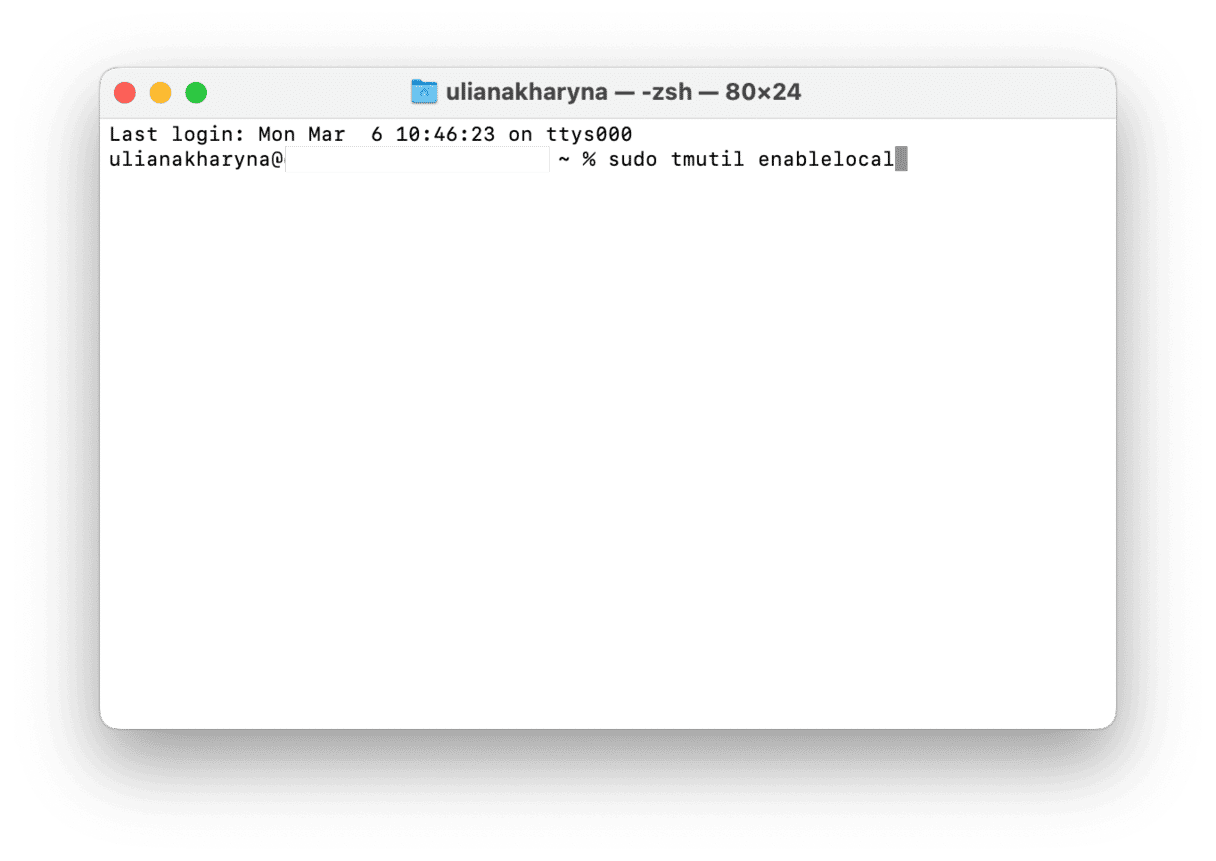
Time Machine will start working again, saving local snapshots just as it was beforehand, including syncing and keeping local iCloud copies of the disk space, music, and photos on any iOS device.
If that sounds too much like a radical solution, you could also look at increasing the storage your Mac uses by an upgrade to a much larger SSD drive, connecting one or more external hard drives, or syncing your Mac to an external cloud drive. Storage on any device or Mac is finite, which is why when faced with this sort of problem, the answer is to either increase the storage you have or make better use of it.
Another solution — one that is far easier to use than Terminal and less expensive than buying extra hard drives — is CleanMyMac. Responsible for giving Mac users an extra 62GB of space, each on millions of Macs.
To clear disk space, all you need to do is:
- Open up CleanMyMac (get your free CleanMyMac trial).
- Click Smart Scan from the sidebar menu.
- Click on Scan and then Clean.
That’s it!

Get rid of data you don’t need and keep your system running smoothly.







