Media Downloader is a malware threat that disguises itself as a legitimate application, sneaks its way onto your Mac, and then displays adware and steals data.

Everything you need to know about Media Downloader
Media Downloader isn’t a virus. But it is a type of malware known as a potentially unwanted program (PUP). As you can probably guess from the name, it disguises itself as a media player and downloader for the Mac. Like other malware apps of its type, Media Downloader bundles itself with seemingly legitimate apps so that you download it without realizing you’ve done it.
Once downloaded and installed, Media Downloader displays intrusive adverts on a layer over your web browser window, obscuring some of the content of that window and intruding on your web browsing session. The adverts are designed to be difficult to close and to stay on your screen for as long as possible. It also steals data like your IP address and search queries and sends them back to a central server.
To avoid downloading Media Downloader, you should be vigilant about the apps you choose to download to your Mac. Make sure the app you’re downloading is the one you chose to download. Also, never click on a link in a window that claims software on your Mac is out of date or that your Mac is at risk. And, of course, never click on a link in an email or instant message unless you’re absolutely sure where it leads and who sent it to you.
How to remove Media Downloader from your Mac
1. Delete the application
- Go to your Applications folder and look for any applications you haven’t deliberately installed.
- When you find one, drag it to the Trash and empty it.
Tip: Dragging an app to the Trash and emptying it doesn’t uninstall it completely. There may still be files scattered around your hard drive. To fully uninstall an app, you can use the Uninstaller module in CleanMyMac.
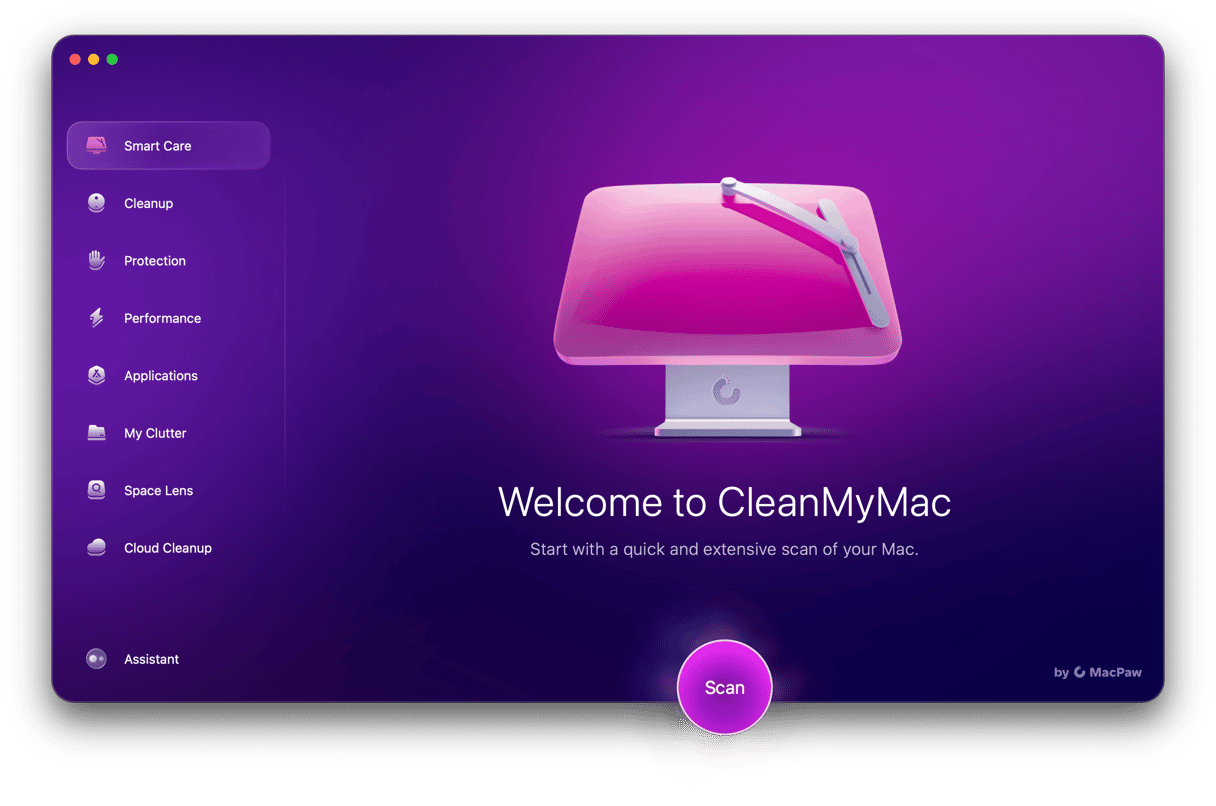
2. Check for Login Items
Sometimes, malware installs a login item so that it launches automatically when you reboot your Mac.
- Click on the Apple menu and choose System Preferences.
- Select the Users & Groups pane.
- Click on your username and then the Login Items tab.
- Look for any login items you don’t recognize and press “-” to disable them.
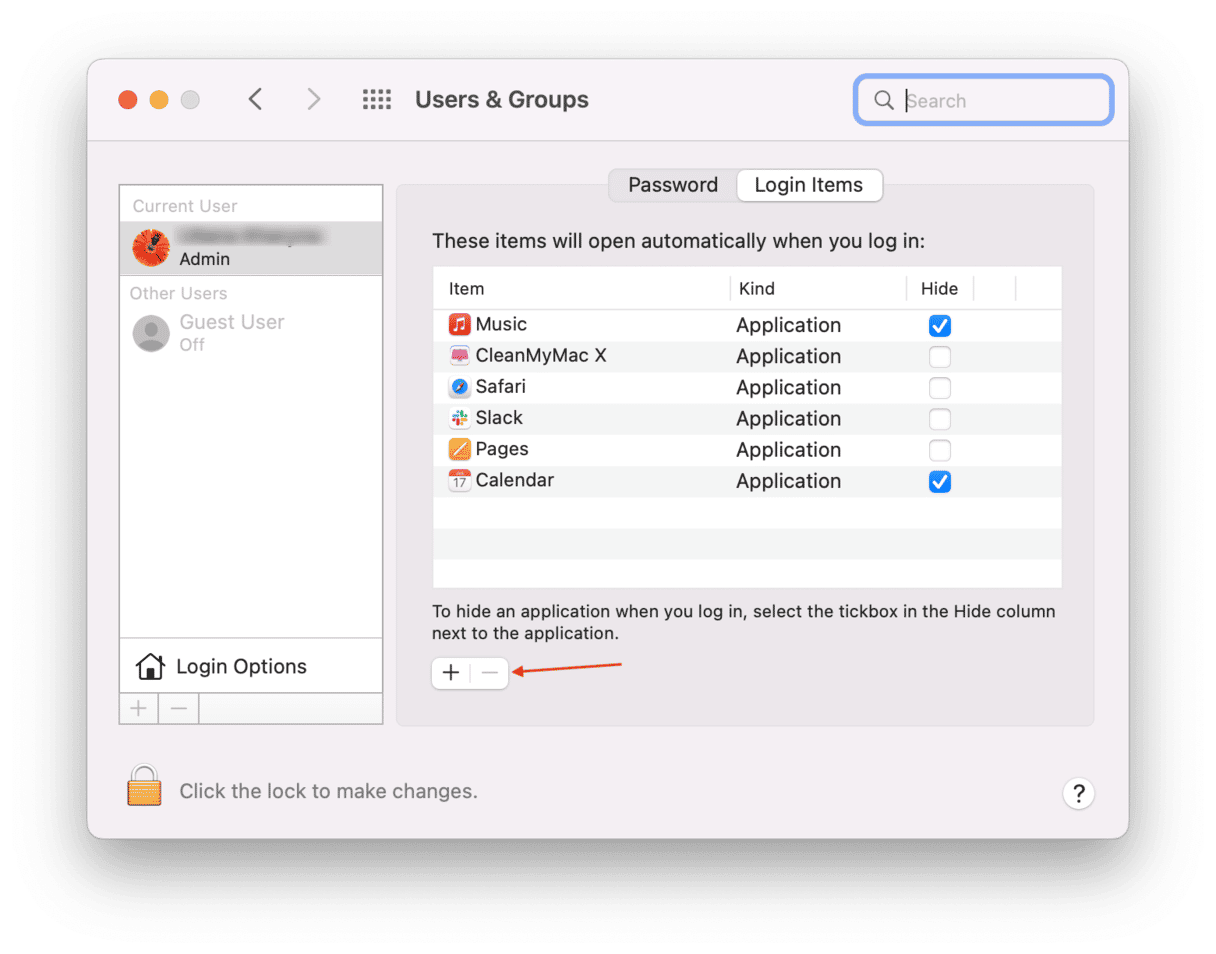
3. Remove browser extensions
Media Downloader may install extensions in your web browser in order to display adverts. The process for removing them varies depending on which web browser you use. Follow the steps below for your browser.
Safari
- Click on the Safari menu and choose Preferences.
- Select the Extensions tab and look for any extensions that look suspicious.
- If you find one, click on it and choose Uninstall.
Chrome
- Launch Chrome and type “chrome://extensions” in the address bar.
- Look for any extensions that seem suspicious.
- Press Remove next to the suspicious extension.
Firefox
- Launch Firefox and click on the three lines at the right of the toolbar.
- Choose Add-ons from the menu.
- Click on Extensions and look for any extension that you don’t recognize.
- Press Uninstall.
You may also need to reset your browser’s homepage and default search engine. To do this in Safari, choose the General tab in System Preferences. In Chrome, type: “chrome://setting” and scroll down. And in Firefox, choose “Options” instead of “Add-ons” in Step 2 above.
Use the power of CleanMyMac
In addition to uninstalling apps, CleanMyMac can also help delete login items and browser extensions, as well as remove any files Media Downloader may have placed on your Mac. CleanMyMac also has the Malware Removal module that can scan your Mac for well-known viruses and threats. If it finds anything, you can remove it at the click of a button. Try it out — the app has dozens of tools to make a Mac faster, cleaner, and safer.
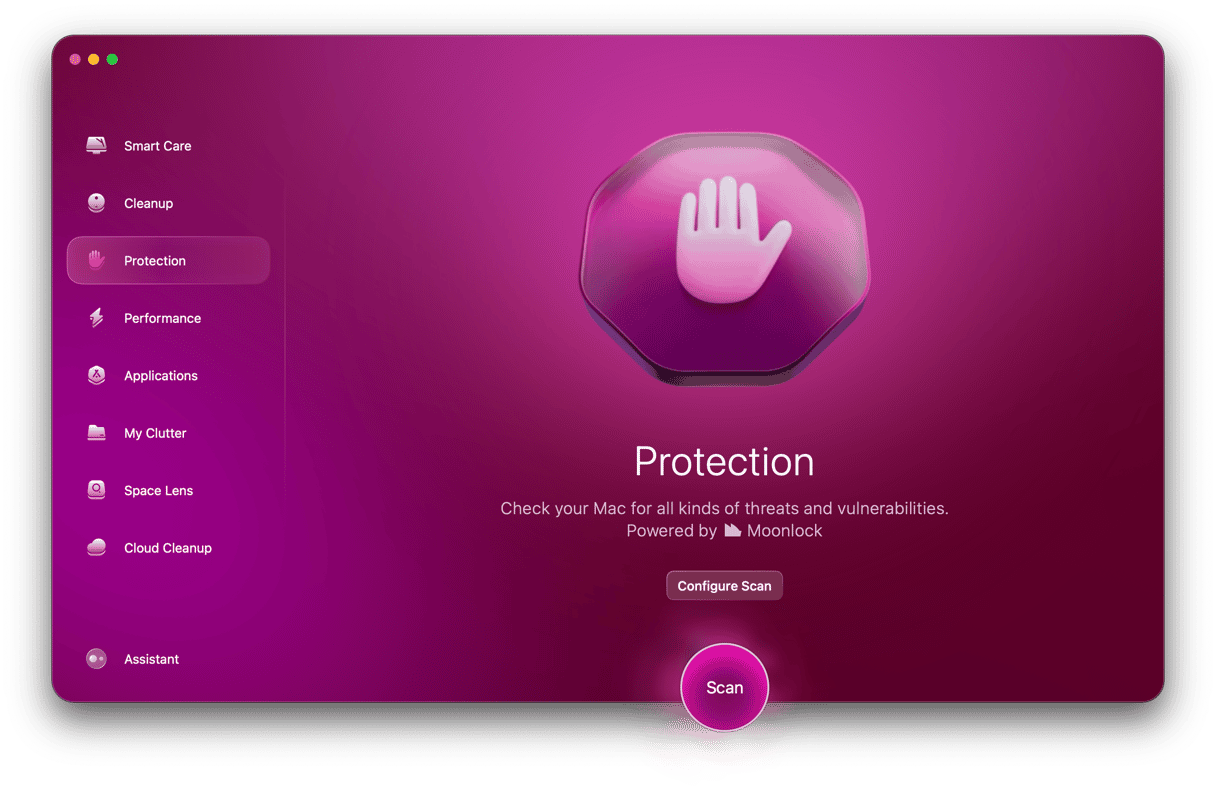
Media Downloader isn’t a virus. However, it can seriously disrupt your web browsing and interfere with the way you use your Mac. In addition, it steals data and passes it to a central server. You can avoid being infected by being careful about the apps you download and install on your computer. If it does find its way onto your Mac, you should remove it immediately using the steps above. Once you’ve done that, your Mac will be back to normal, and you can continue using it as if nothing had happened.





