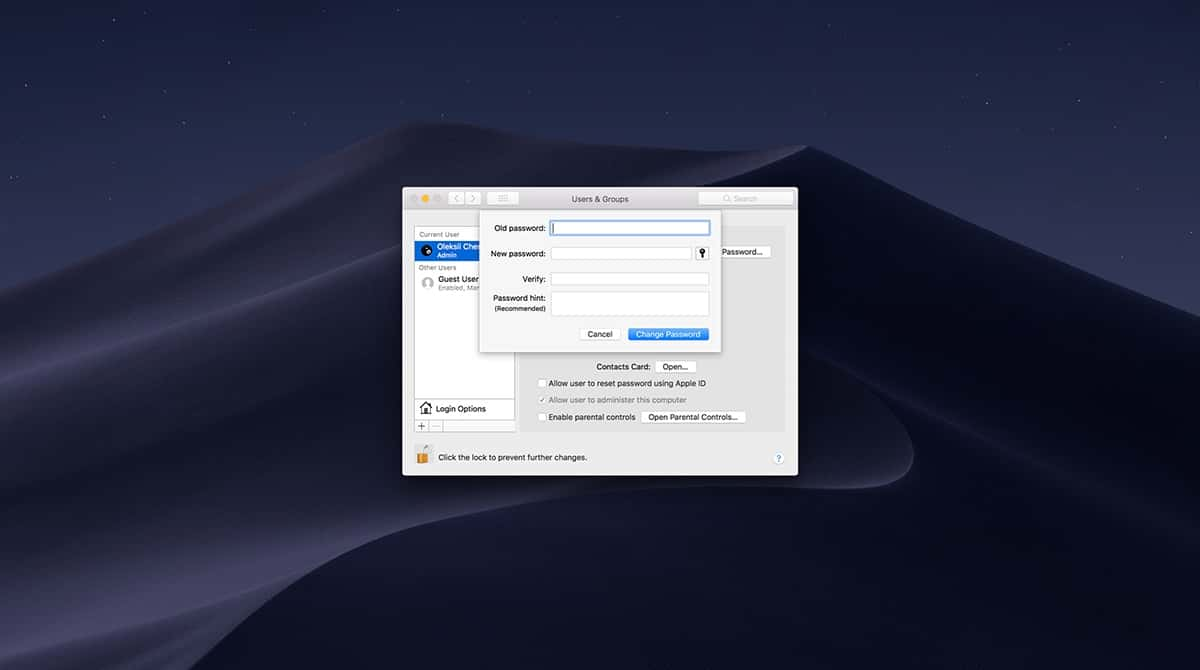MegaBackup is a cloud-based storage service that allows you to back up your files to the cloud and protect your data in the event of your Mac crashing catastrophically or being damaged or stolen. How, then, did many people come to think of it as a virus? Is there a MegaBackup Virus?
What you need to know about MegaBackup
Firstly, and most importantly, there is no MegaBackup virus. A virus is a malware piece that replicates itself and spreads from computer to computer over a network or shared storage. This is not the case with MegaBackup.
However, MegaBackup has been identified as a potentially unwanted program (PUP). This is because of some of the tactics used by the developers in its free version. MegaBackup can be downloaded for free, and some of its features can be used at no cost. But not everyone who downloads MegaBackup does so intentionally. Lots of users have found it on their Mac without deliberately installing it. This is thanks to a technique known as ‘bundling’ where makers of dubious applications package their software with other apps to place them on users’ computers.
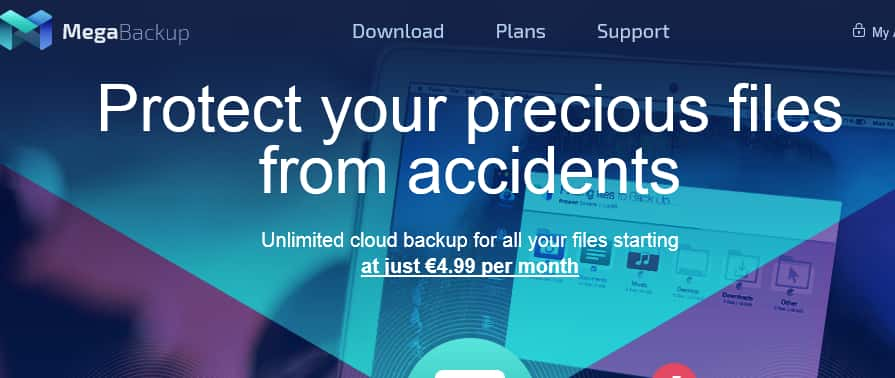
Once installed, MegaBackup persistently ‘nags’ users to buy a subscription by displaying pop-ups. And when users try to uninstall it, they find it’s not as easy as it should be. Worse, many PUPs send user data back to a server, capturing things like IP addresses and information from web browsers, such as URLs visited and pages viewed. This is then shared with makers of adware.
No application that behaves like that, nor any that installs itself on your Mac without you knowing, should be allowed to stay there. You should get rid of it as soon as possible. Sadly, as we said above, removing MegaBackup isn’t so easy. However, it can be done by following the steps below.

How to remove MegaBackup
Step 1: Сleaning inside system folders
- Go to Applications > Utilities and launch Activity Monitor.
- Find the MegaBackupAgent, either by browsing down the list of processes or searching for it.
- Select it and press the Quit Process button (it’s an ‘x’ inside a circle) in the toolbar.
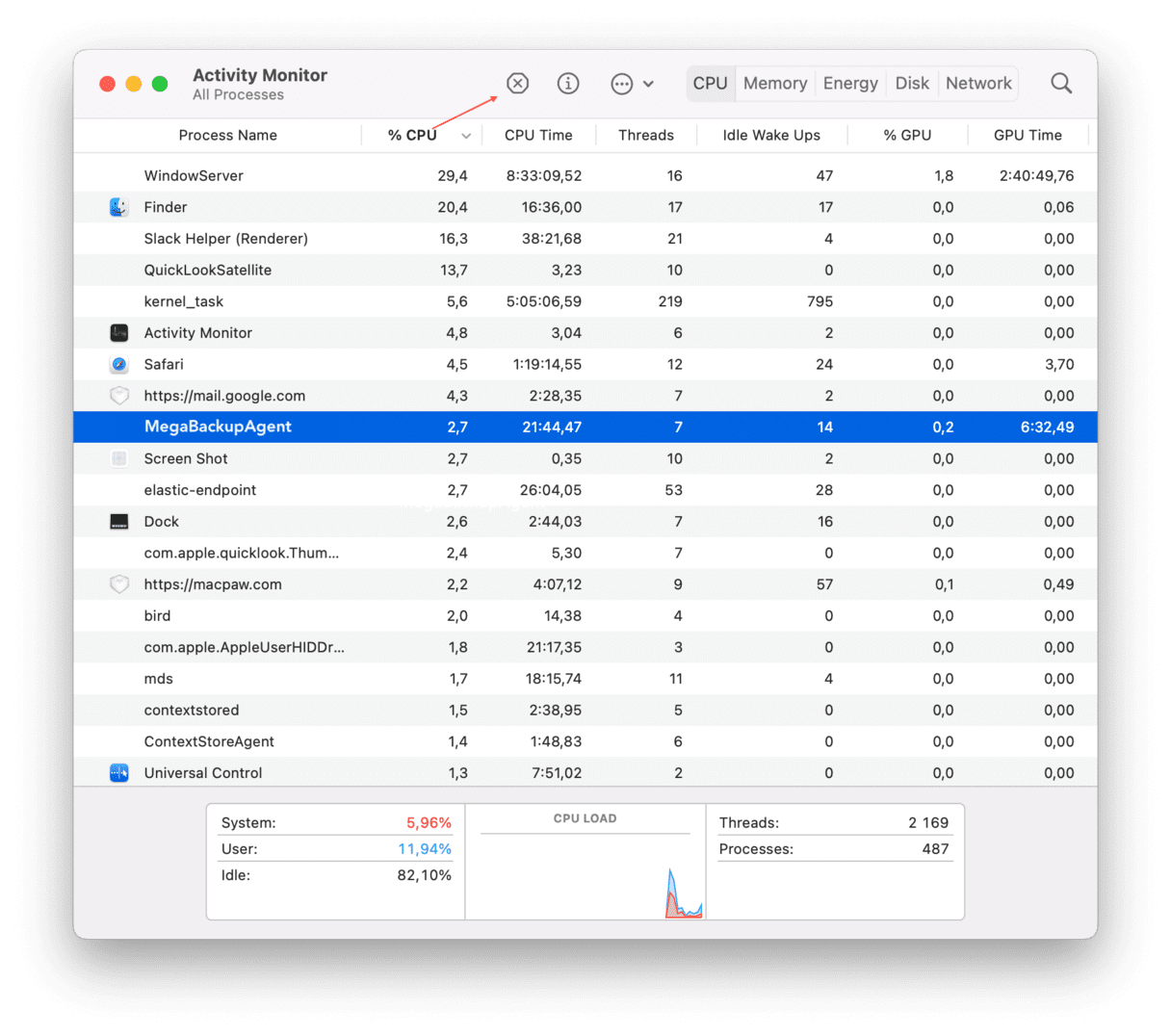
- When you see a dialog box asking if you are sure you want to quit, click Force Quit.
- Go to System Preferences > Users & Groups.
- Click on your username and select the Login Items tab.
- Check the box next to MegaBackup and press the ‘-‘ button.
- Now, go to your Applications folder again, drag the MegaBackup application to the Trash, and then empty it.
Step 2: Clear website data in Safari
It’s possible that the site you downloaded MegaBackup from placed a cookie on your Mac to gather data. To remove it, do the following:
- Launch Safari, click the Safari menu and choose Preferences.
- Select the Privacy pane and press “Manage website data.”
- Scroll the list of sites, click on any you don’t recognize, and press Remove. Or, if you want to be certain that you removed the cookie, press Remove all.
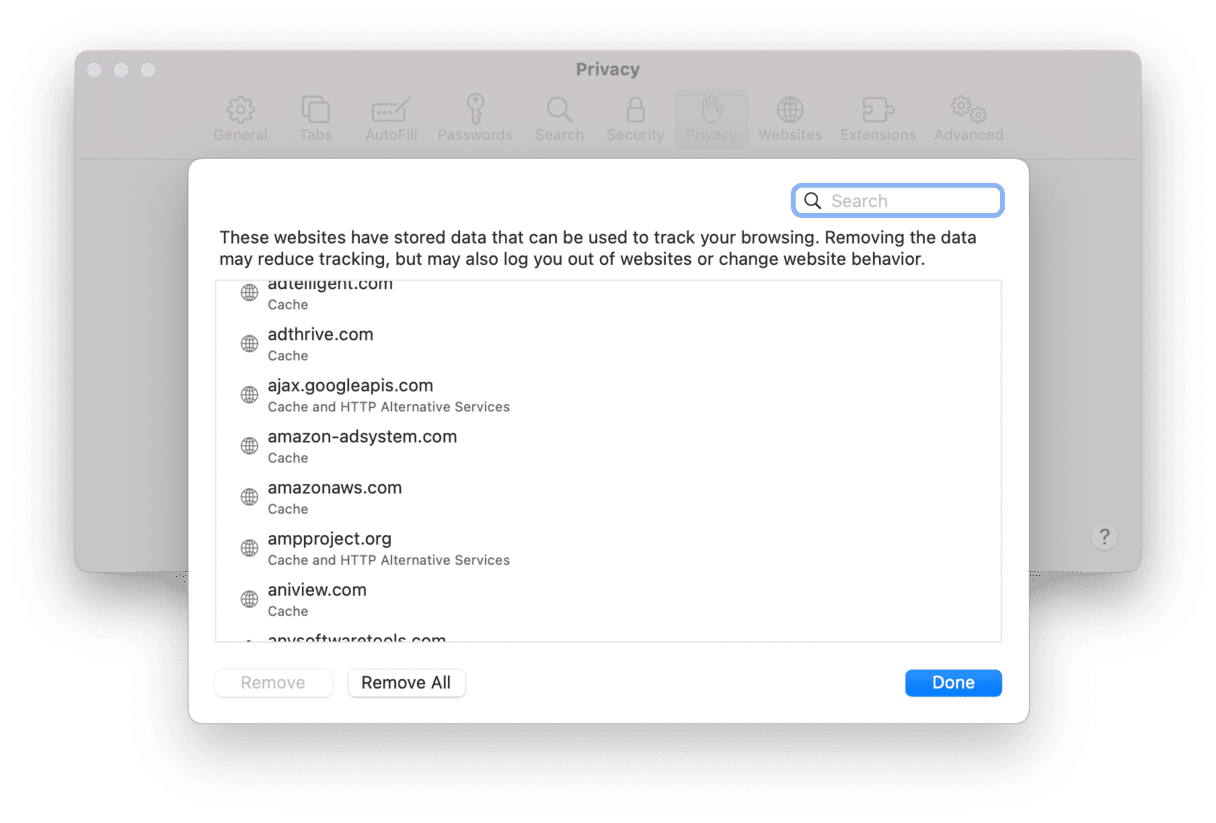
If you use a different browser, you should remove cookies in those too.
Step 3: Clear website data in Chrome
- Launch Chrome and enter this line into the search bar:
chrome://settings - Choose "Privacy and security."
- Scroll down and click "Clear browsing data."
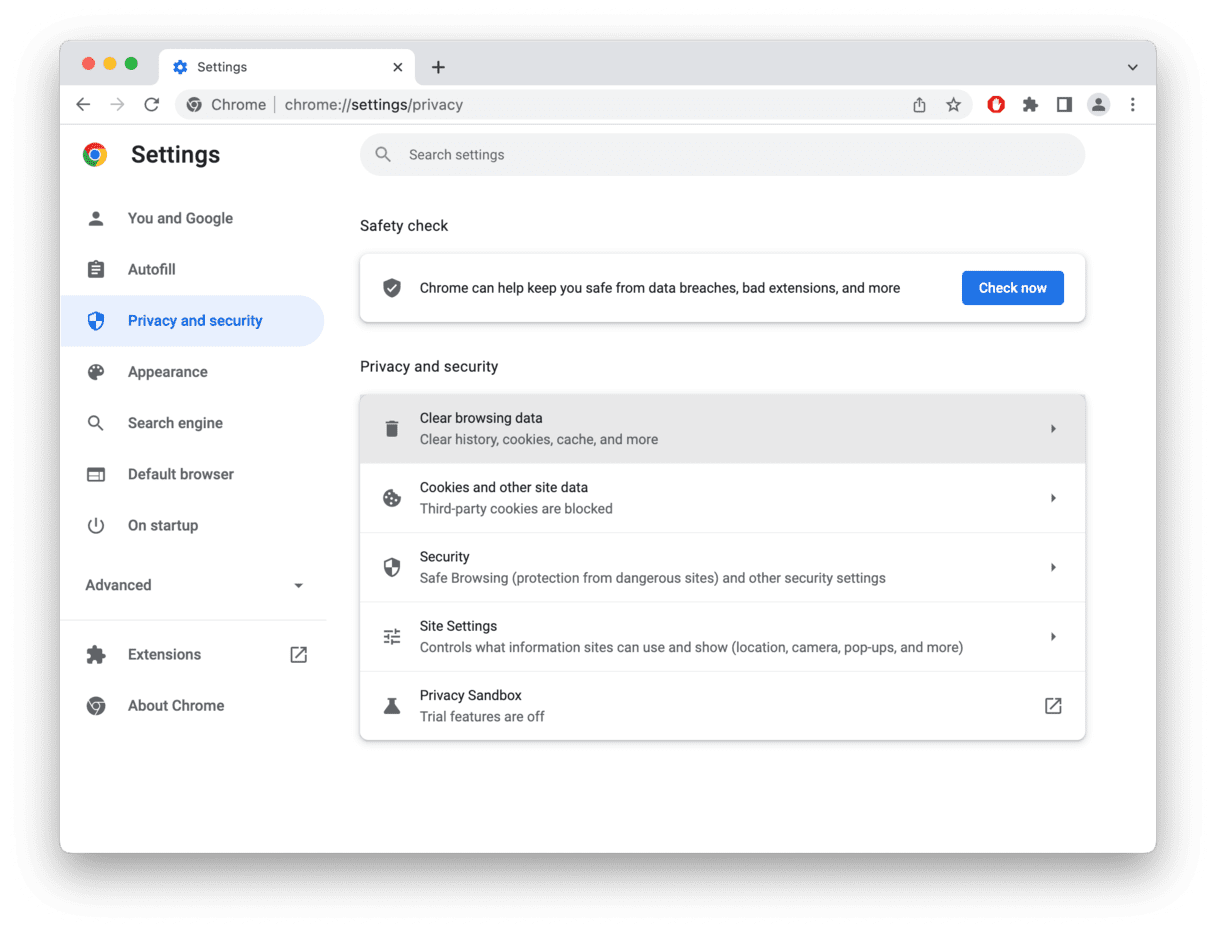
- Check the boxes next to all three options and choose a time period from the dropdown menu. If you’ve only just downloaded MegaBackup, the default “last hour” will do.
- Press Clear Data.

The easy way to protect your Mac
If all that sounds like a lengthy and complicated process, there is an easier way. CleanMyMac can uninstall apps, remove all traces of them, and remove browser data. If an application installs a Login Item or Launch Agent, you can remove those too. And it can scan your Mac for malware and allows you to remove it with a click. CleanMyMac also recognizes when your browser settings have been hijacked by malware, such as redirecting your homepage and fixing it.
Here’s how to use it to remove MegaBackup:
- Download CleanMyMac — a link to a free version.
- Launch it and choose Application from the sidebar.
- Click Scan, then choose Manage My Application on the top.
- Click on Unintaller, locate MegaBackup in the list of apps and check the box next to it.
- Press Uninstall.

Now remove its Login Items.
- Go to Performance, click Scan, and then choose View All Tasks on the top.
- Select Login Items.
- If you see a login item for MegaBackup, check the box next to it and press Remove.
To remove browsing data using CleanMyMac, choose Protection in the sidebar.
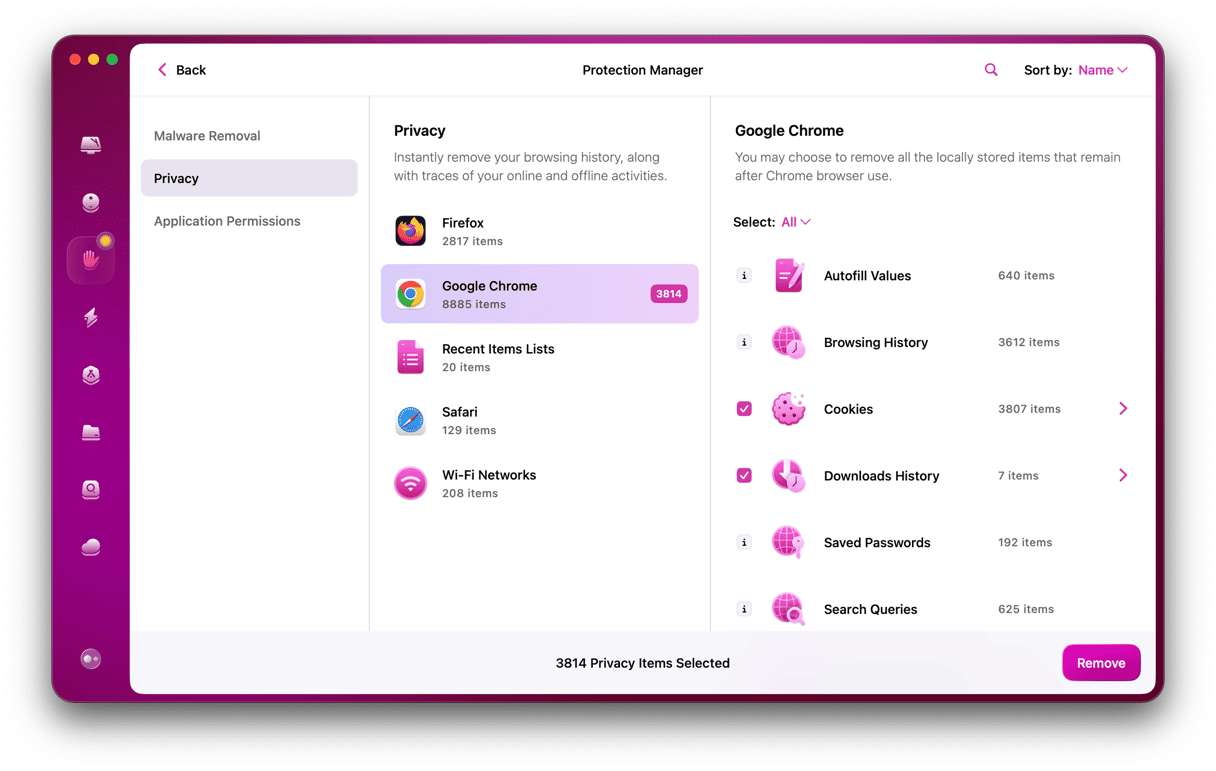
- Press Scan, then click Manage Privacy Items on the top.
- Choose Privacy.
- Select the browser to remove its data.
- Check the boxes next to Downloads History, Cookies, and Browsing History, then press Remove.
MegaBackup isn’t a virus but a potentially unwanted program that uses dubious methods to download itself to your Mac. If you use it, it will then nag you to upgrade to the premium version and pay for a subscription. Even if you don’t use it, any PUP that bundles itself with other apps and tricks you into installing it may also be harvesting your data and sharing it with others.
MegaBackup has proved to be difficult to uninstall for some users. However, if you follow the steps above, you can remove both MegaBackup and any launch agents, login items, or browser cookies installed.