You’ve heard the old saying, a picture is worth a thousand words. Well, thanks to digital cameras, just one of your photos could have literally a thousand words attached to it. Your picture is not just an image. The file could be storing information like what camera model was used to take the photo. Or what lens was on the camera. It could also include a bit more invasive information like the GPS location of where a picture was taken – or even who is in the picture.
All that extra information is called metadata. And before you get too spooked about your privacy being invaded, there is something you can do. This article will show you how to remove the metadata from your pictures. That way, only the information you want to save with it is kept.
What is metadata or EXIF data on pictures
As you read earlier, metadata is all the information about your picture that gets saved with it. Things like the date, the location, or even who and what are in your photo. It’s metadata that lets you use broad terms like “store” or “beach” to search in Photos, and the app knows exactly what you’re looking to find.
Similarly, EXIF data is another format of metadata. It stands for Exchangeable Image File Format. The biggest difference is metadata can be applied to all file types, and EXIF is only for images.
One of the easiest ways to view a picture’s metadata is in the Preview app on your Mac. All you have to do is:
- Open a photo in Preview.
- Click Tools > Show Inspector.
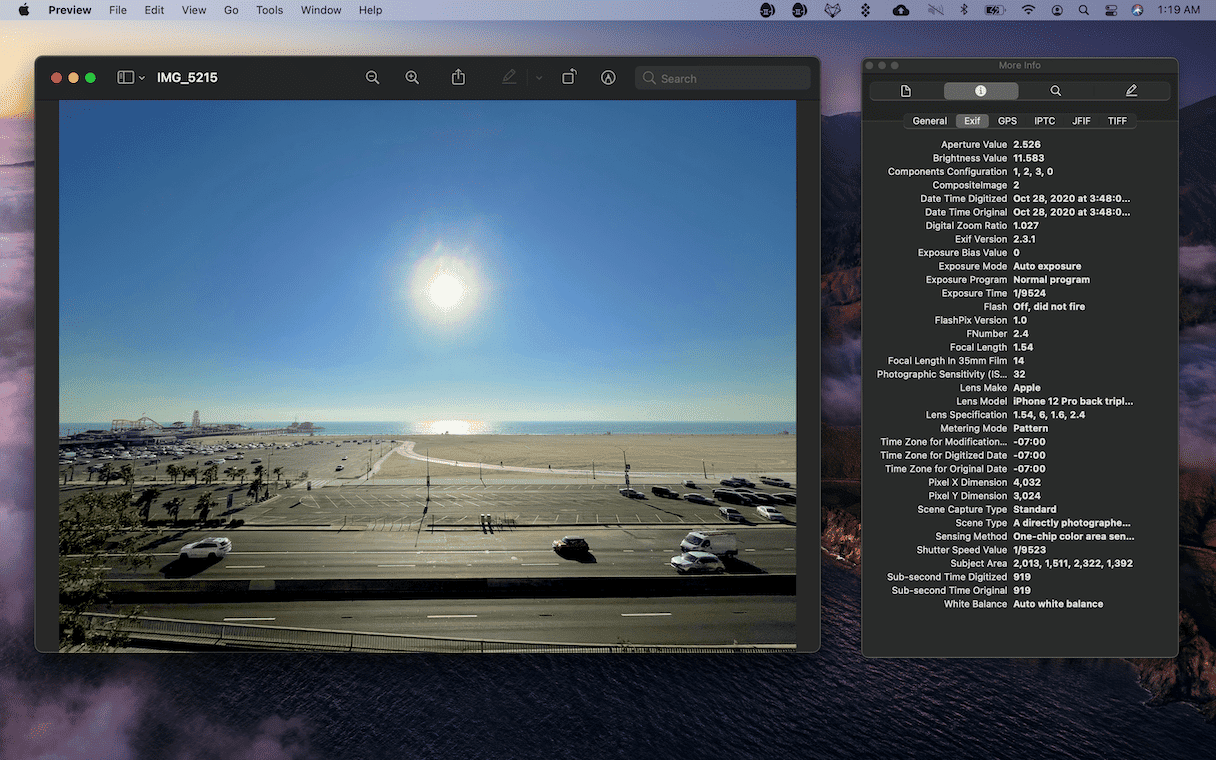
Unfortunately, all you can do is see the metadata. You can’t actually edit any of it.
How to remove EXIF data or metadata from photos on Mac
With metadata containing more and more information about you and your camera, you might want to think about cleaning all that up before you post a picture online. Even though you can’t edit an image’s metadata using Preview, you can remove it using a free app from the Mac App Store called EXIFPurge.
Once you have that downloaded and installed, just follow these steps:
- Open EXIFPurge.
- Either drag and drop your pictures into the window or click Select Images and find the photos.
- Click Select and choose where you want to save your pictures.
- Then, click Purge Exif Info.
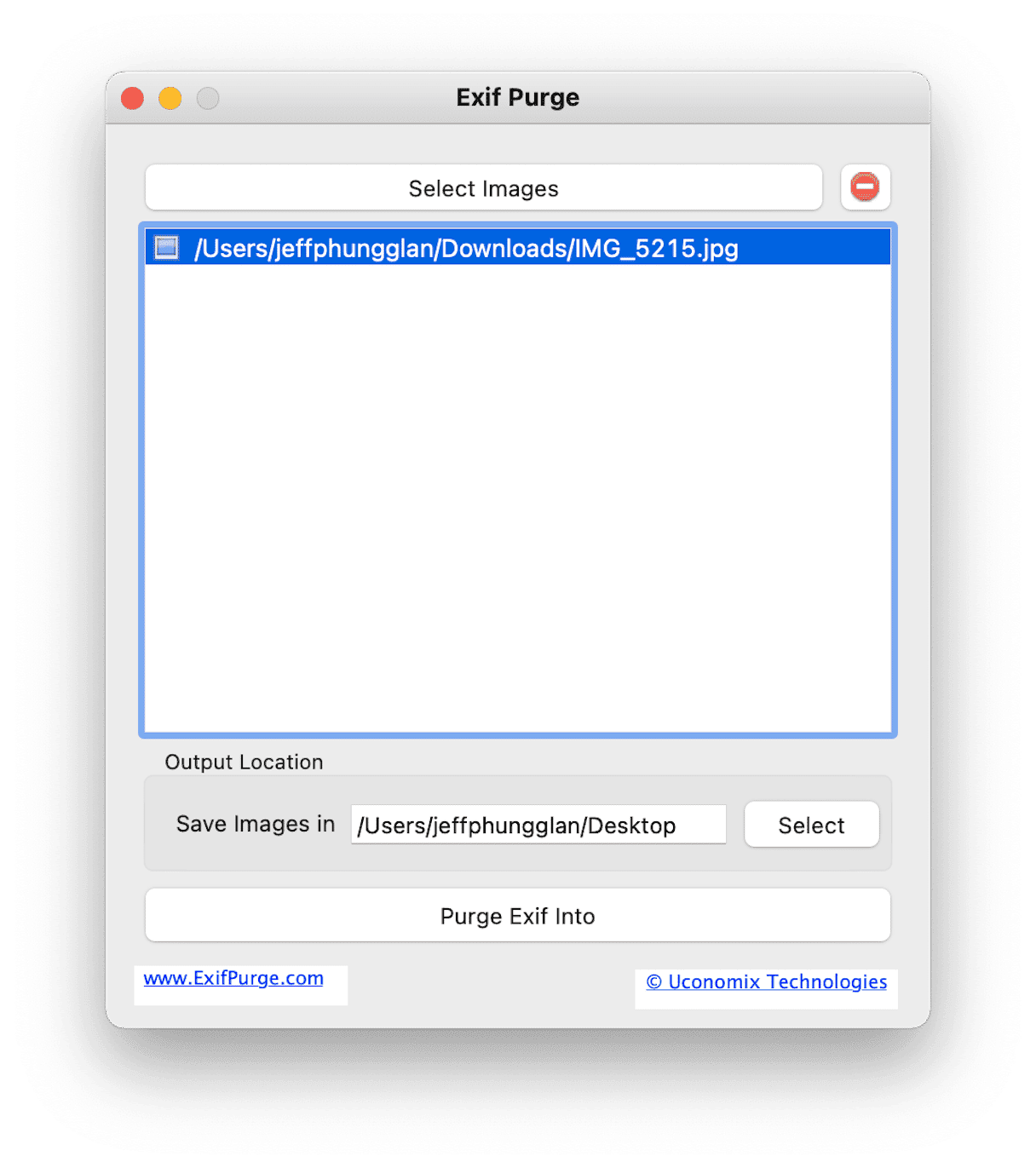
When it’s finished, a dialog box will open, and you can just click Ok. If you want to verify that the metadata has been removed, you can open the photo in Preview and follow the steps above.
How to keep your Mac free from duplicate photos
When you remove metadata from your pictures, it might make it a little harder for apps like Photos to detect duplicates. So, if you’re not keeping your files organized and cleaned up, you could be wasting a lot of storage space on duplicate and similar images.
You could obviously go through your files manually and try to find all of those files. But that’s going to cause quite a headache and take a lot of time.
Fortunately, you can use the app Gemini 2 to scan your hard drive for duplicate and similar files – helping you quickly remove them. I think you’ll find the app is actually really simple to use, and best of all, you can try it for free!
After you download and install Gemini 2, this is all you need to do:
- Open Gemini 2.
- Click + > Home folder.
- Then, click Scan for Duplicates.
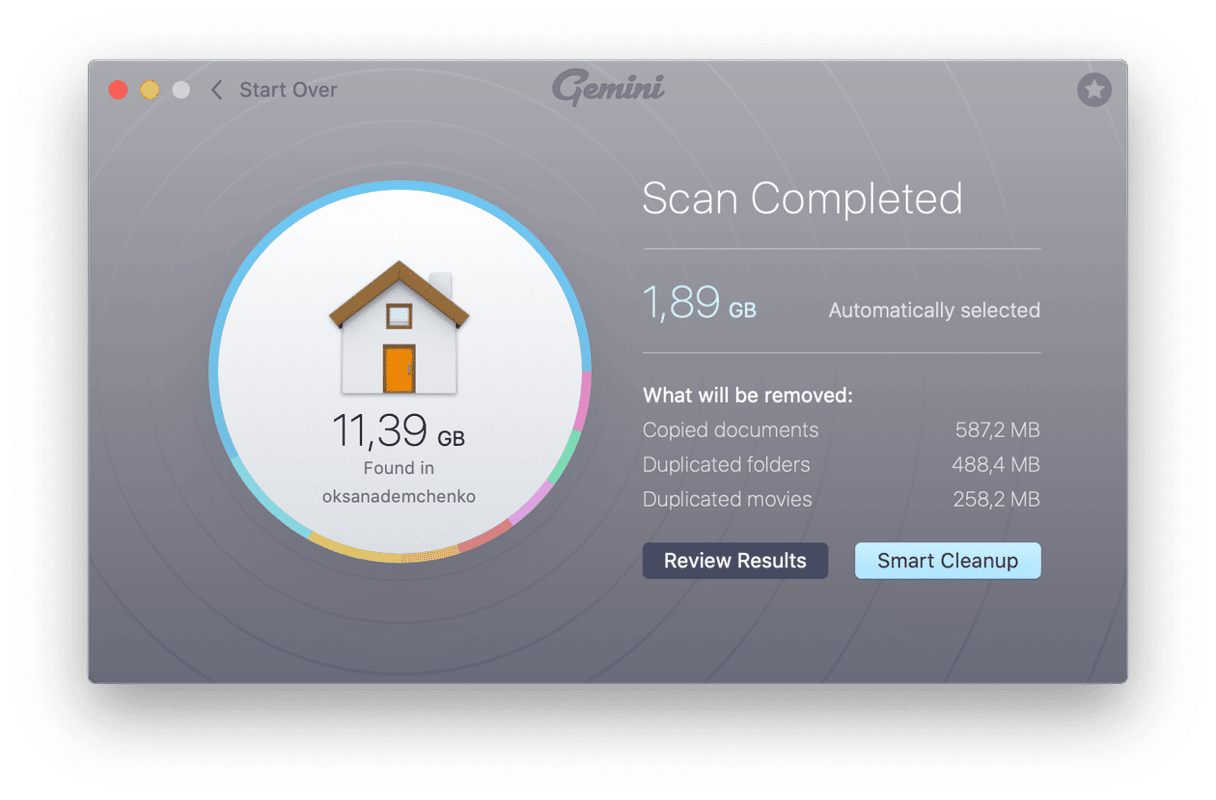
Give it a few minutes for the scan to complete. When it’s done, you’ll be given two options – you can either select Smart Cleanup or Review Results.
If you click Smart Cleanup, Gemini 2’s algorithm will select the best copy of each of your files to keep. And then, immediately get rid of all the other versions. This method saves you a ton of time because you don’t actually have to do anything. You just click one button, and Gemini 2 does the rest. But, you should keep in mind Gemini 2 scans for every type of file, not just pictures. So, if you do Smart Cleanup, it will also remove any other similar or duplicate file it finds.
The other option you have is to click Review Results. Gemini 2 will let you preview each file it finds, and then you can select the ones you want to delete. While it will still take you a little bit of time to clean up this way, it still saves you a ton of time by not having to find the duplicate files – wherever they’re saved on your Mac.
A picture really isn’t just a picture anymore. In the digital world, there’s so much more information that is tacked onto that file. It’s important to do your due diligence before you share any files online. The last thing you’d want to do is include personal information like where you live or where you’ve been just by posting a picture on the internet.





