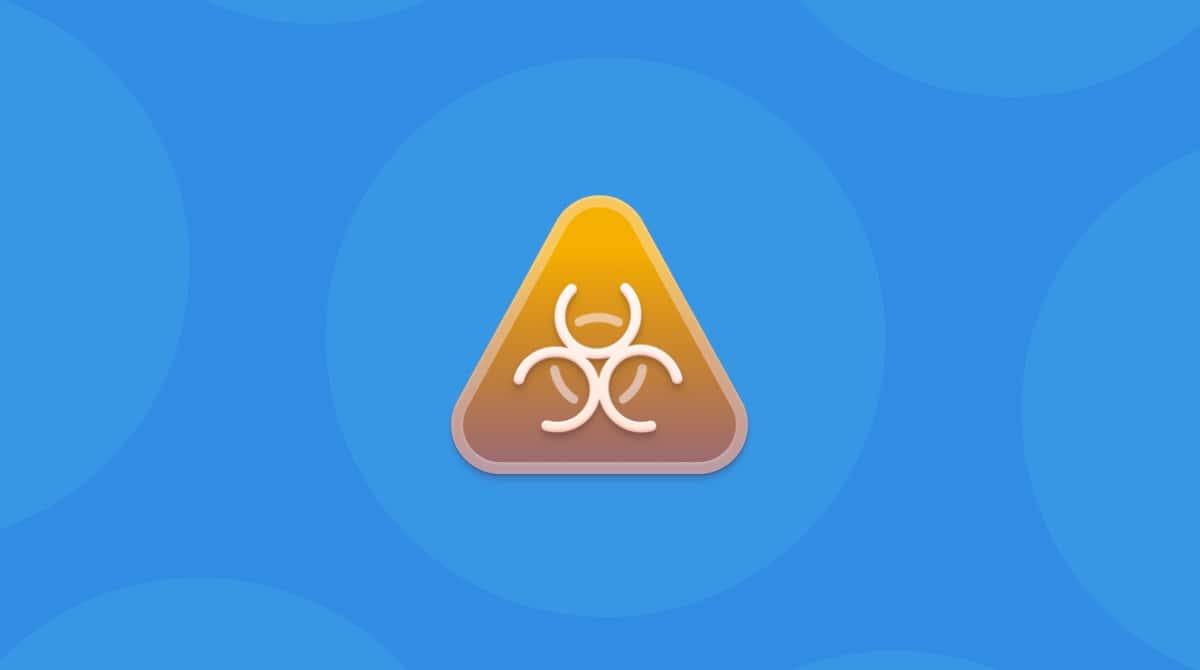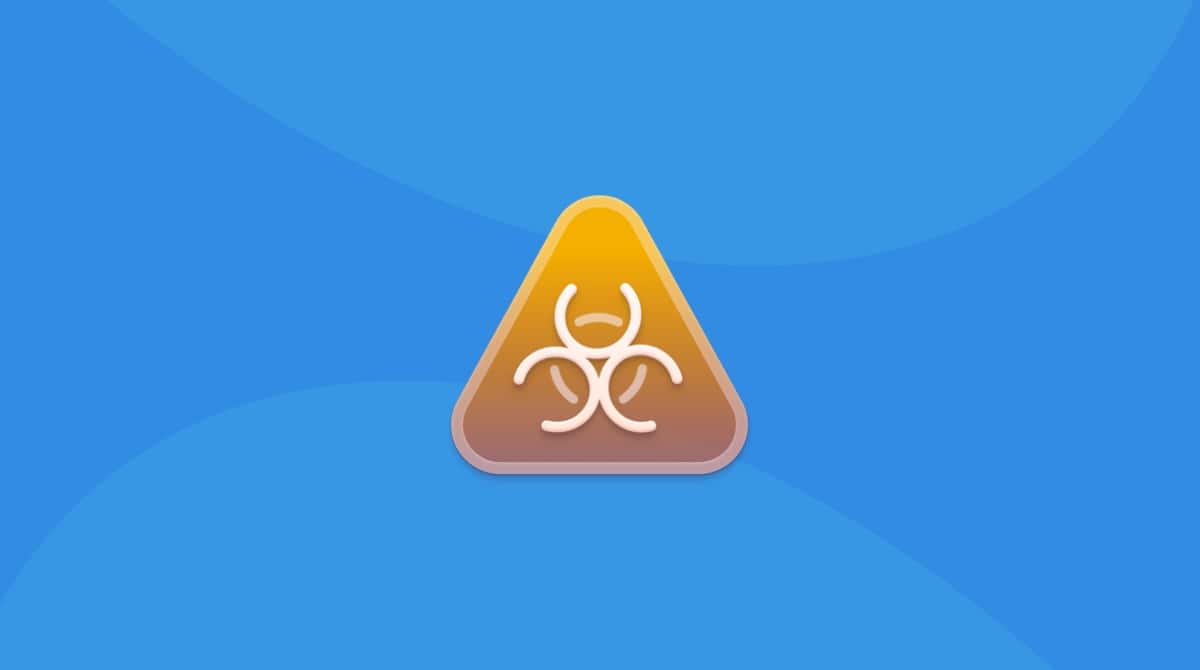Viruses or malicious pieces of software that can wreak the most havoc are those you don’t know are on your computer. The most destructive ones will exploit a useful and otherwise harmless app like Automator to do so. This article will cover everything from getting rid of the Automator virus to what exactly Automator is. So, keep reading!
| Name | Automator Mac virus |
| Category | Potentially unwanted program, browser hijacker |
| Symptoms | Slow Mac performance, changes in your browser |
| Infection method | Bundled with another potentially unwanted program (PUP) |
| Malicious activity | Browser tracking, showing pop-up ads |
| Removal |
Is Automator a Mac virus?
No, it’s not a virus. Automator is an app that comes with macOS to help automate simple tasks. You can use it to do things like batch rename files or auto-crop images. The great thing about the app is that you can fully customize your workflows and create shortcuts to do tedious tasks automatically.
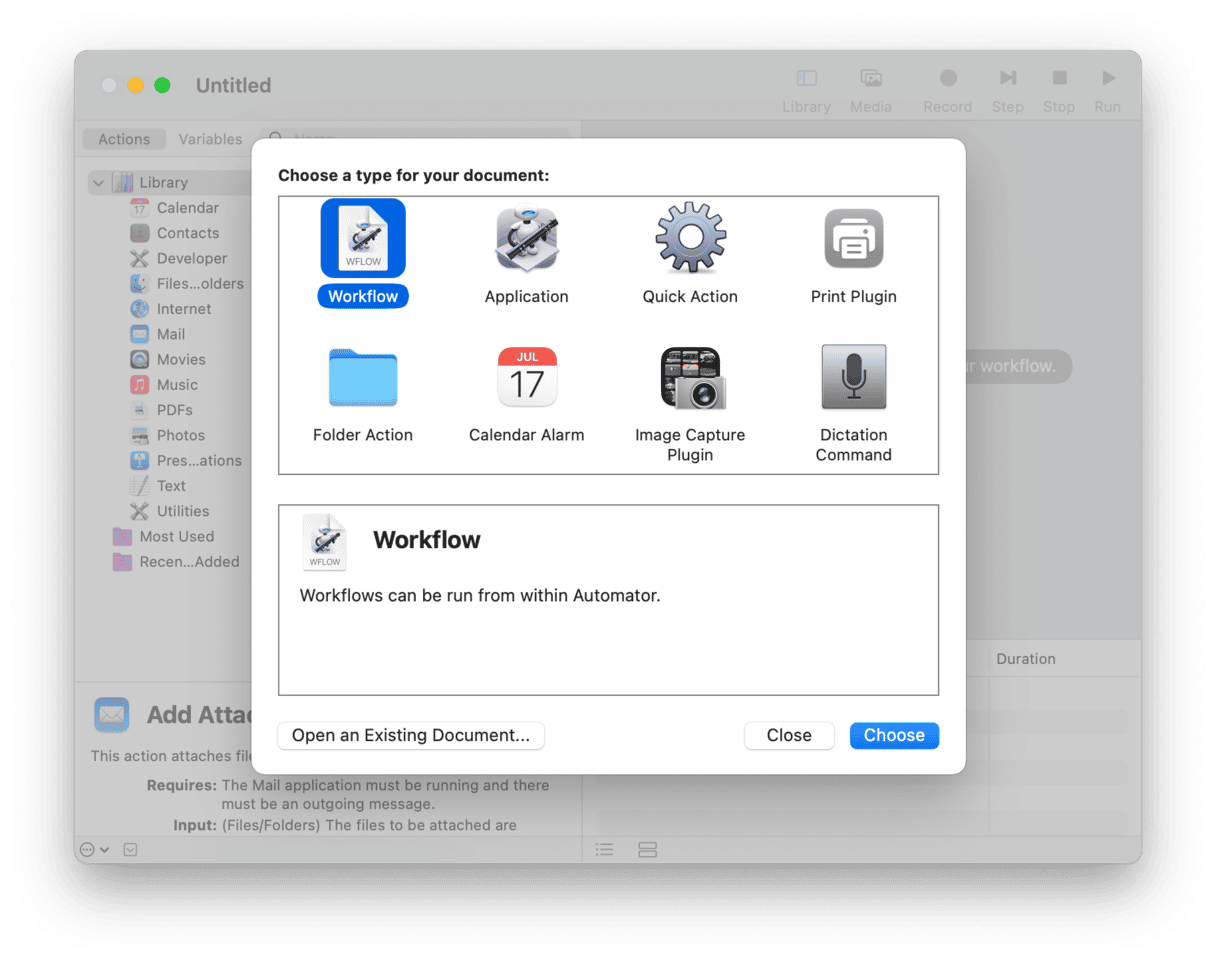
The problem is if an Automator file is copied to your computer and activated, it can run in the background without you ever knowing. And the Automator Mac virus does just that. When the virus file is triggered on your computer, it connects to a remote server and starts copying all of your personal data.
It can also be used to hijack your browser, reset your search settings, and steal all of your browsing data.
How did I get Automator on my computer?
The Automator app is part of macOS, so you should have it preinstalled on your Mac. The Automator virus is usually bundled with other potentially unwanted software and initiated during the installation process.
Remove Automator from my Mac manually
You can delete Automator from your Mac altogether. If you’re noticing some of the symptoms mentioned above in your browser, then you should try the steps below first.
Safari
This is how you remove infected browser hijacks from Safari:
- Open Safari.
- Click Safari > Settings > Extensions.
- Select the extension that seems suspicious.
- Click Uninstall.
- Then, click General and reset any of the settings that changed back to what you preferred.
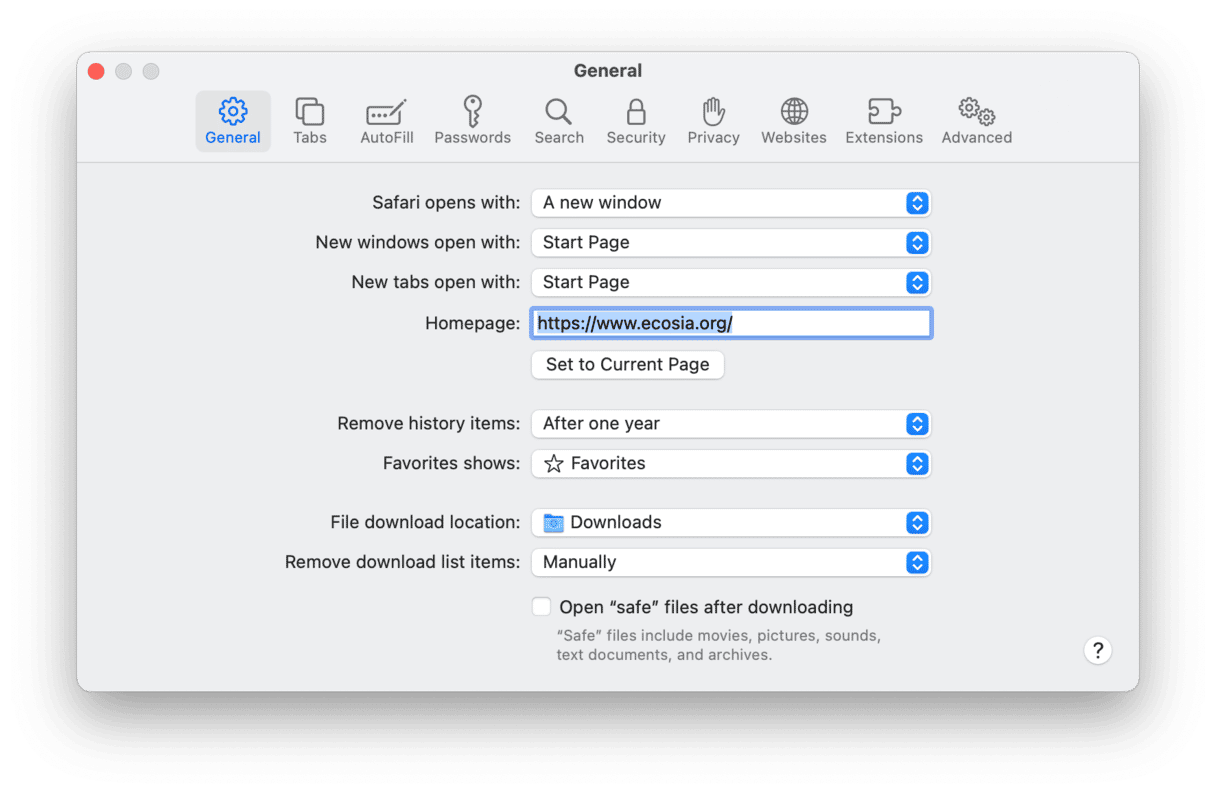
Google Chrome
Getting rid of browser hijacks in Google Chrome is a little more serious. You’ll have to reset Chrome entirely. Here’s how you do that:
- Open Google Chrome.
- In the top-right corner, click the three dots.
- Then, click Settings > Advanced.
- Click Restore settings to their original defaults.
Firefox
Similar to Chrome, you’ll have to reset Firefox entirely. Here’s how you do it:
- Open Firefox.
- Click the three lines > Help > More troubleshooting information > Refresh Firefox.
- Confirm by clicking Refresh Firefox again.
- When the refresh is finished, you’ll see a pop-up window.
Remove Automator on Mac with CleanMyMac
Perhaps a simpler way of getting rid of the Automator virus is with CleanMyMac.
After you download and install CleanMyMac, this is how you use the Malware Removal tool to get rid of any suspicious software on your Mac:
- Open CleanMyMac.
- In the sidebar, click Protection.
- Then, click Scan > Remove under malware category (you won’t see the Remove button if you get a clean bill of health).

Even if you manually removed the Automator Mac virus, it’s still a good idea to scan your computer with the Uninstaller tool. Just in case there are some suspicious apps on your Mac that came bundled with legitimate software. Follow these steps to scan your computer:
- Open CleanMyMac (get your free CleanMyMac trial).
- In the sidebar, click Applications > Scan.
- Click Manage My Applications and navigate to Uninstaller.
- Select the apps you want to remove.
- Click Uninstall.

When Automator is used for good, it can be a handy program. But when it’s exploited by the Automator Mac virus, it can be detrimental to your privacy. That’s why it’s always a smart idea to have a good antivirus or antimalware app on your Mac.