If you use Outlook for email on your Mac, it deals with attachments in one of two ways: either stores them on the server until you open them (IMAP server) or downloads them with the message (POP3 server). Either way, attachments take up room on either your Mac or the email server, so it is a good idea to get rid of them. Keep on reading, and we'll show you how to remove attachments in Outlook.

Manual and automatic methods to delete mail attachments
There are two ways to remove attachments in mail clients: a slow manual one and a quicker automatic way. We'll show you both.
How to remove mail attachments automatically
As you will see below, removing attachments manually is a hassle. But luckily, there is an easier way to do it — use a Mac cleaner app.
We recommend CleanMyMac. It comes with the Cleanup feature that can remove mail attachments with just a few clicks.
Here's how to clear email attachments the easy way:
- Open CleanMyMac — get your free trial here.
- Click Cleanup and run a scan.

- Click Review All Junk > Mail Attachments.
- Select those you no longer need and click Clean Up. Or you can click Clean in the Mail Attachments pane and delete those attachments CleanMyMac has preselected.
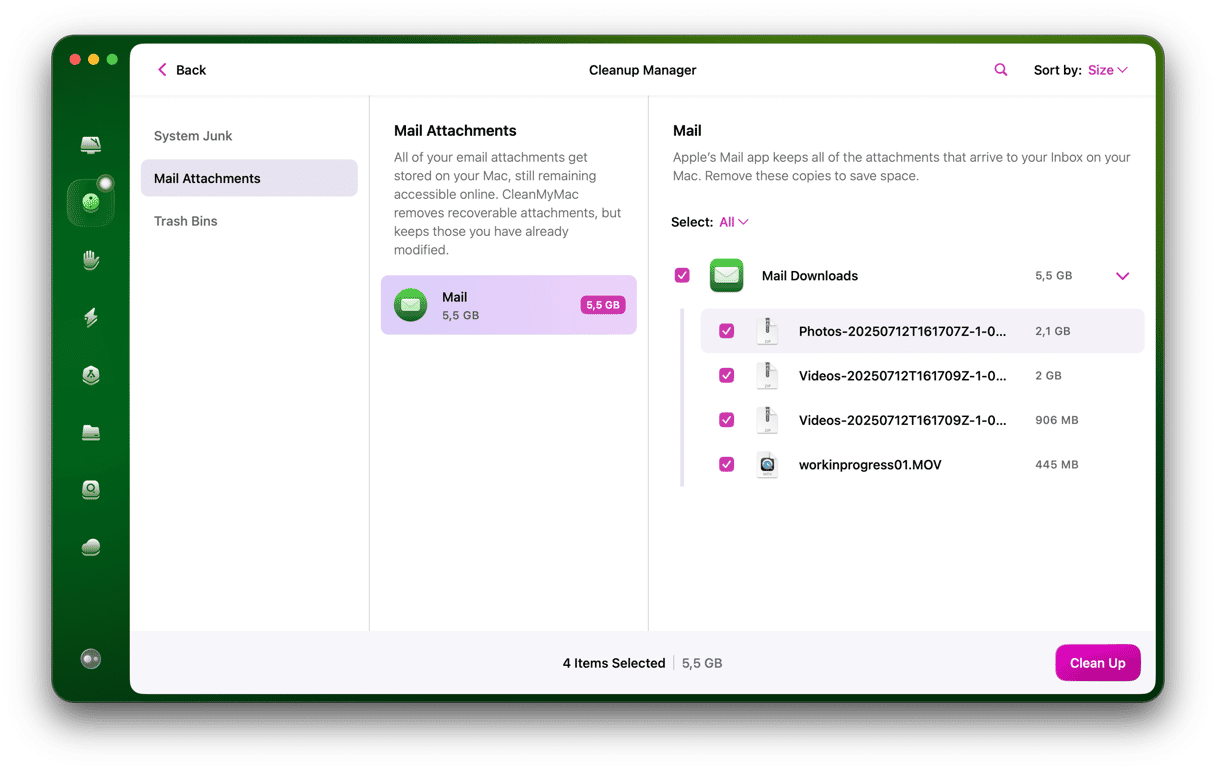
If you're not a fan of third-party apps, you can remove attachments in Outlook manually. Keep on reading to find out how.
How to remove Outlook attachments manually
Locating attachments outside of Outlook is tricky, so the easiest method is to delete them from within the application. However, this will take quite a while, especially in newer Outlook versions. Here's what to do:
- Open Outlook.
- Click your inbox.
- In the menu bar, click View > Filter By > Has Attachments — you should now only see in your inbox those messages that have attachments.

- Start with the first message, click it, and then click the arrow next to the attachment.
- Choose "Remove," then confirm by pressing "Delete" when the dialog box opens.

The attachment will now be deleted. You can then go through the rest of the messages in your inbox one by one and repeat steps 4 and 5 to delete their attachments. Once you've finished deleting attachments from messages in your inbox, you can repeat the process for messages in other folders.
A slightly quicker but more complex method
If you think that it would be much quicker to locate attachments in the Finder and delete them all at once, you'd be right. However, that only works for attachments that have been downloaded. If you use IMAP, that means those that you've opened. If you use POP3, it will be all attachments.
The problem with locating them in the Finder is that different versions of Outlook store them in different places, so it can get messy quite quickly. Fortunately, there are a couple of ways of identifying where the "Outlook Temp" folder that holds attachments is located.
Here's how to delete Outlook attachments:
- In the Finder, click the Go menu > Library > Caches (you need to press the Option key to see Library).
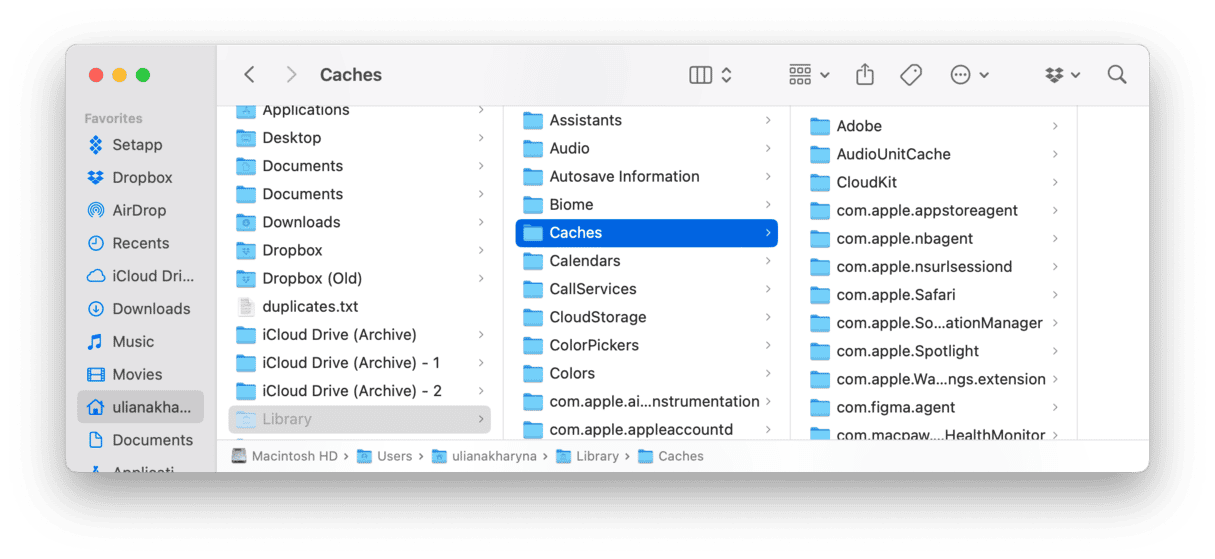
- Then, search for the TemporaryItems folder and Outlook Temp. Click it to start looking for attachments.
How to delete Outlook attachments in older versions of Outlook
Prior to Outlook 2016, attachments were stored in your user Library folder. Here's how to delete them:
- Go to the Finder and choose the Go menu.
- Select Go to Folder.
- Type ~/Library/Caches/TemporaryItems/Outlook Temp
- That will take you directly to the folder where attachments are stored. You can now drag them to the Trash and empty them.

If you have plenty of free space on your Mac or in your email account, you may not need to delete attachments. But, like all temporary files, it's good practice to get rid of them once in a while. Use the methods described above to identify the folder containing such and get rid of them for good. Keep your Mac clean and healthy!






