The PDF, or portable document format file, is a widely recognized file format that is easy to save and share. You can save just about any type of file as a PDF, but most often, we see text documents, photos, and websites saved as PDFs.
Here are complete, step-by-step instructions for how to make a PDF on your iPhone, save a photo as a PDF, and convert a website to a PDF.
How to make a PDF on iPhone for saving or sharing
There are a few different ways to create PDFs on your iPhone, depending on whether you are printing, saving, or sharing your PDF document. Let’s take a look at all the different methods so you can pick the one that works best for you.
How to make a PDF on iPhone using the Files app
The Files app is where you’ll find your iPhone’s downloads, documents, files, and some images that you’ve specifically chosen to save in Files. If you’re looking for a certain document or file, always check the Files app first. It’s also a great app for converting your files to a PDF. Here’s how to make a PDF file within the Files app:
- Navigate to Files on your iPhone.
- Find the file that you want to save as a PDF and long-press on it.
- Tap ‘Share.’
- Scroll down and tap ‘Print.’
- Tap the share icon at the top of the screen.
- Tap ‘Save to Files.’
- Tap ‘Save.’ Now, when you open files, you will see your photo or document in its original format, as well as a PDF copy.
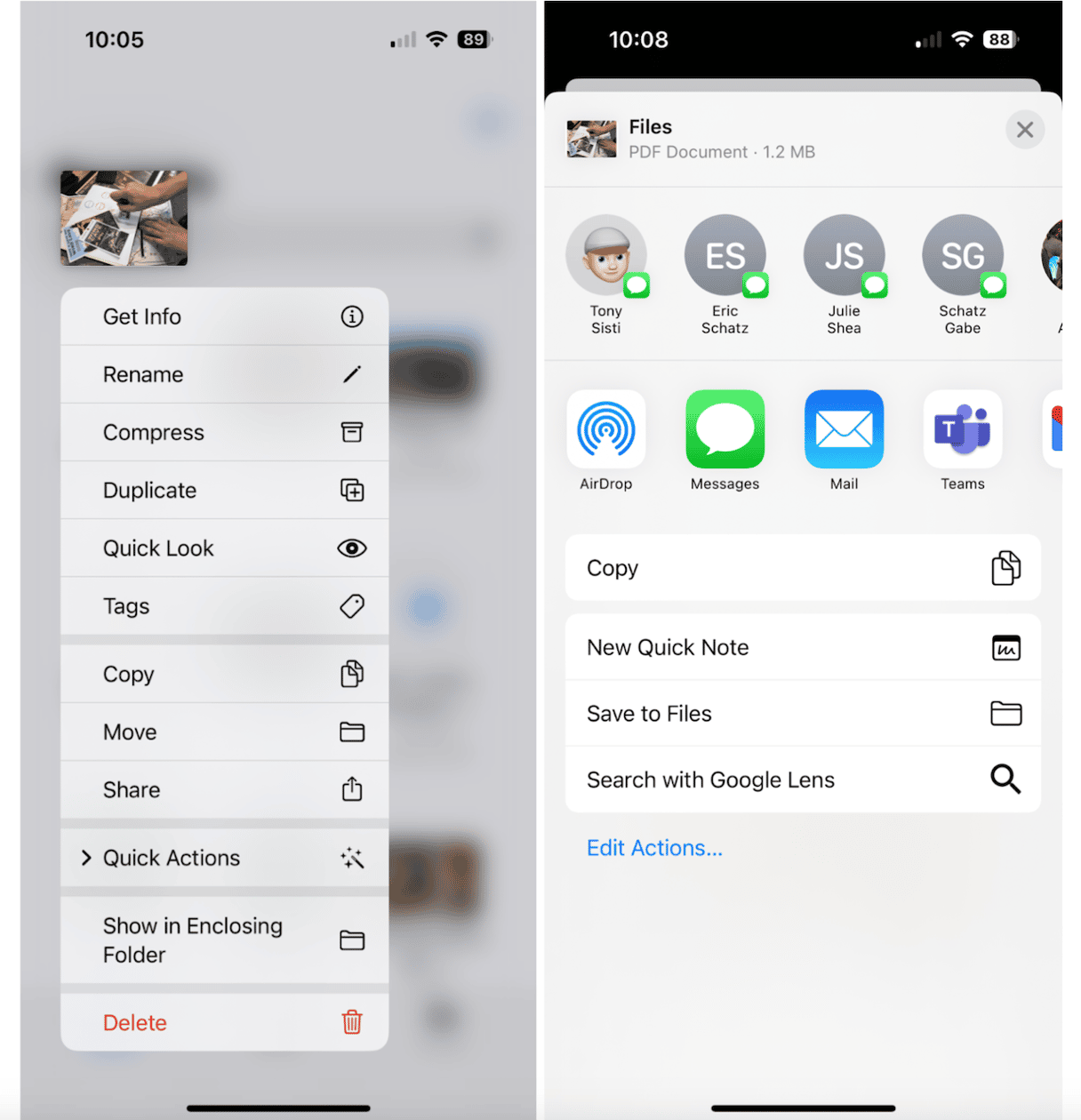
How to create a PDF from a photo on iPhone
Some photographers will save their photos as PDFs when they need to be printed or shared in a high resolution. That’s because JPEGs often compress photos, which results in a loss of detail in the image. PDFs, by contrast, are high quality and easy to manipulate.
Here’s how to save a photo as a PDF on iPhone:
- Navigate to Photos on your iPhone.
- Choose and tap on the image that you want to convert to a PDF.
- Tap the share icon at the bottom of the screen.
- Scroll down and choose ‘Print.’
- Tap the share icon again.
- Choose ‘Save to Files’ to save your image as a PDF, or choose a recipient to send your PDF photo.
- Tap ‘Save’ in Files or send to share your photo with a message or email recipient.
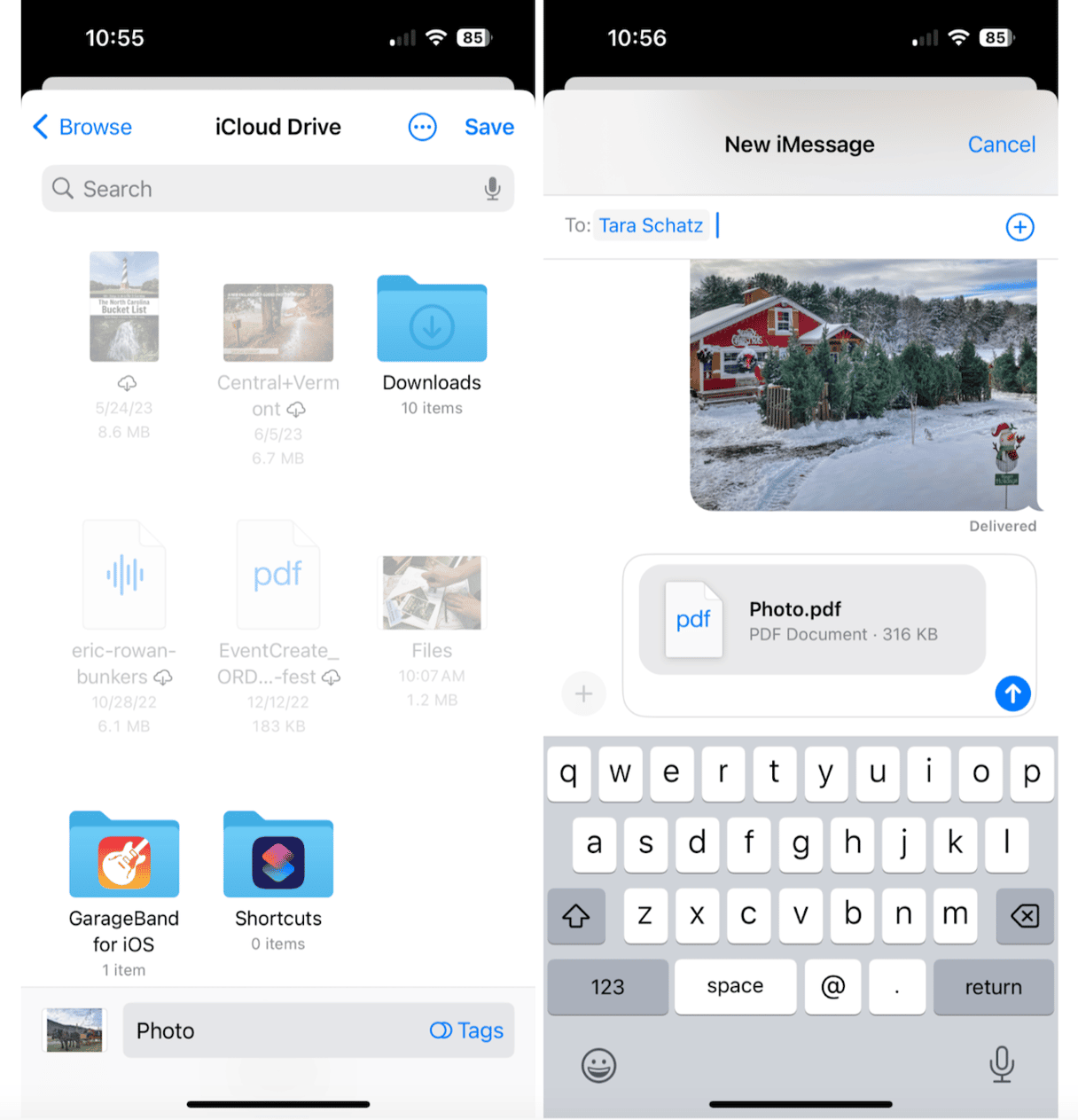
How to clean up saved photos on iPhone
When sharing and printing your photos as PDFs, you may want to scroll through your images to remove copies before sharing. Use CleanMy®Phone to find the best picture among dozens of almost identical images and delete those similar photos. Here’s how to use CleanMy®Phone:
- Download CleanMy®Phone and open it on your iPhone.
- From the Organize tab, tap Scan.
- The app will group your photo into a neat list of folders, such as Pets, Travel, Food, etc.
- Tap any of the folders to review the stacks of similar images and remove those pics you don’t need.
- Explore the rest of the folders for a thorough photo library cleanup.
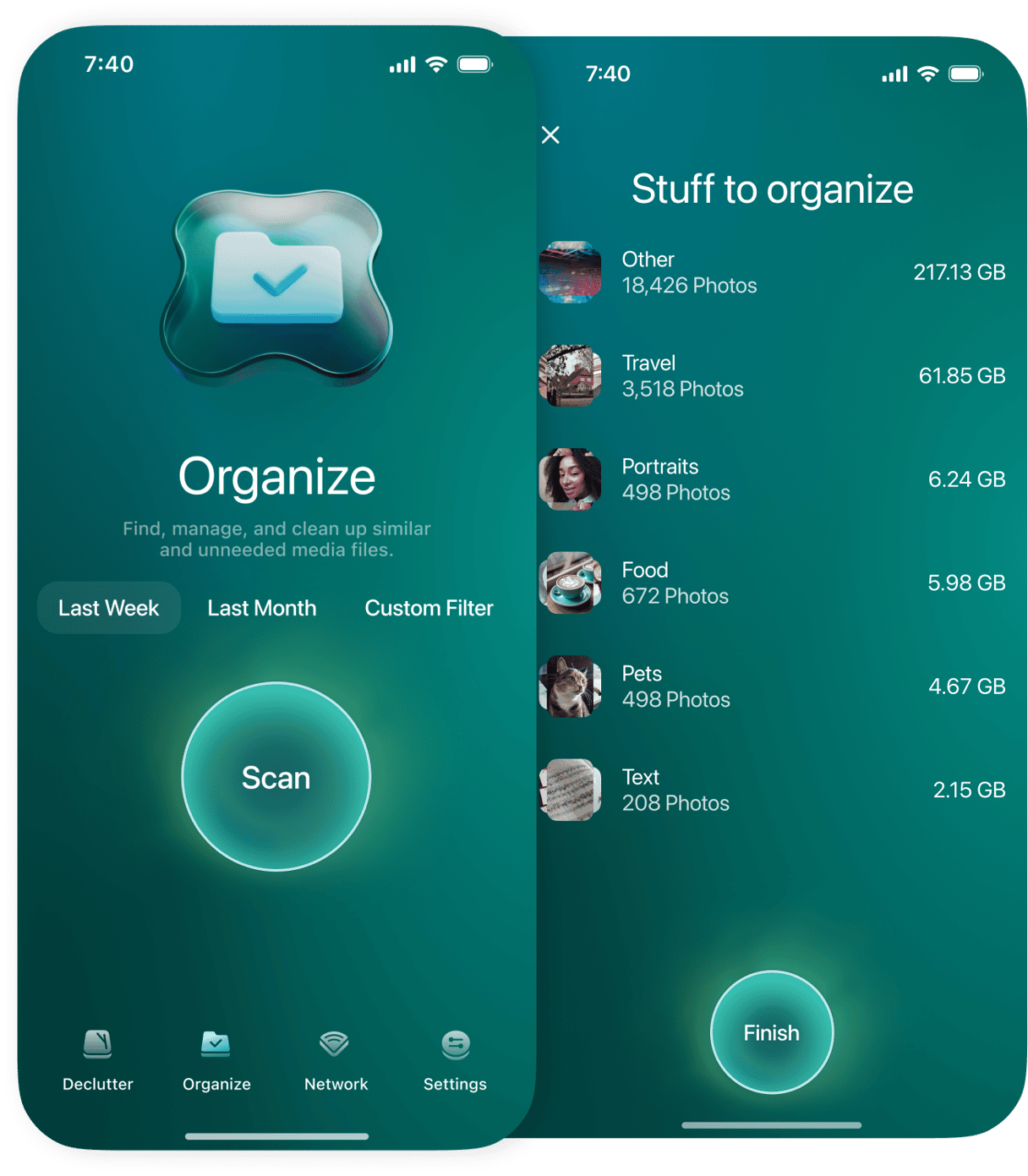
Voila! You’ve successfully deleted all those similar photos that you no longer need.
How to save a webpage as a PDF on iPhone
Want to save an article, blog post, or recipe from your favorite website? Convert it to a PDF file and save it to your Files on iPhone. You can also text or email your PDF to yourself or someone else. Follow these instructions to make it work:
- Open your browser of choice on your iPhone and navigate to the webpage that you want to save.
- Tap the share icon at the bottom of the screen.
- Tap ‘Options.’
- Choose ‘PDF’ and tap ‘Done.’
- Choose ‘Save to Files’ and choose a file folder to save your website to.
- Tap ‘Save.’
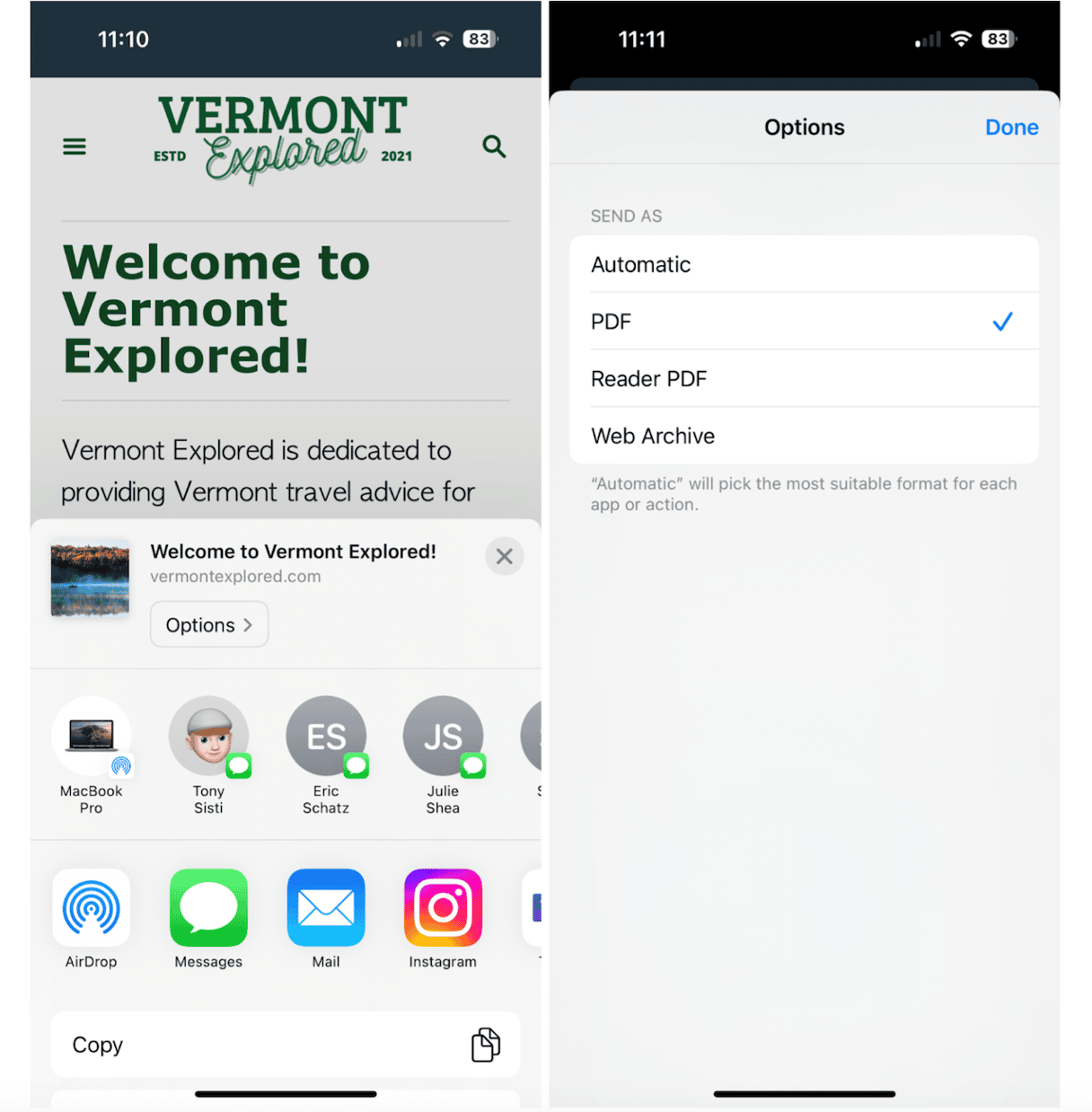
If you’re looking for a convenient file format with good resolution and compatibility with multiple programs and apps, a PDF is always a good choice. When you save your photo, document, or website as a PDF on your iPhone, you are ensuring that you can print it and share it with ease.









