Noticed browser redirects, annoying pop-ups, and an overall macOS slowdown? We’ve got bad news for you then: your Mac may be infected with malware, and one such type of malicious software is Search Marquis — an upgraded version of the Bing redirect virus that causes unwanted browser changes and endless redirects. But the good news is that you can get rid of it quickly and easily. Keep on reading to learn how to remove Search Marquis from Mac and what you can do to protect your computer from future attacks.
Two ways to delete Search Marquis from your Mac
So, how to remove Search Marquis from Mac? There are two ways to get rid of the browser hijacker: manual and automatic. If you have free time and energy to cope with system settings, you may prefer manual removal. Be sure to move the instructions in a specific order. You can find detailed steps here or further in the article.
Alternatively, you can fast forward to the automatic removal with CleanMyMac.
How to remove Search Marquis from Mac with CleanMyMac
This Mac cleaner app is, to its respect, notarized by Apple, so it’s a confirmed safe approach to try. CleanMyMac eliminates any malicious elements and cleans up your Mac from various kinds of digital clutter. Here’s how its Protection feature works:
- Get your free CleanMyMac trial.
- Install and open the app and go to Protection in the sidebar.
- Click Scan to kickstart the detection process.
- Once done, hit Remove to delete the malware once and for all.

Now, check your browsers — or better — restart your Mac. There should not be any trace of Search Marquis on your Mac. If your browser still redirects you to dubious sites and shows multiple ads, consider resetting its default settings. CleanMyMac saves you time and lets you fully reset your browser in a few clicks:
- Open CleanMyMac and go to Applications.
- Click Scan > Manage My Applications > Uninstaller.
- Select the box next to Chrome or Firefox and click the arrows to the right.
- Select everything except Binaries and click Remove.

CleanMyMac also offers real-time protection to check your system for threats in the background. You’ll instantly find out if it reveals any unusual activity. To set up the background scan and keep your computer protected:
- Go to your menu bar and click the CleanMyMac icon.
- Сlick Turn On in the Protection section.
This will enable a real-time malware monitor.
For more insights, click the Protection monitor. Here, you can learn about the Background Scan and update your Malware Database to ensure CleanMyMac catches the latest threats on your Mac.

How to delete Search Marquis manually in 5 steps
Step 1. Trash malicious applications
- Click the Go menu in the Finder and choose Utilities. Alternatively, press and hold the Shift-Command-U keyboard shortcut.
- Open Activity Monitor and quit any processes related to Search Marquis by clicking the Force Quit button (X) in the toolbar.
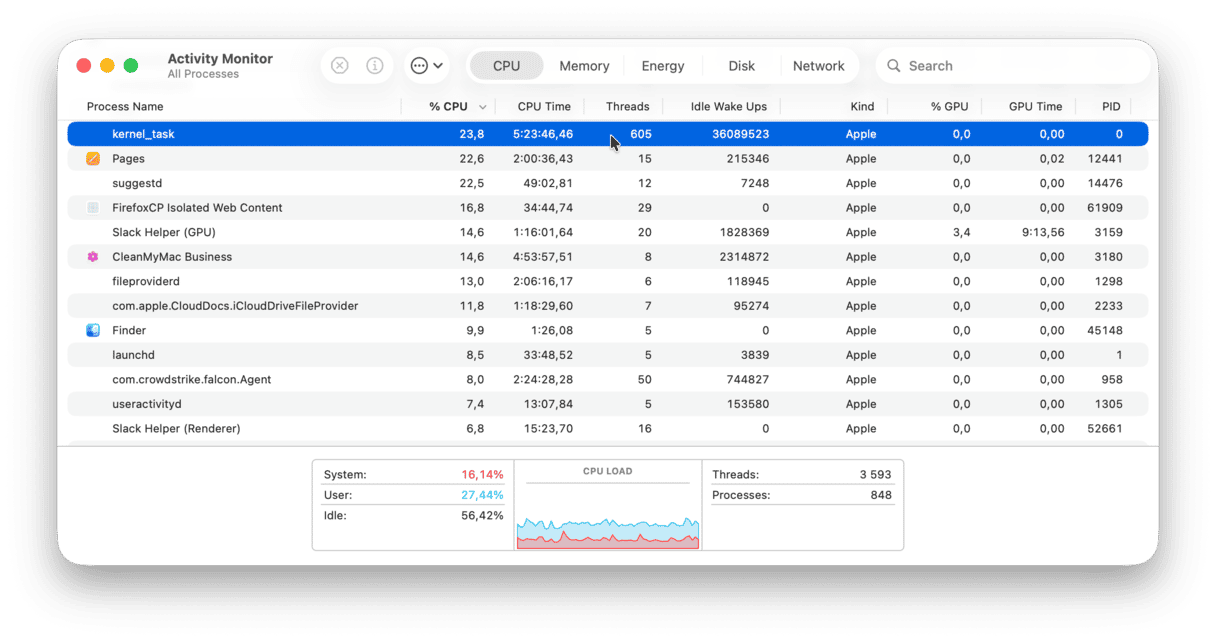
- Head over to the Go menu > Applications (Shift-Command-A).
- Identify any recent apps you don’t remember installing.
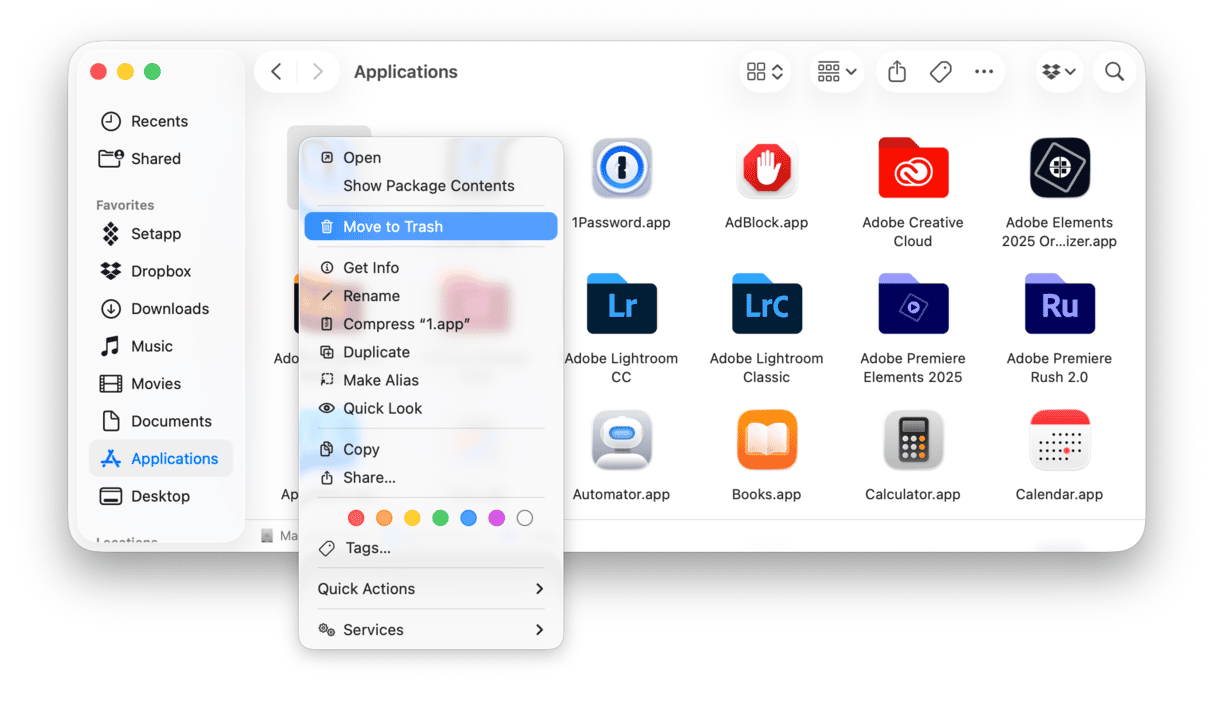
- Send them to the Trash.
Step 2.Check and remove suspicious login items
- Go to the Apple menu > System Settings > General.
- Choose Login Items & Extensions.
- If you notice anything that shouldn’t be there, select the box next to it and click the ‘−’ button.

Step 3. Get rid of malware-related leftovers
- Go to the Go menu > Go to Folder (Shift-Command-G) to open up the Go to Folder window.
- Copy each of the following folder names and paste them into the search box. Press Return after each one:
~/Library/LaunchAgents/Library/LaunchDaemons/Library/Application Support~/Library/Application Support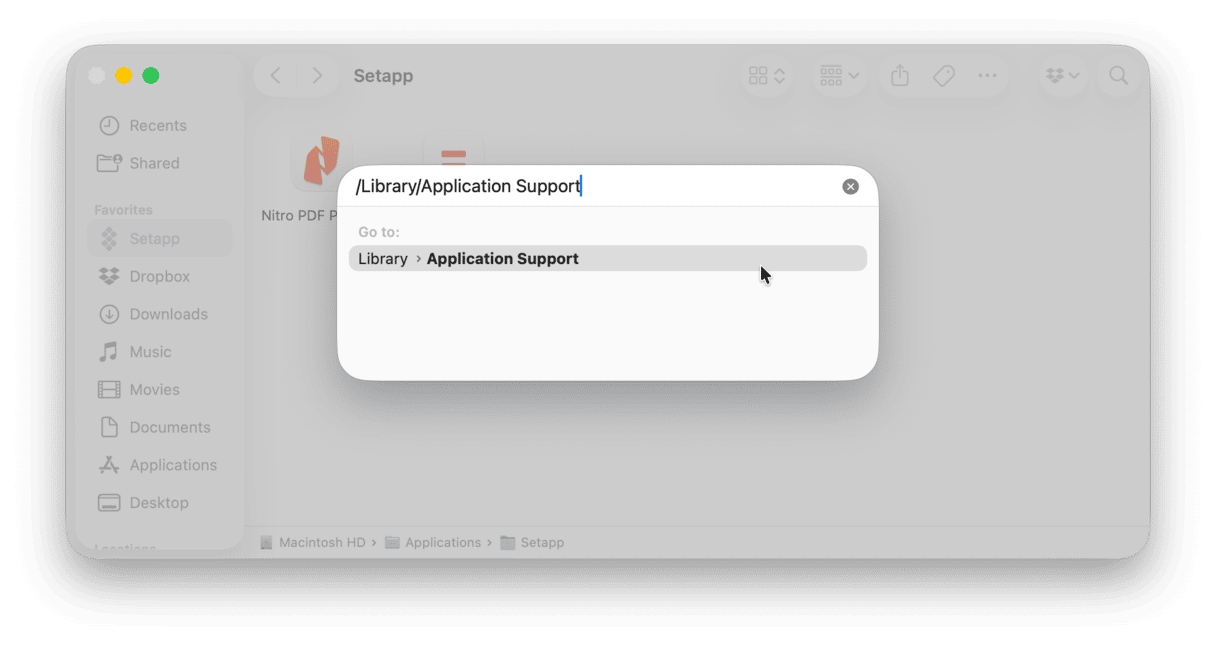
- Inspect each folder for the items with ‘search marquis’ in their name.
- If you find any, trash them. Be especially careful, as deleting system-forming files by mistake may lead to a system crash.
Step 4. Restore hijacked browsers
Now, let’s bring your browser back to the default settings and remove any extensions that look out of place.
How to get rid of Search Marquis on Safari
- Go to the Safari menu > Settings.
- Choose the Extensions tab. Hunt for an extension associated with Search Marquis, select it, and click Uninstall.

- Return to the General tab. Type the preferred website in the Homepage field.
- Next, go to the Search tab and pick the search engine.
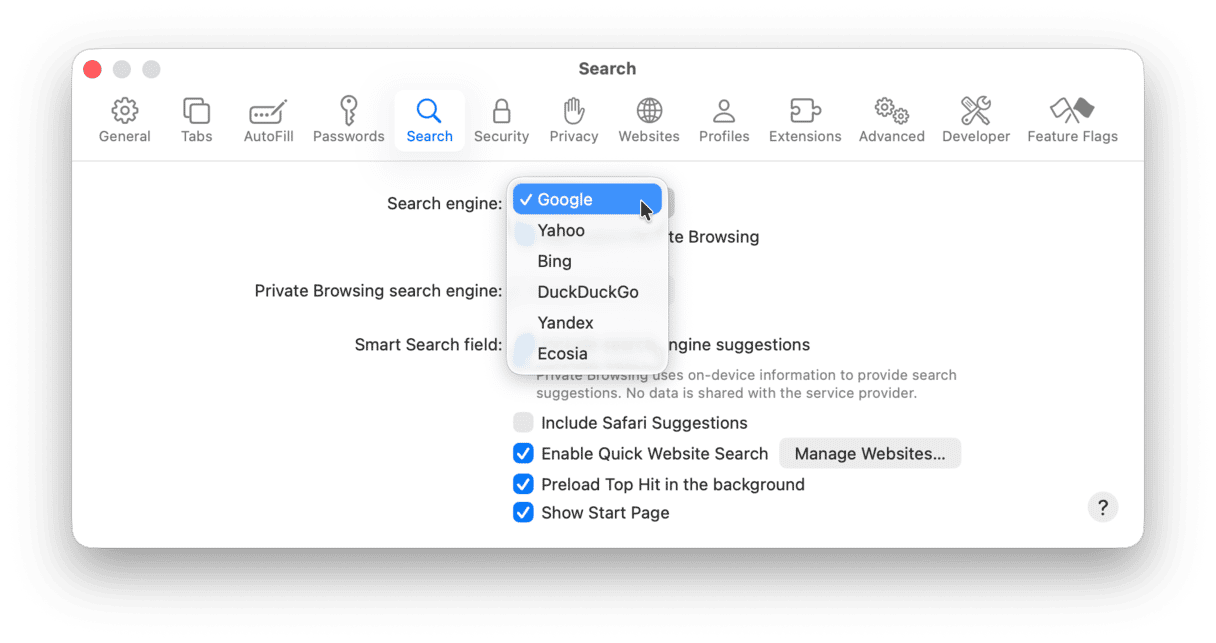
How to remove Search Marquis from Chrome
- Navigate to chrome://extensions. Find a malware-related extension and click remove next to it.
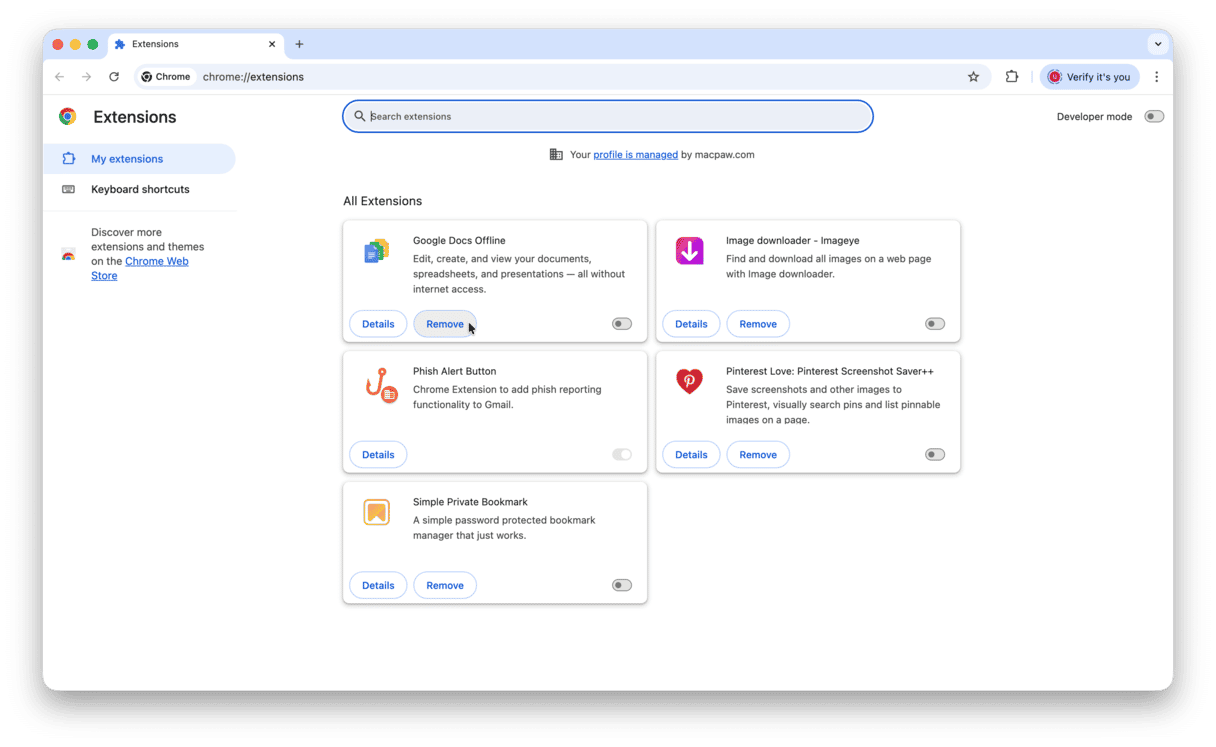
- Now, switch to chrome://settings
- Choose On startup in the sidebar to set your preferred start page.
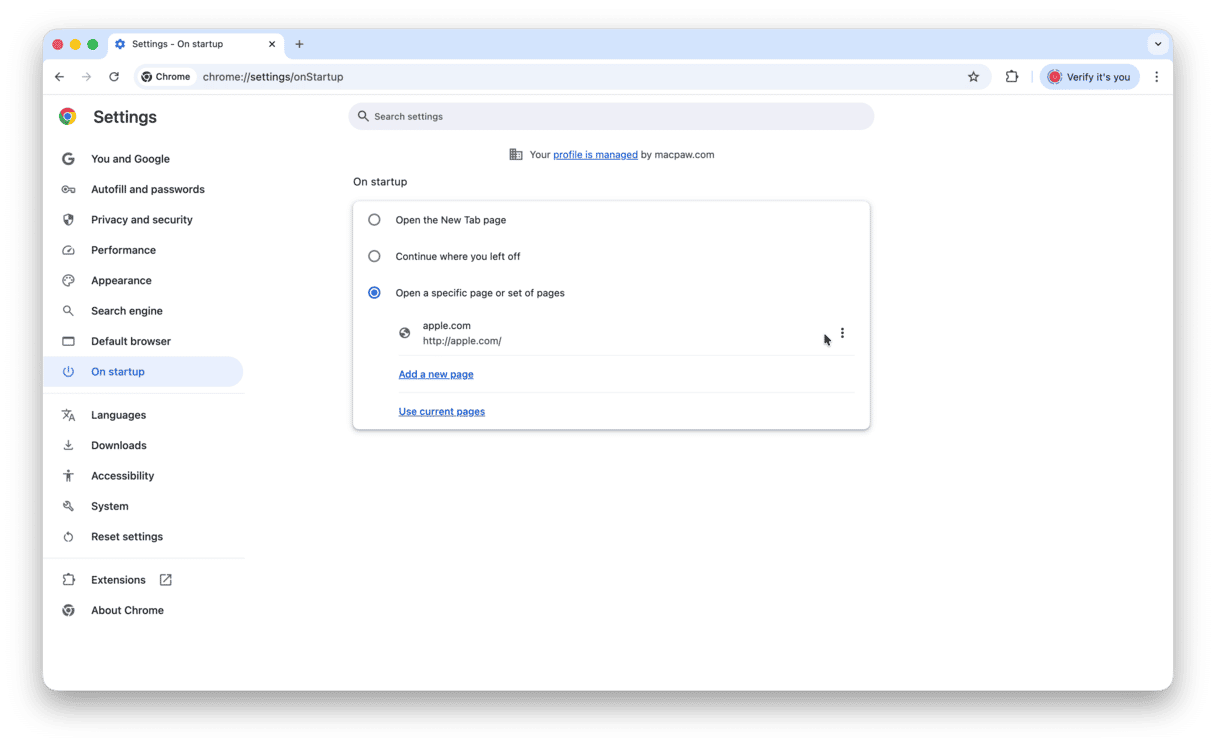
- After that, go to the Search engine and pick the one you want to use.
How to get rid of Search Marquis in Mozilla Firefox
- Head over to about:addons and select Extensions.
- If you see an extension you don’t recognize, click the three-dot icon next to it and choose Remove.
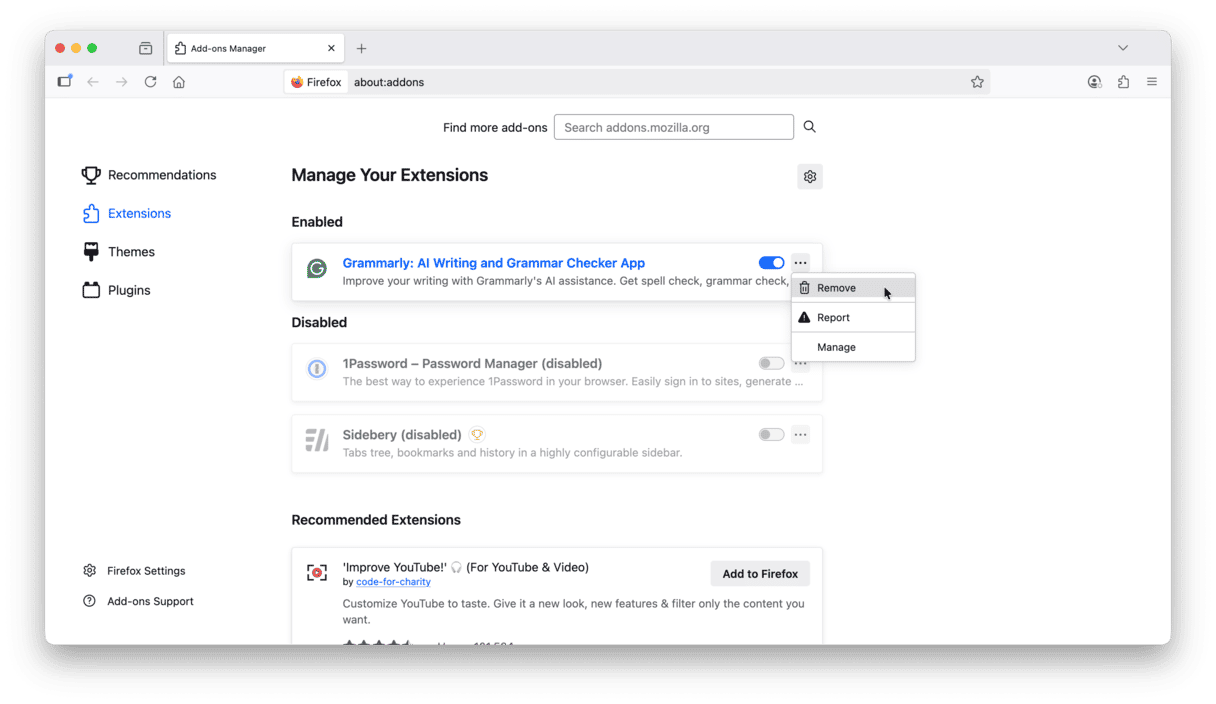
- Go to about:preferences. Reset the homepage and search engine you want to use.
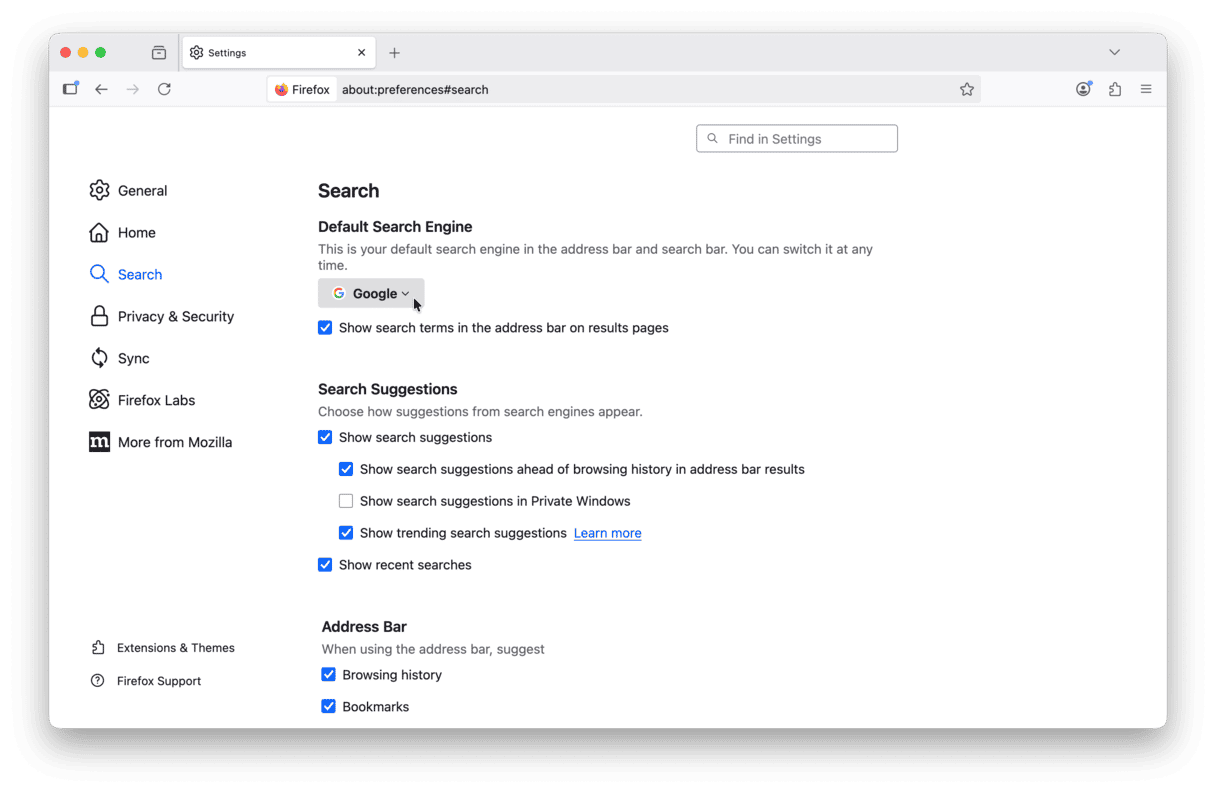
Step 5. Remove malicious profiles
The final step is to check if Search Marquis created any malicious profiles and remove them.
- Go to System Settings > Users and Groups.
- Locate a user you do not remember creating.
- Click an i next to it > Delete User.
- Choose Delete the home folder and click Delete User.
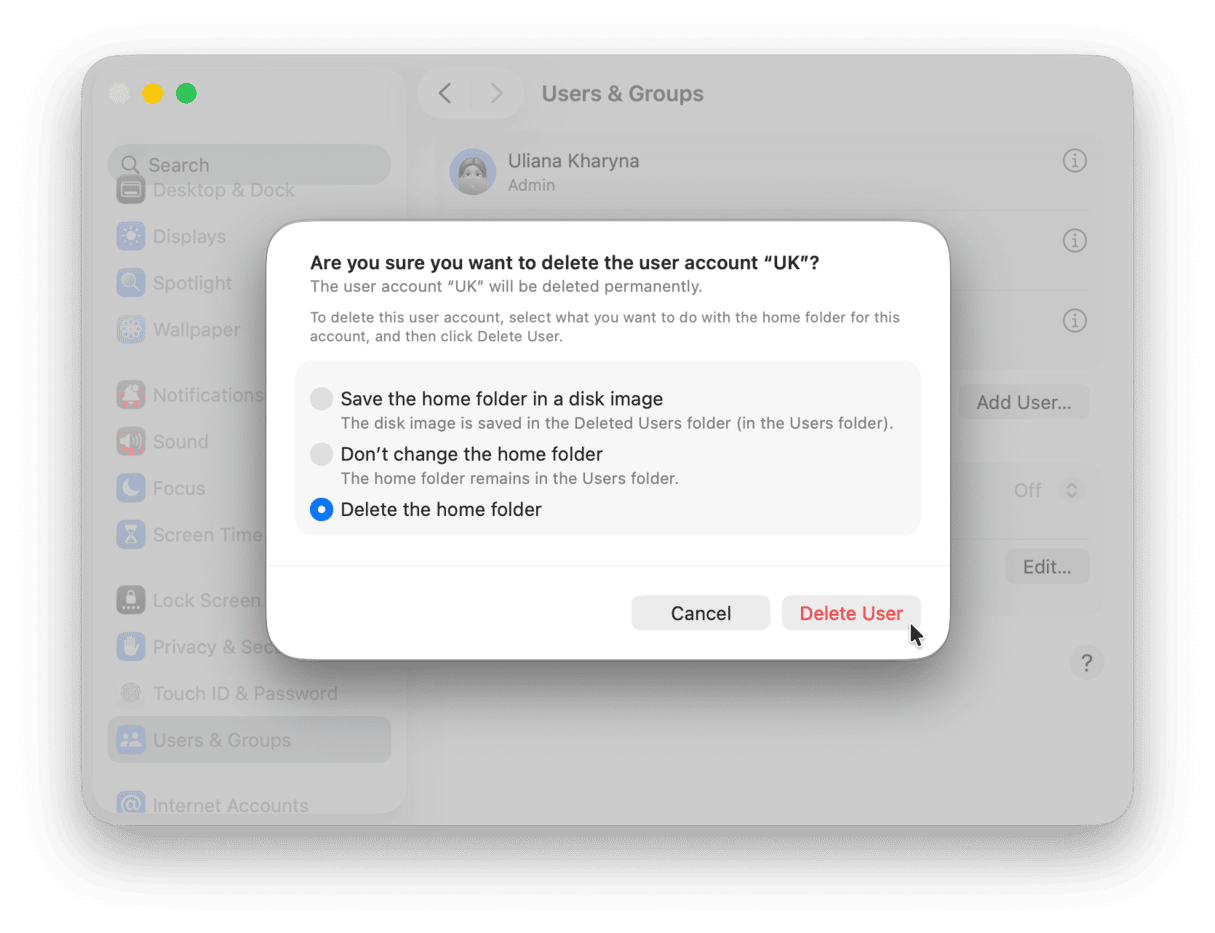
Also, go to System Settings > General > Device Management. If you believe that there are any malicious configuration profiles, select them and click the ‘−’ button.
You may as well need to check your browsers for profiles. In Safari, go to Settings > Profiles. In Chrome, click your image/initials top right and choose Manage Chrome Profiles.
What is Search Marquis?
Search Marquis is a browser hijacker and potentially unwanted program (PUP) that pretends to be a useful extension. It claims to optimize your search and browsing experience. But instead of providing a flawless service, the app sneaks into your Mac and turns your browsing into a nightmare.
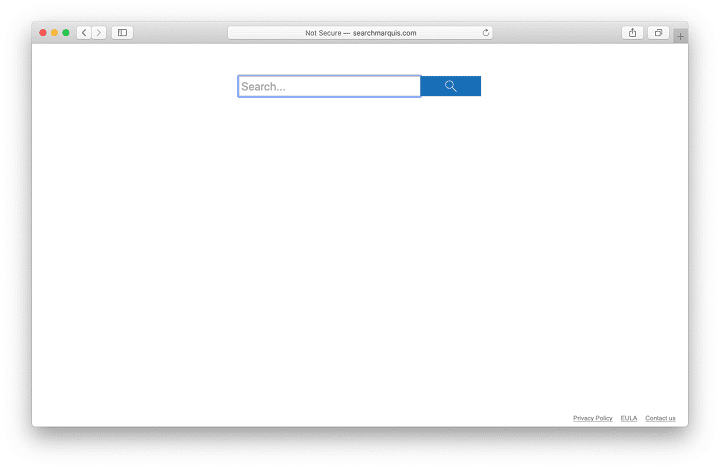
These pseudo-apps like Search Marquis tend to exploit the Bing search engine to look more legitimate. But before redirecting to Bing, they lead you through a bunch of questionable sites. This way, some folks over in China reroute traffic and generate revenue.
How to secure your Mac and browsers from malware
Although malware, including Search Marquis, can be removed easily — either manually or automatically with a tool like CleanMyMac — it is better to prevent infection in the first place.
Here are a few tips to help you secure browser from different threats:
- Always keep your browser updated. If your favorite browser is Safari, it’s automatically updated every time you update macOS.
- Along with the browser, make sure your macOS is always up to date. To check it, go to System Settings > General > Software Update. It is a good idea to turn on automatic updates.
- Do not forget to update all other apps intalled on your Mac. You can go to App Store > Updates or click the app’s name and choose Check for Updates to do it.
- Always be careful about opening email attachments, clicking links, or downloading anything. Common sense and vigilance are the best precautions.
- Don’t trust any pop-ups saying that your Mac is infected or you need to update any software by clicking directly on the link. If you get one, quit your browser right away and avoid visiting the suspicious website again.
- Whenever possible, use a non-admin account. To create one, go to System Settings > Users & Groups > Add User. Choose Standard next to New User, fill out all details, and click Create User.
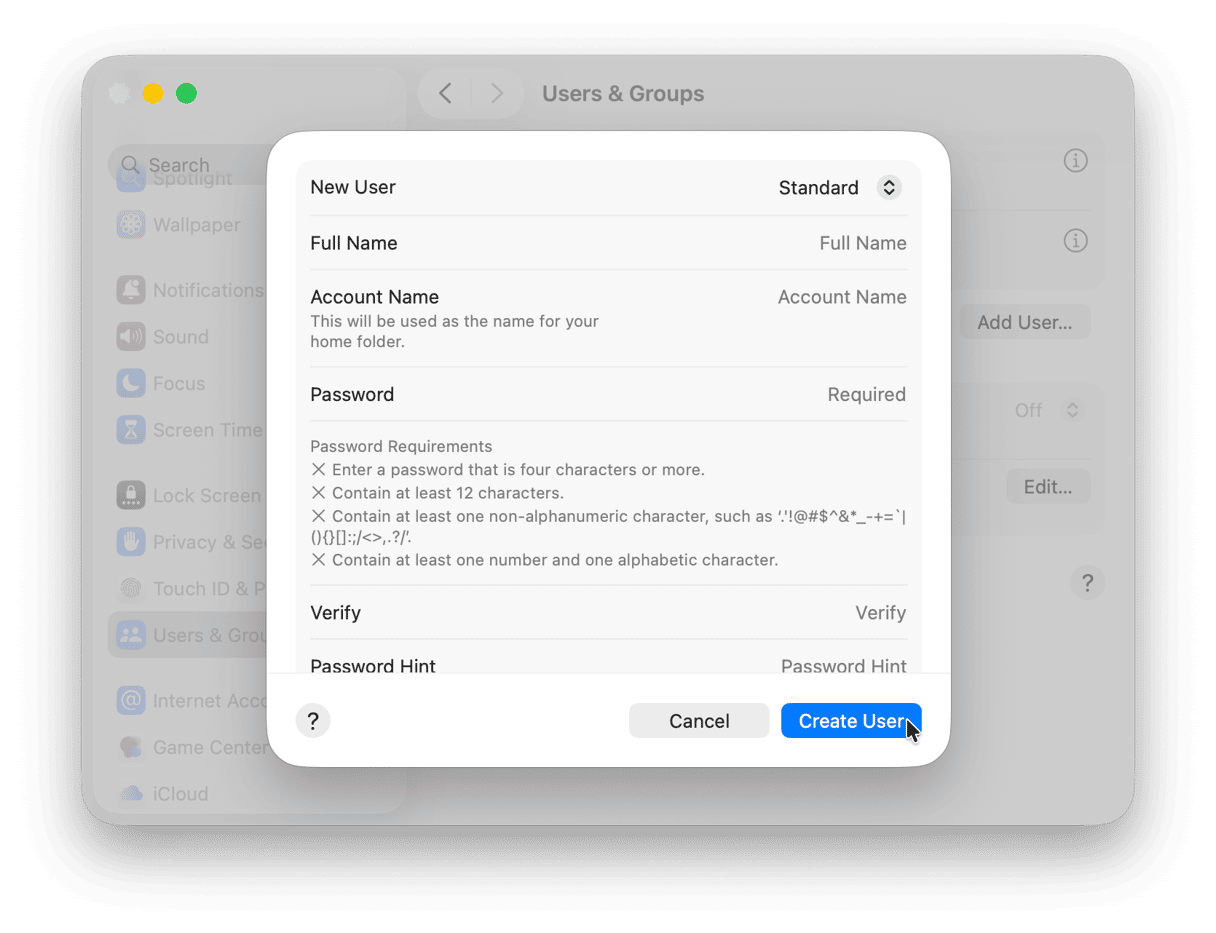
- Ensure that the websites you visit are secure (they should start with https://).
- Install a trusted antivirus tool and run Mac virus scan regularly.


There you have it. You now know how to remove Marquis from MacBook Pro and any other Mac. Hopefully, our tips helped you get rid of this nasty browser hijacker and it will not find its way back to your computer in the future.
FAQ
Is Search Marquis a virus?
Technically, Search Marquis is not a virus because it does not self-replicate. However, it is a form of malware known as a browser hijacker.
Is Search Marquis dangerous?
Even though Search Marquis may seem less malicious than other malware, it is a severe threat to your privacy, so it should be removed as soon as possible.
Why does my search engine keep changing to searchmarquis?
Your search engine keeps changing to searchmarquis because your Mac is infected with a browser hijacker. If you’ve made an attempt to remove it, you may have missed some vital steps in the process. Make sure to check all of your browsers. This way, you’ll avoid a common issue faced by users — restoring one browser (like Safari) and still having Search Marquis in other browsers (e.g., Chrome).
How to tell if your Mac is infected with Search Marquis
Except for being redirected to searchmarquis, there are some other tell-tale signs that your Mac is infected with Search Marquis. These include having new and unrecognized add-ons installed without your knowledge and consent and seeing suspicious pop-up ads, banners, and in-text links appear all the time.
Why does Search Marquis keep coming back?
Most likely, you failed to remove all of its components. Either use a Mac cleaner app like CleanMyMac to get rid of Search Marquis with a click or follow all important manual steps: check browser extensions, reset browser settings, and delete apps potentially related to Search Marquis and their associated files. You will need to check these locations for app leftovers: /Library/LaunchAgents, ~/Library/LaunchAgents, /Library/Application Support, /Library/LaunchDaemons
If you want to reveal hidden files that may be associated with Search Marquis or a related app, use the Command + Shift + Period shortcut, but be extra cautious when deleting any of the hidden files. Do not ignore any steps to prevent Search Marquis from coming back and reinfecting your MacBook or seeing browser redirects even after removing extensions.
What am I doing wrong when trying to remove Search Marquis?
There are a few things you may be doing wrong: resetting only one browser if you have a few of them installed on your Mac, not checking the Applications folder to delete suspicious apps, not uninstalling suspicious extensions in all of your browsers, and not hunting down and removing files left over after the deletion of the apps you could not recognize.
I've tried everything to remove Search Marquis, but I still cannot get rid of it — what should I do?
You have two possible options. First, use an antimalware tool if trying to remove Search Marquis manually did not work for you. However, make sure to install a reputable tool from a trusted developer. If it also failed, you may need to contact a professional Mac technician for help. But be ready that they may wipe your Mac so that you will lose all your data.





