What is GoMovix?
Discovered as a cyber threat in 2015, GoMovix is two separate things — a browser hijacker and a website, GoMovix.com. Although connected, the website is as secure as most websites from a cybersecurity perspective; it just happens to be the main distribution point for this browser hijacker, GoMovix.
Also known as GoMovix Start, similar to other adware viruses, it takes over a web browser’s normal functioning. It will reset your default browser Home page and search engine to www.goMovix.com. It will also inject your browser and every web page with advertising. From banners to pop-ups and double-underlined hyperlinks on keywords, they’re all unregulated adverts that lead back to websites controlled by cybercriminals.
With GoMovix as your search engine, you are also likely to see “deals” and offers apparently from Amazon and eBay, promoting sales that would look crazy even on Black Friday. These deals are not real. Clicking on them could mean that your credit card details end up in the hands of criminals. You may also see offers to trial software at a massive discount or completely free. Again, clicking on anything when your browser has been hijacked is a terrible idea.
To keep yourself safe, the most effective step is to remove this browser hijacker, which can either be done manually or with some help.
_1559911130.png)
How to remove GoMovix manually
Deleting an adware threat can always be done manually.
This method isn’t always one hundred percent reliable, partly due to the fact that adware wants to stay hidden within your systems for as long as it can. Adware and other malware programs evolve, which means identifying them isn’t easy, especially if your Mac has been infected for a while. There is always a risk that this unsafe backdoor has let other viruses infect your computer.
To remove adware manually, start with your web browser. Here is how you can do that in Safari, Chrome, and Firefox:

#1: Delete GoMovix in Safari
- Go to Safari > Settings.
- Click on Extensions.
- Pick the extension that you don’t recognize to delete.
- Click Uninstall.
- Confirm that you want to uninstall the extension.
#2: Delete GoMovix in Chrome
- Open Chrome.
- Go to the Menu in your browser.
- Click on More Tools > Extensions.
- Pick the extension that you don’t recognize to delete.
- Click Remove.
- Confirm that you want to remove the extension.
#3: Delete GoMovix in Firefox
- Open Firefox.
- Go to the Menu in your browser.
- Click on the Add-ons and themes > Extensions.
- Select the extension you want to remove.
- Click the ellipsis next to the extension and select Remove.
- Confirm that you want to delete it.
Next, make sure you’ve removed it from the files that the application is living in. Check the Applications folder and Library files to remove anything resembling GoMovix. Take these files and folders to the Trash and empty it. Restart your Mac after doing this.
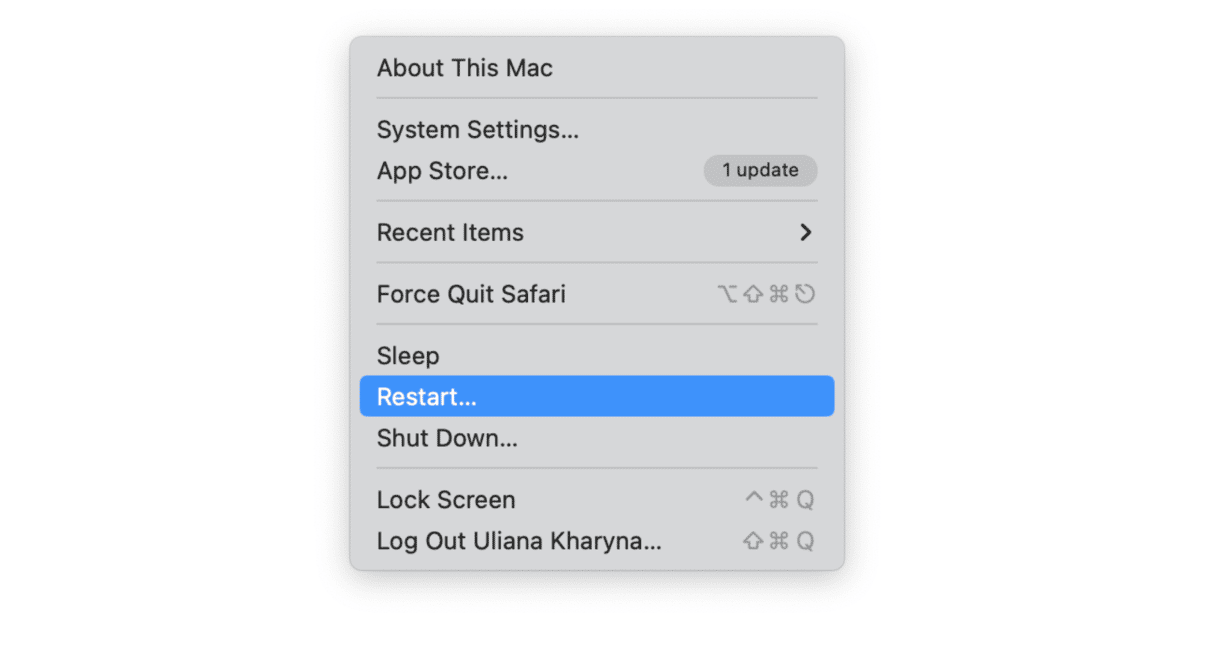
And finally, reset your search engine to the default one you would normally use, and check that your Home page is no longer GoMovix. It is always worth clearing cookies and the cache after this, too, as a way of avoiding it accidentally coming back.
How to remove GoMovix in a click with CleanMyMac
CleanMyMac is an app that gives Macs a new burst of life. It is fantastic at clearing out a whole load of junk, unneeded files, and duplicates. On average, Mac users find they get back 62GB of space.
As a way of helping you fight back against cyber threats, CleanMyMac comes with a Malware Removal tool. It’s regularly updated to tackle as many known viruses as possible.
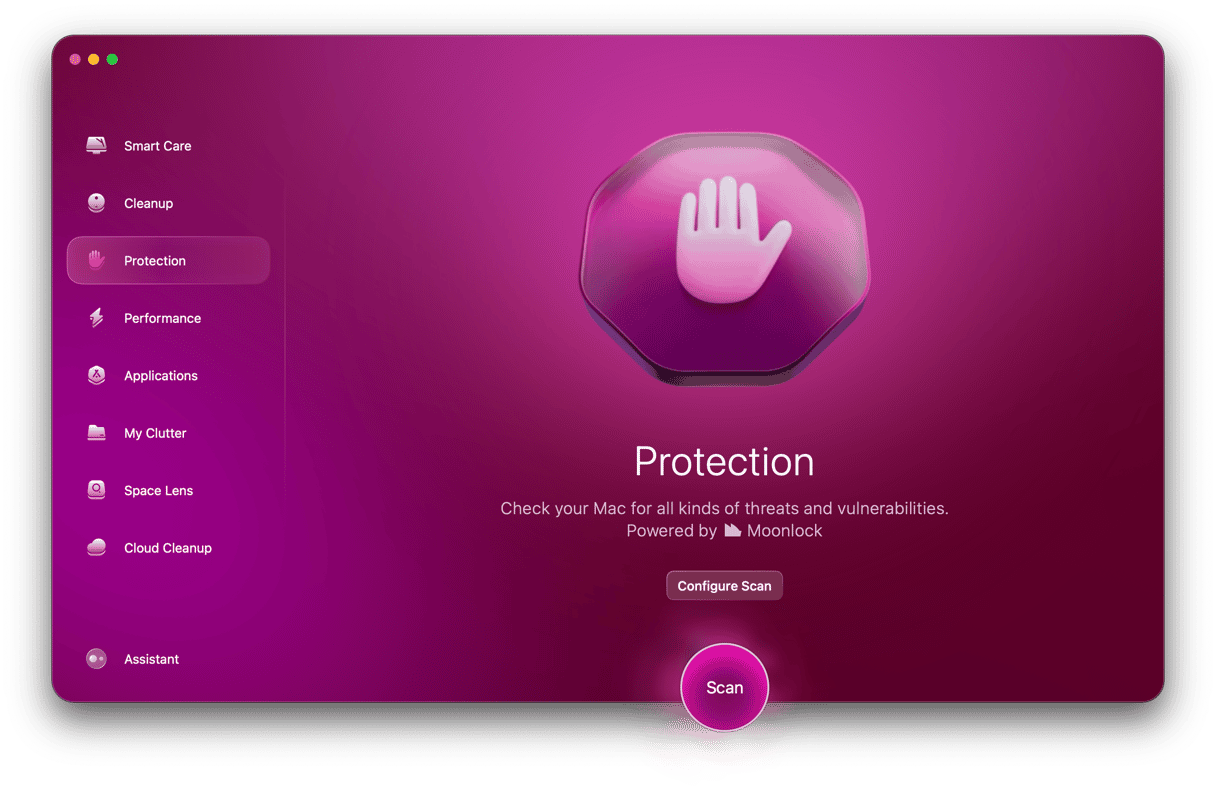
To clear GoMovix out of your system this way, you need to do the following:
- Download CleanMyMac.
- Click on Malware Removal.
- Click Scan to scan the system.
- Click Remove.

After that, your Mac will be operating at peak performance again. Your browser settings will be automatically restored to what they were before this infection, and your Mac will be working as good as new.






