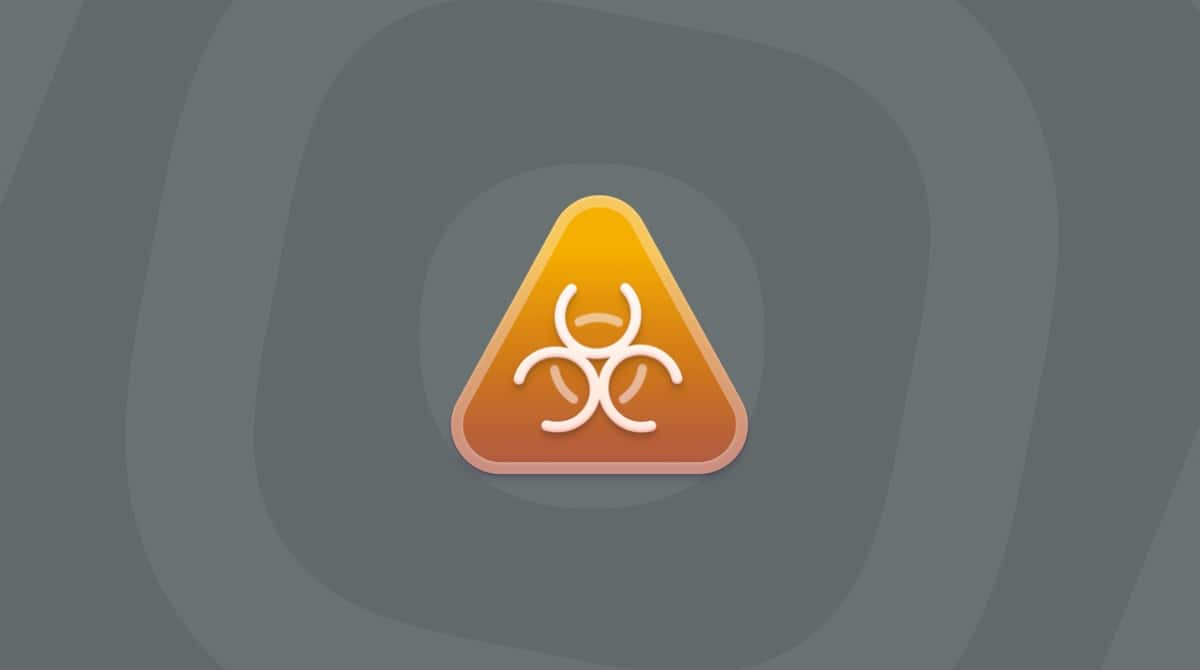As technology keeps progressing, hackers' tactics are also improving. It used to be a given that malware was something that only impacted Windows and Linux-based computers. But now, attacks are becoming more and more cross-platform. What does it mean for users? Malicious software, like the SysJoker malware, can now attack all computers, including our Macs.
This article will go over everything you need to know about the SysJoker backdoor, what it is, how to detect Sysjoker, and what you can do to get rid of it.
| Name | SysJoker |
| Category | Backdoor |
| Symptoms | Mac randomly going to sleep |
| Infection method | Installing corrupt font file or software update |
| System damage | Steal private information and leave a back door open |
| Removal |
What is SysJoker?
SysJoker is considered to be a backdoor malware. It can gain access to the system level of your Mac with or without your permission and bypass all regular security measures, usually by exploiting a security flaw of sorts.
How can a Mac get infected with SysJoker, and how can it harm your Mac?
The most common way for SysJoker to infect a Mac is through user installation. It starts as a seemingly harmless font file. Then, once you install that, it connects back to a server to download more invasive software.
After SysJoker reports back to its server, it also sends detailed and private information about your computer. This way, it can track your MAC address, serial number, IP address, and more.
How to remove SysJoker malware from Mac
The encouraging news is that even if you’ve found out your Mac has been infected by SysJoker, you’re not out of luck. There are a couple of surefire ways to get rid of it and clear up your Mac.
Get rid of SysJoker manually
In case you’re somebody who likes to do things yourself, here is a manual way to get rid of SysJoker. It is a bit long and time-consuming multiple-step process, but with these instructions, it should feel like a piece of cake. First and foremost, quit anything related to SysJoker. Simply follow these steps:
- Open Activity Monitor.
- Scroll through the list and find anything related to SysJoker.
- Click the X inside the octagon.
- Then, click Force Quit to confirm.
The next part of the process is to delete one of your software update preferences. Here’s how:
- Open a new Finder window.
- Click Go > Go to Folder.
- Copy and paste this path: /Library/LaunchAgents.
- Right-click or Control-click on the file com.apple.update.plist and click Move to Trash.
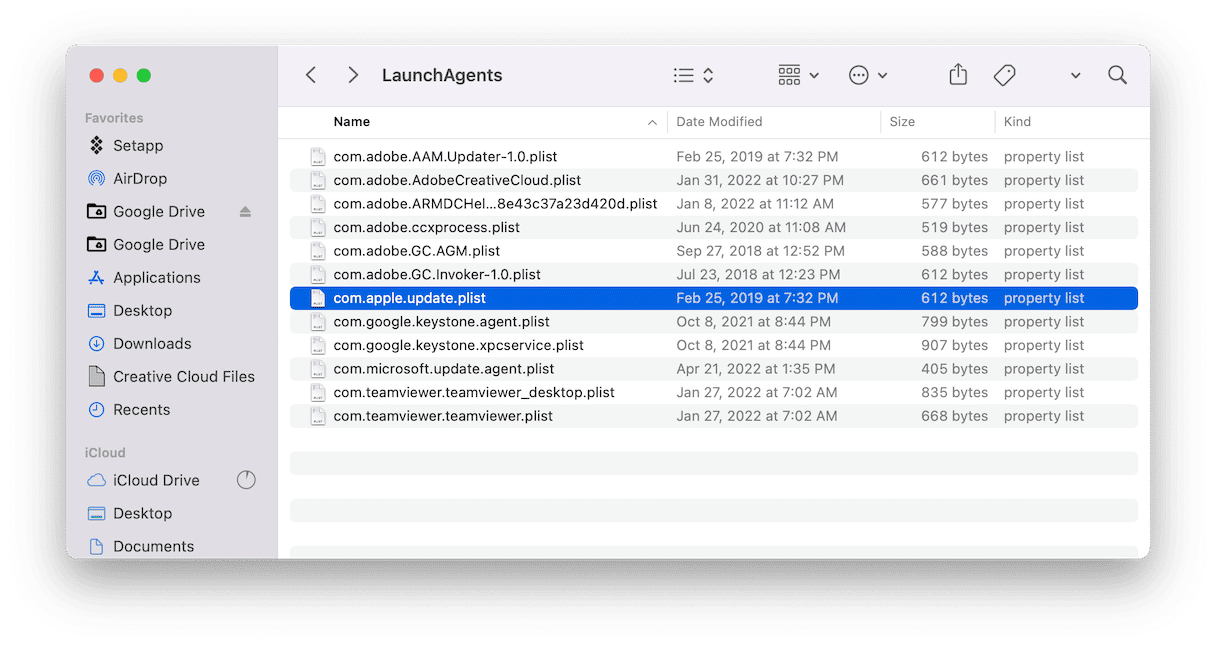
You don’t need to worry about this file. It’s a standard operating system cache file (meaning that after your Mac restarts, it will recreate a new fresh copy not infected by SysJoker).
At this point, let’s go ahead and restart your Mac.
Remove SysJoker malware automatically with CMM
If the manual SysJoker removal is not for you or you just don’t want to put in that much work and time - the following method would be a perfect solution and much easier method to remove SysJoker.
All you need to do is download CleanMyMac to scan your computer for any malware – including SysJoker. CleanMyMac is an app created to optimize the performance of your Mac computer. It’s been notarized by Apple, and the best part is you can download and try it out for free.
CleanMyMac is incredibly handy to use. In fact, once you have the app downloaded, this is all you have to do to remove SysJoker:
- Open CleanMyMac.
- In the sidebar, click Malware Removal.
- Then, click Scan.
- After it’s finished, select SysJoker from the list and click the Remove button.

Seriously, that’s it! CleanMyMac scans your hard drive and will get rid of any malicious software it finds.
How to prevent backdoors from being installed
Like with SysJoker, sometimes malware, adware, and other backdoor software can accidentally end up on your computer. That’s why it’s always a good idea to get into the habit of regularly scanning for this invasive software. Using the malware removal tool found in CleanMyMac on a constant basis is one way to protect you and your computer from hackers.
Another great tool is the real-time monitoring offered in CleanMyMac. It will periodically perform a deeper scan for malware in the background while you’re using your Mac.
You can make sure you have the CleanMyMac monitoring tool enabled in the dashboard by following these steps:
- Click on the CleanMyMac icon in the toolbar.
- Under Protection, check that the Real-time malware monitor is turned on.
- If it’s turned off, click Turn On in the bottom right.

You don’t want to play around with malware like SysJoker. It can leave your Mac vulnerable to future attacks, while also stealing your private data. But, thankfully, removal isn’t too difficult. And if it’s more of a challenge then you’re up for, you can always download CleanMyMac to help you detect SysJoker or other malware, and help you get rid of them, too.