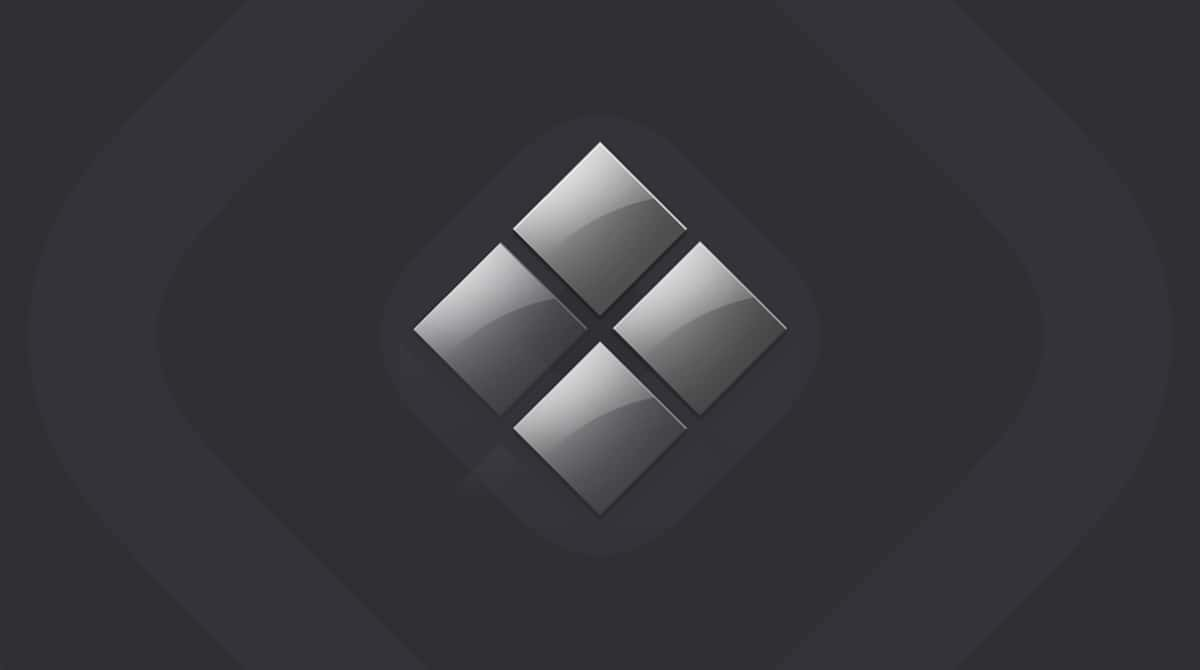Cookies — tiny files placed on your Mac by websites you visit — can be very helpful. They ‘remember’ usernames or the contents and a shopping trolley at websites you visit. When you next visit the site, it reads the cookie from your Mac and refers to the data in it to fill in the username field in the login window or the basket on an online shopping site. However, cookies can also be used for less innocent purposes, including tracking you around the web. Here, we’ll show you how to remove tracking cookies.
What are tracking cookies?
Cookies are small files placed on your computer by websites you visit containing data about what you did on the site. However, as well as the website itself putting cookies on your Mac, some sites allow advertisers to place their own cookies — so-called ‘third-party cookies.’ These are tracking cookies. Recent versions of Safari block third-party cookies by default, but if you use another browser like Chrome or Firefox, they may be some scattered around on your Mac. These third-party cookies are the reason why when you search for, say, a brand of trainers on Google, you see adverts appearing on sites you visit for those same trainers. The advertiser is tracking you.
Should I be worried about cookies?
Are adware tracking cookies bad? In a word, yes! Mostly, cookies are pretty harmless. And first-party cookies are very useful — without them, the experience of browsing the web would be significantly diminished. However, if you’re concerned about privacy or don’t like being tracked by advertisers, you should be concerned about third-party — tracking — cookies. In addition, tracking cookies are also used by some malware. So, if you have downloaded malware, even if you have deleted the browser extension, toolbar, or other visible signs of it, you should also check for and remove cookies.
How can I avoid getting tracking cookies?
Most web browsers have a setting that allows you to request that websites don’t track you. However, there is no guarantee that websites will comply with that request. And, of course, sites that harbor malware will just ignore it. Apple’s Safari goes a step further — it has an option in Settings > Privacy that allows you to ‘Prevent cross-site tracking,’ and it is turned on by default, preventing third-party cookies from being stored on your Mac. So, using Safari is one way to avoid tracking cookies. You could also use DuckDuckGo as your default search engine. Unlike search engines, it doesn’t record or track your search queries or pass the data to third parties.
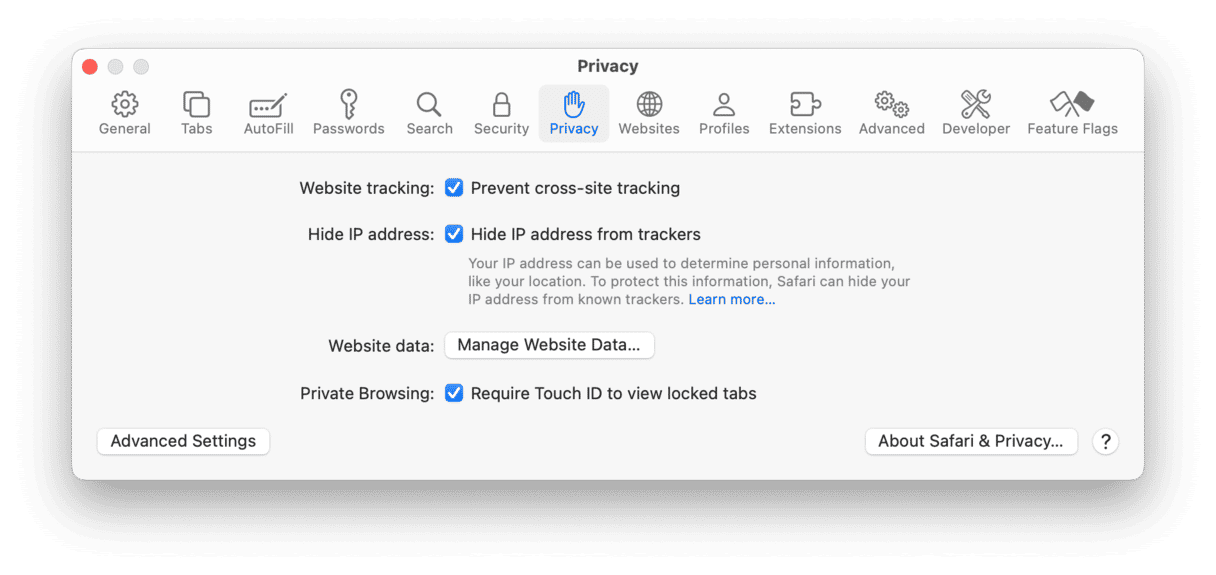
How to remove tracking cookies
By now, you probably want to know how to remove those nasty tracking cookies. Here’s how to do it.
How to remove tracking cookies in Safari
- Click on the Safari menu and choose Settings.
- Choose the Privacy tab.
- Select Manage Website Data.
- To get rid of all cookies, click Remove All.
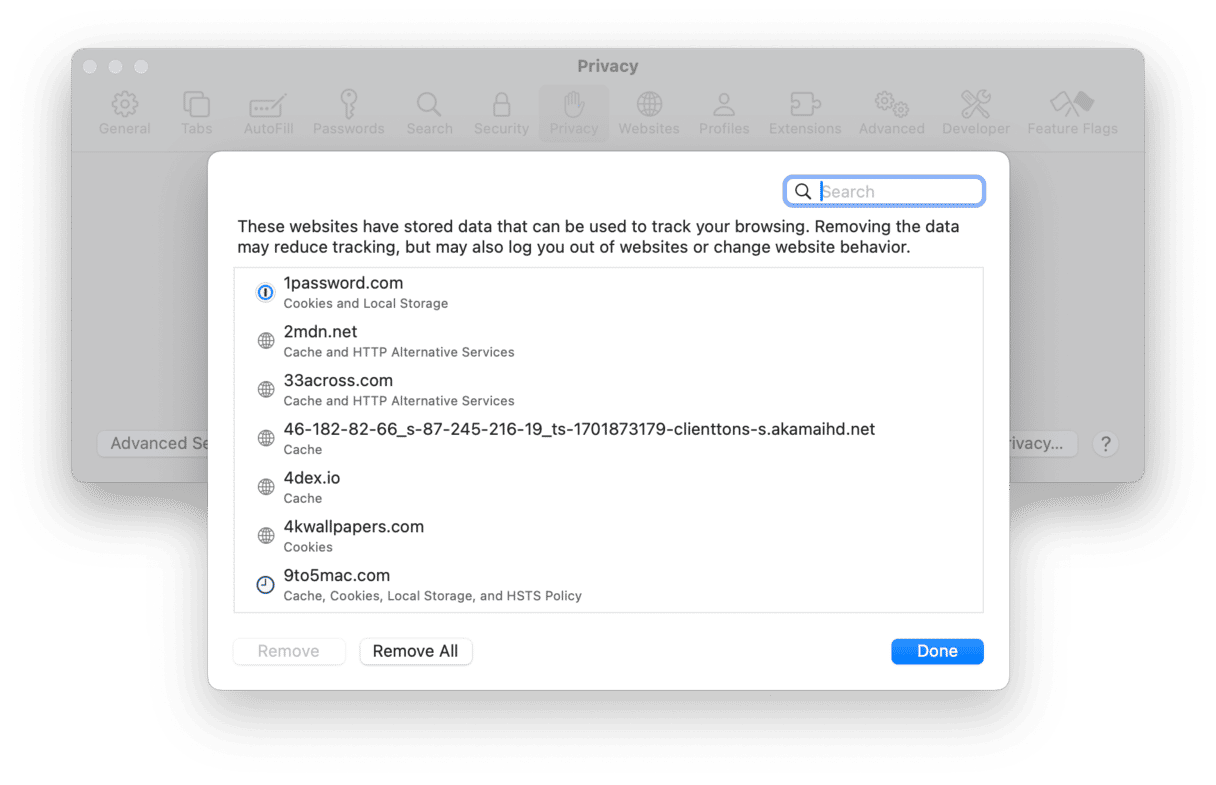
How to remove tracking cookies in Chrome
- Open Chrome and paste this path into the address bar: chrome://settings/cookies
- Choose See all data and permissions.
- To get rid of them, choose Delete all data. Or review them and remove only those you want to remove.
- In general settings, you can also enable Block third-party cookies in Incognito.
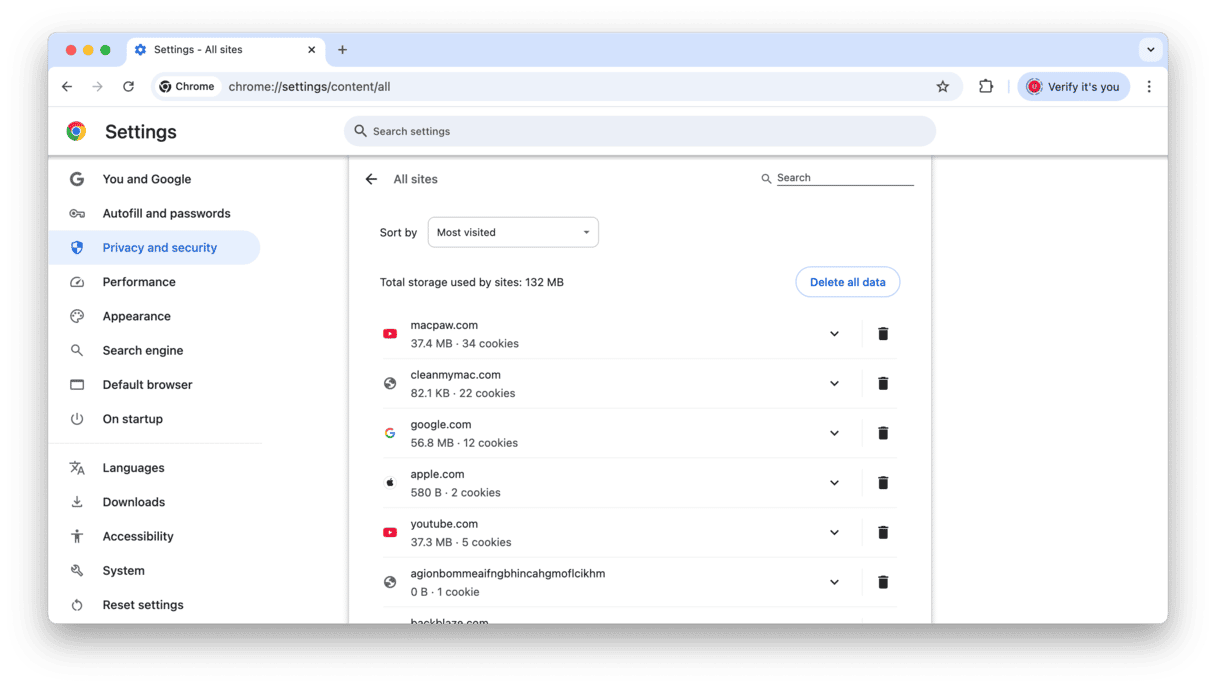
How to remove tracking cookies in Firefox
- In the Firefox address bar, type about:preferences#privacy
- Locate Cookies and Site Data.
- Click Clear Data to remove all cookies.
- Select Cookies and site data and click Clear.
- You can select the checkbox next to Delete cookies and site data when Firefox is closed to automate this process.
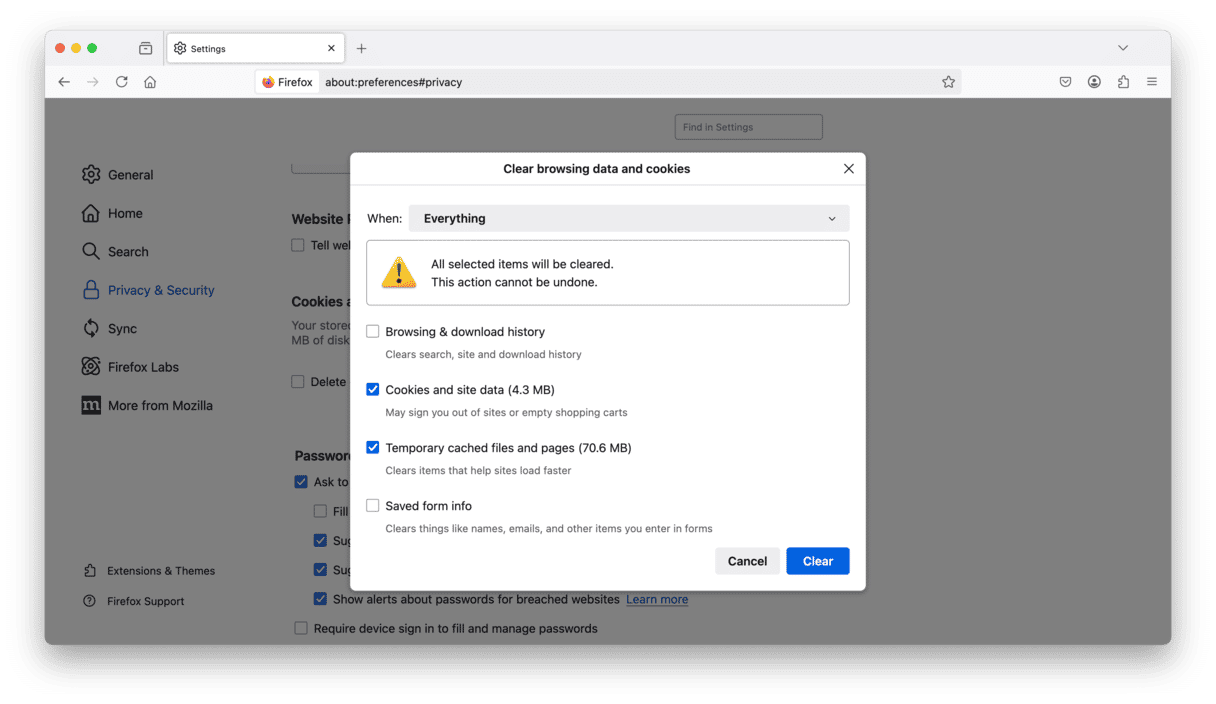
The steps above will remove either all the cookies stored by a web browser or only those you select. But they won’t stop cookies from being placed on your Mac in the future. For that, you’ll need to block cookies or delete them when closing the browser as described above.
How to keep your Mac cookie-free
Tracking cookies are frequently used by malware like browser hijackers, and even when you clear the cookies, it’s possible you may still have traces of adware on your computer. MacPaw and their flagship app, CleanMyMac, have come up with a fast way to clean browser traces. All of them.
- Get your free CleanMyMac trial.
- Open the app and click Protection > Scan > Manage Privacy Items.
- Click the Privacy tab.
- Locate your browser, select Cookies, and click Remove.

This will keep your Mac cookie-free. You can remove other website data, too, to bring your privacy to a whole new level. And you can use the same Protection feature to remove any malware that may have sneaked onto your Mac.
You can also use CleanMyMac to scan your Mac automatically and protect it from adware in real time.
- Click the CleanMyMac menu and choose Settings > Protection.
- Select the checkboxes next to ‘Enable Malware monitor’ and ‘Look for threats in the background.’

Now, CleanMyMac will continue to monitor your Mac for malware even when it’s not running. You can check what is going on in the background by clicking a little iMac icon in the menu bar.
Final thoughts
Tracking cookies are used by websites to follow you around the web. They are often used by advertisers in order to show you adverts relating to sites you’ve visited or products you’ve searched for. But they can also be used by malware distributors to steal data for adware. By following the steps above, you can remove tracking cookies and manage how browsers deal with them in the future. You should also scan your Mac for malware in case cookies have placed browser hijackers or you have adware tracking cookies, using an anti-adware tool like CleanMyMac. It’s a really useful app to have on your Mac these days.