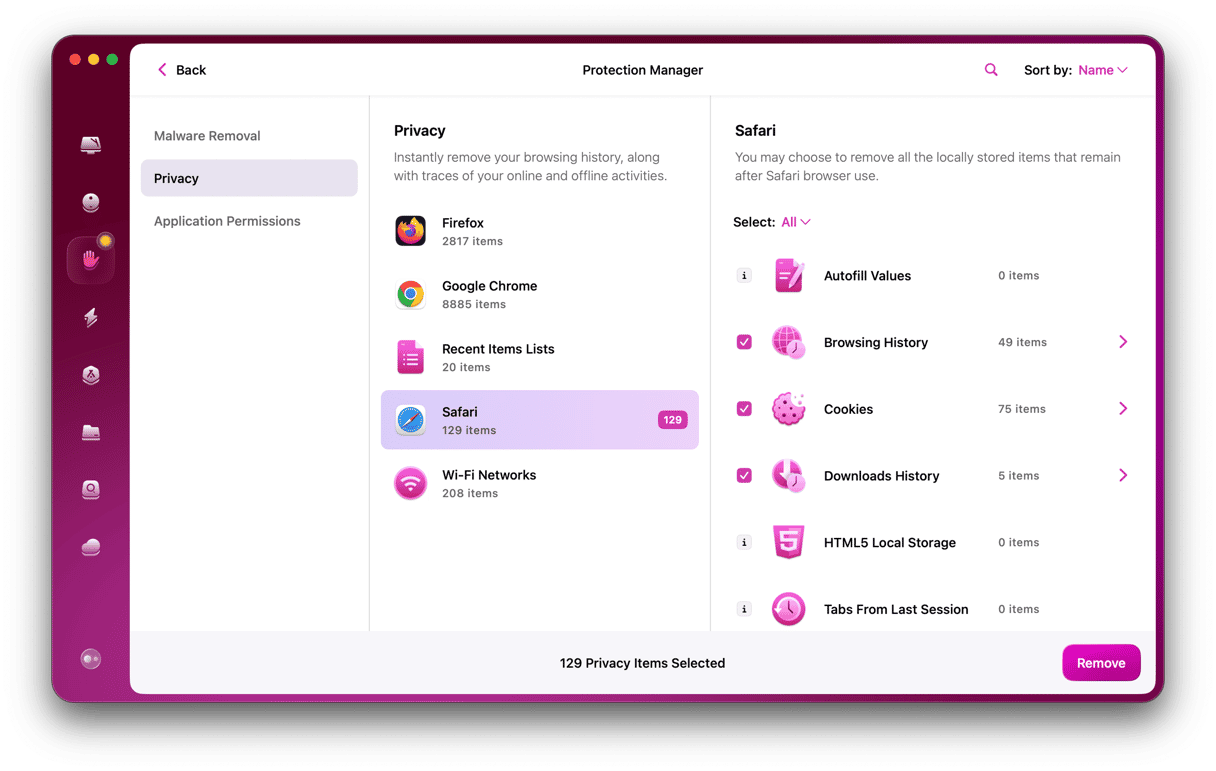Apple’s Safari web browser has added several features in recent years to try and make it as easy as possible for you to find the websites you’re looking for on the web. One of those is the Frequently Visited section on the default homepage. It displays thumbnails of web pages that you visit often so that you can just tap them to go to the website. However, you may not want websites you visit often displayed like that, so we’ll show you how to remove Frequently Visited on Mac, iPhone, and iPad.
Why get rid of Frequently Visited on Safari?
The main reason you may want to remove Frequently Visited in Safari is privacy. If multiple people use your Mac or iPad, you may not want them to see the websites you visit most often. For example, if you’ve been researching a gift for them or planning a surprise holiday, you won’t want them to know that you’ve been looking at gifts or travel websites. Similarly, you might not want to know which websites they visit most often. Even if you’re the sole user of your Mac or iPad, you might just feel it’s not very useful, and so want to get rid of the feature.
How to get rid of Frequently Visited on Mac
There are a few ways to get rid of Frequently Visited on your Mac, depending on whether you want to get rid of the whole section on your homepage or just specific websites. We’ll show you how to do both.
How to hide Frequently Visited on Safari
- Open a new tab in Safari.
- You’ll see several categories listed, including Frequently Visited.
- Click the settings icon at the bottom right of the window.
- Deselect the Frequently Visited box.
- Click the Settings icon again to close it.
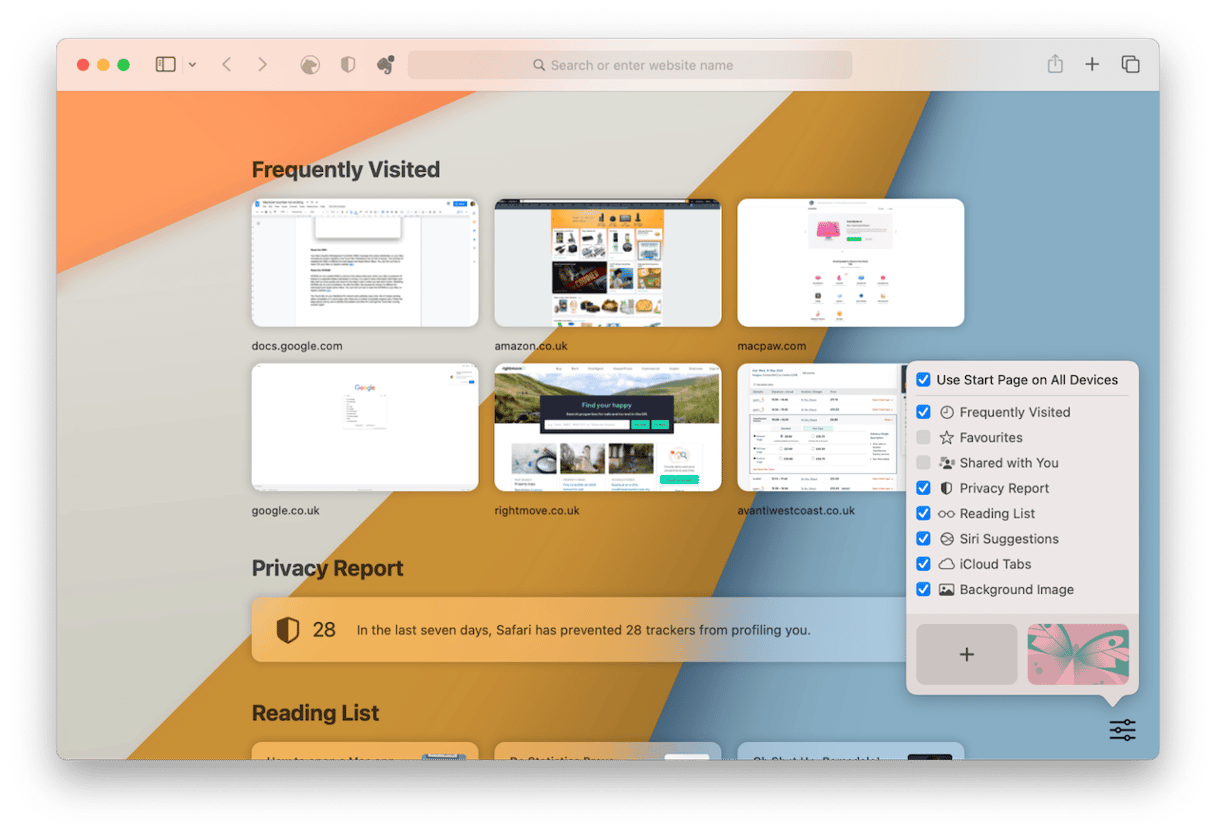
You can also get rid of the Frequently Visited category by changing the way that tabs and windows open so that they open on a homepage you choose instead of the start page. That won’t get rid of the Frequently Visited section, but it will mean it’s never visible. Here’s how to do that:
- Click the Safari menu and choose Settings.
- Go to the General tab at the top.
- From the New Windows Open With menu, choose Homepage.
- Do the same in the New Tabs Open With menu.
- Type or paste the address of the homepage you want in the Homepage text box.
- Quit Settings.
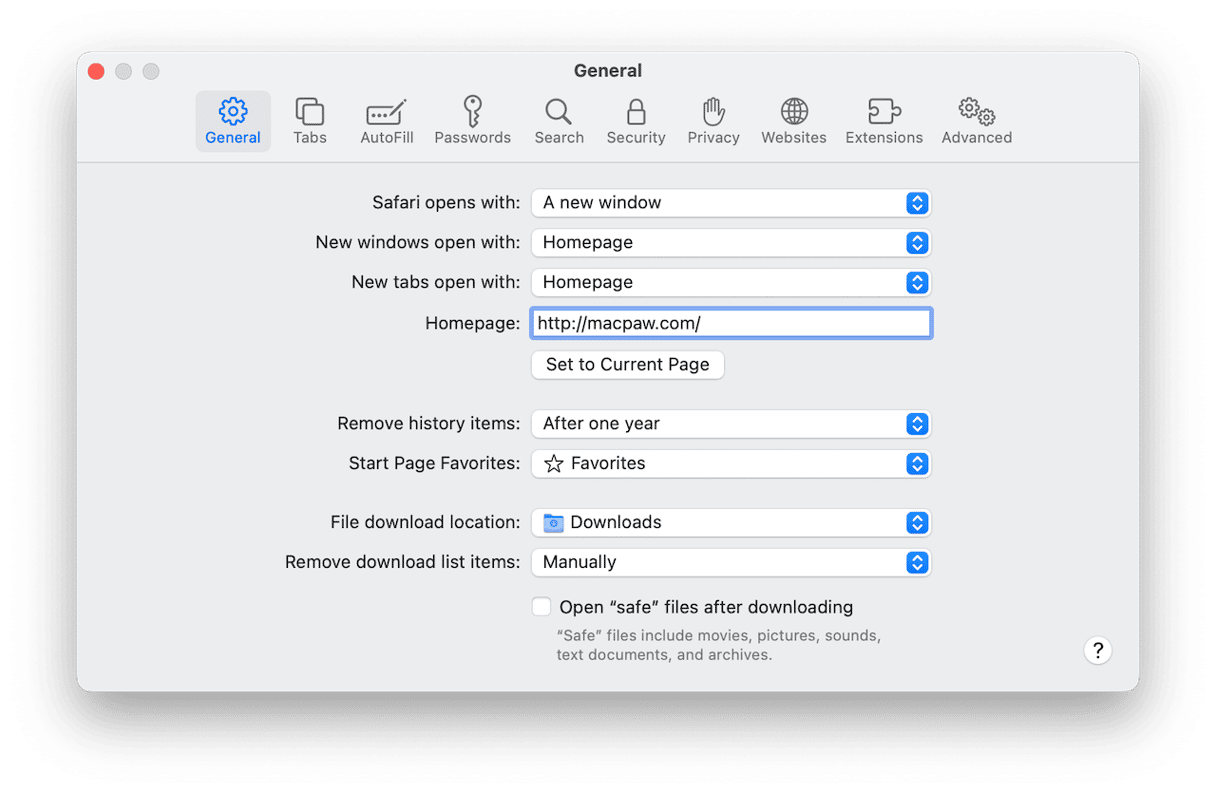
Now, when you open a new tab or window, you will see the homepage and not the Frequently Visited websites or any other section of the start page.
How to get rid of individual Frequently Visited websites
If you want to keep the Frequently Visited section on your start page but just want to remove specific websites, you can do that. Here’s how:
- Open a new tab so that the start page is displayed.
- Right-click or Control-click on the thumbnail of the website you want to remove.
- Choose Delete.
- Repeat for other websites you want to remove.
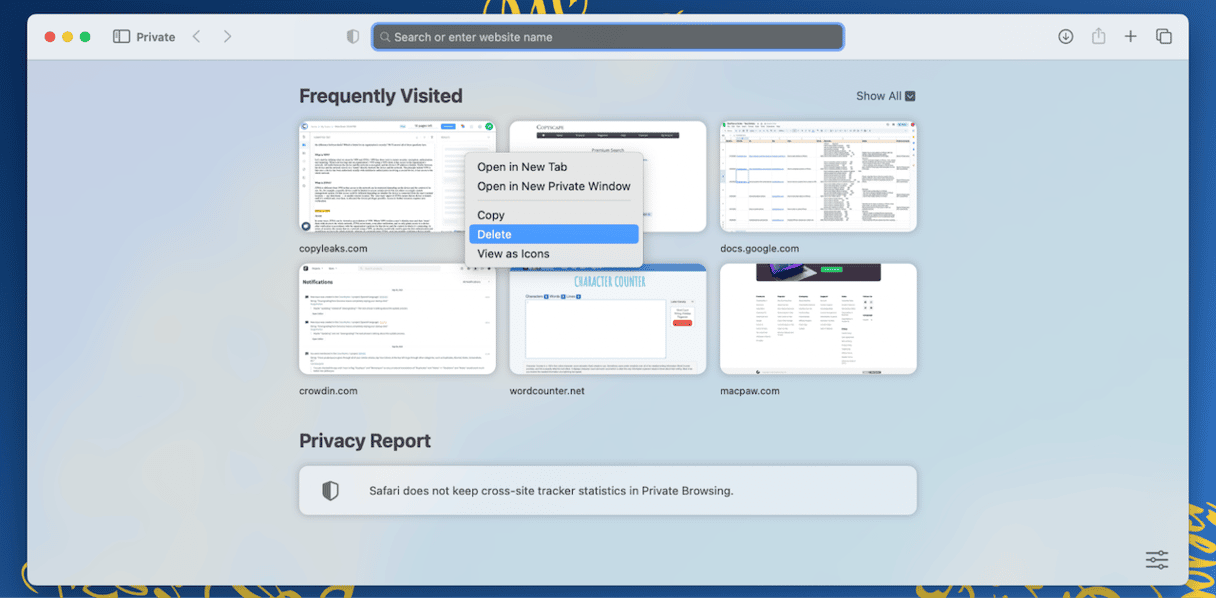
The slot occupied by the websites you remove will be filled by another Frequently Visited site, so you may have to remove a few until the websites displayed are the ones you want.
How to remove Frequently Visited on iPhone
- Tap Safari to open it, then tap the tabs icon at the bottom right of the screen.
- Tap the ‘+’ at the left of the toolbar to open a new tab.
- Swipe up until you get to the bottom of the page and tap Edit.
- If you’ve already turned off Frequently Visited on your Mac and your Mac and iPhone are signed into iCloud, turn on Use Start Page on All Devices. That will sync your iPhone start page with your Mac and hide Frequently Visited.
- If not, toggle the Frequently Visited switch to off.
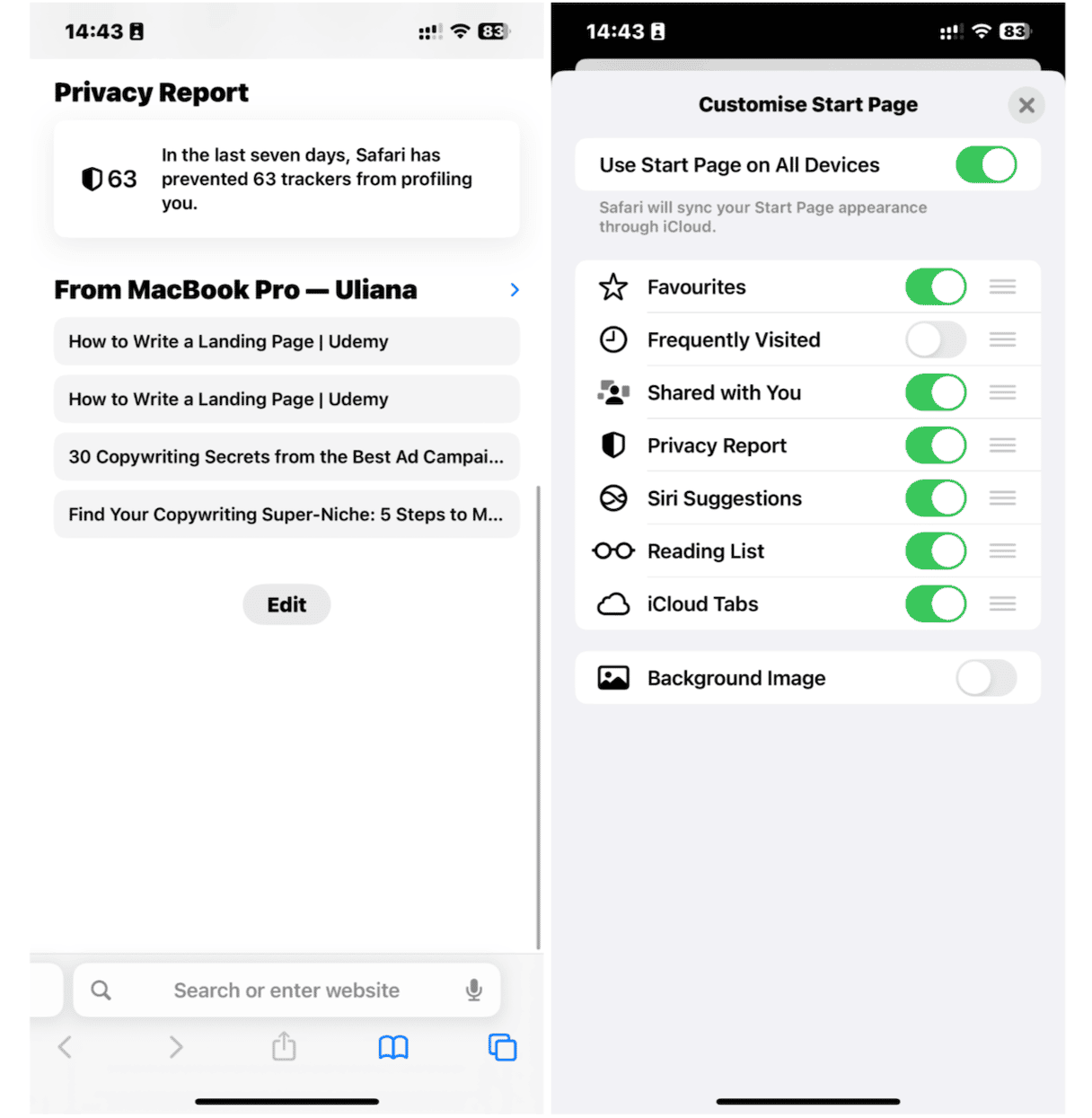
How to delete Frequently Visited on iPhone one by one
- Open a new tab in Safari using Steps 1 and 2 above.
- Scroll the Frequently Visited section.
- Tap and hold on the website you want to remove.
- Choose Delete.
- Repeat for other websites you want to remove.
How to delete Frequently Visited on iPad
- Open Safari on your iPad and tap the new tab icon (a ‘+’ symbol) at the right of the address bar at the top of the screen.
- Swipe up to scroll to the bottom of the page – you might have to swipe a few times if there is a lot on the page.
- Tap Edit.
- If you’ve turned off Frequently Visited on your Mac and iPhone, and your iPad is synced with the same iCloud account, then turning on Use Start Page on All Devices will sync your start page with those, and Frequently Visited will be off.
- If not, use the switcher to turn off Frequently Visited.
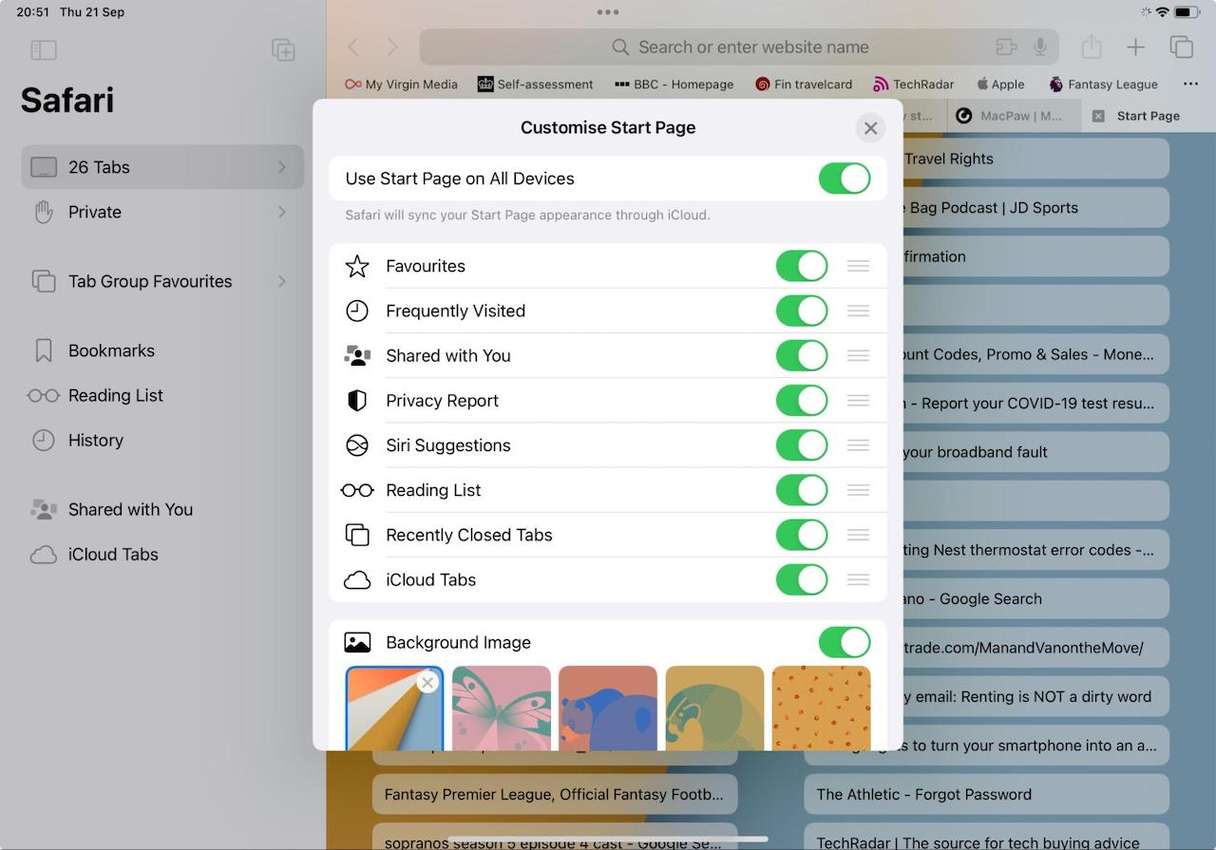
How to get rid of individual Frequently Visited websites on iPad
- Open a new tab in Safari on your iPad using step 1 above.
- Tap and hold on a page thumbnail in the Frequently Visited section.
- Choose Delete.
How to clear your browsing history in Safari
Removing websites from Frequently Visited or turning the section off altogether is one way to hide the websites you’ve visited recently from view. But you should also clear Safari’s history.
On Mac, with Safari open, click the History menu and choose Clear History. In the dialog box that opens, choose an option from the Clear menu and click Clear History.
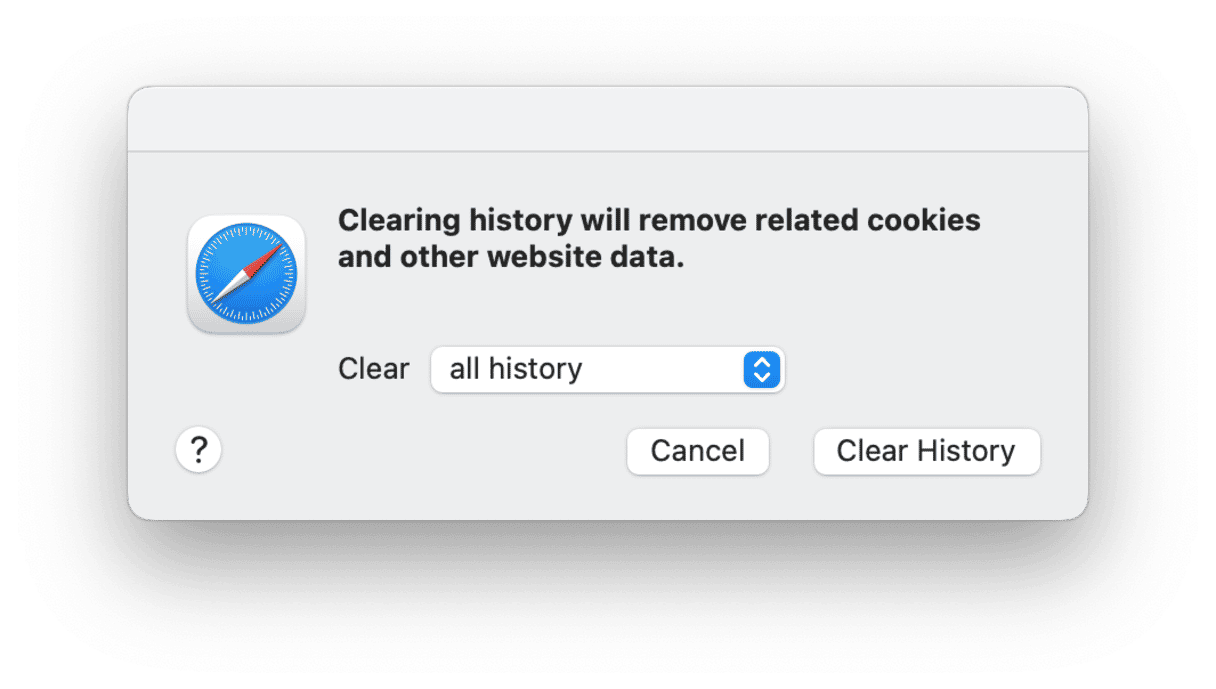
On iPhone, tap the icon at the bottom of the screen that looks like an open book. Choose History (the clock icon) and tap Clear. Choose an option from Clear Timeframe and tap Clear History.
On iPad, tap the sidebar icon at the left of the toolbar to display the sidebar, then choose History. Tap Clear and choose a timeframe, then tap Clear History.
Frequently Visited won’t delete
Sometimes, users report that Frequently Visited won’t delete or will reappear after deletion. In this case, the most effective way to get rid of them is to hide the category by following the steps we outlined above.
Can you add websites to Frequently Visited?
You can’t add websites directly to Frequently Visited because that is done automatically based on your browsing habits. However, if you want to visit a website again, you can add it to your Favorites by pressing Command-D or selecting Add Bookmark from the Bookmarks menu and choosing Favorites from the dropdown menu. That way, the website will appear on the start page under Favorites.

The Frequently Visited section on the Safari start page may be useful if you want to find a page you often visit. But it also allows other people who use your Mac to see what you’ve been doing, which could spoil a surprise party or gift. Follow the steps above to remove websites from that section or get rid of Frequently Visited on Safari altogether.