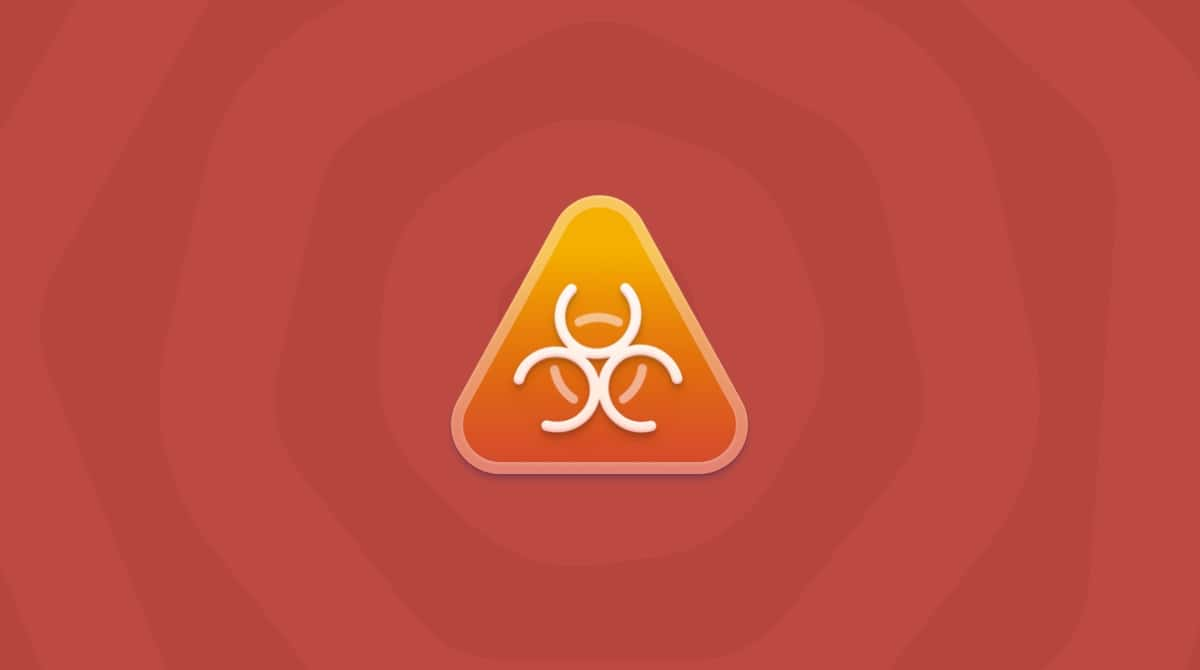Did you know that you might not be getting the best results on your internet searches? If you’re used to using search engines like Google or Bing, but your browser is suddenly defaulting to Search.MyWay.Com, then you might have a browser hijacker installed. Keep reading, and this article will show you the best ways to get rid of the MyWay search hijack.
| Name | Search.MyWay.com browser hijacker |
| Category | macOS browser hijacker |
| Symptoms | Changes the default search engine, causes pop-ups, and alters search results |
| Infection method | Bundled with other free software |
System damage | Locks your browser settings and can install other in-browser content |
| Removal | |
How it got there | Downloading and installing software from unknown developers. |
What is the MyWay redirect virus?
As you read earlier, it’s a browser hijack that installs on your computer and adjusts all of your browser settings. So, before, your default search engine might have been Google. But now that you have this malicious software on your Mac, it’s changed your defaults to Search.MyWay.com. And you probably have already been bombarded with pop-up browser ads. Those are usually bundled with browser hijacks as well.
MyWay works by installing an extra user profile in your system. This allows it to override standard user privileges.
How the MyWay Search Engine gets installed
Like all browser hijackers, and indeed all malware, the MyWay search engine can enter your device via several common methods, including:
- Phishing links and infected email attachments
- Infected websites, where you either click on a scareware pop-up ad or the website dumps a “drive-by malware” without any interaction from you
- Bundled software, in which a legitimate piece of software contains a browser hijacker hiding inside
- Cracked software from pirate download websites
- Pop-up ads (otherwise known as adware), which can appear on high-profile websites if the ad network has been compromised
- Apps and software downloaded from outside the App Store or from developers not recognized by Apple
How to tell if MyWay Search Engine has hijacked your browser
To determine if the MyWay browser hijacker has jumped onto your MacBook, check the following list of symptoms:
- All of your web searches are rerouted to search.myway.com.
- Your new tab page and homepage have been changed.
- Your browser security settings have been downgraded or disabled entirely.
- A new browser extension has suddenly appeared.
- A new app has appeared in your Applications folder.
- Your browser is slowing down significantly. This, in turn, will eventually slow down your entire MacBook, eventually causing your battery to overheat.
- The browser and MacBook will slow down due to processes in the Activity Monitor consuming large amounts of CPU and memory.
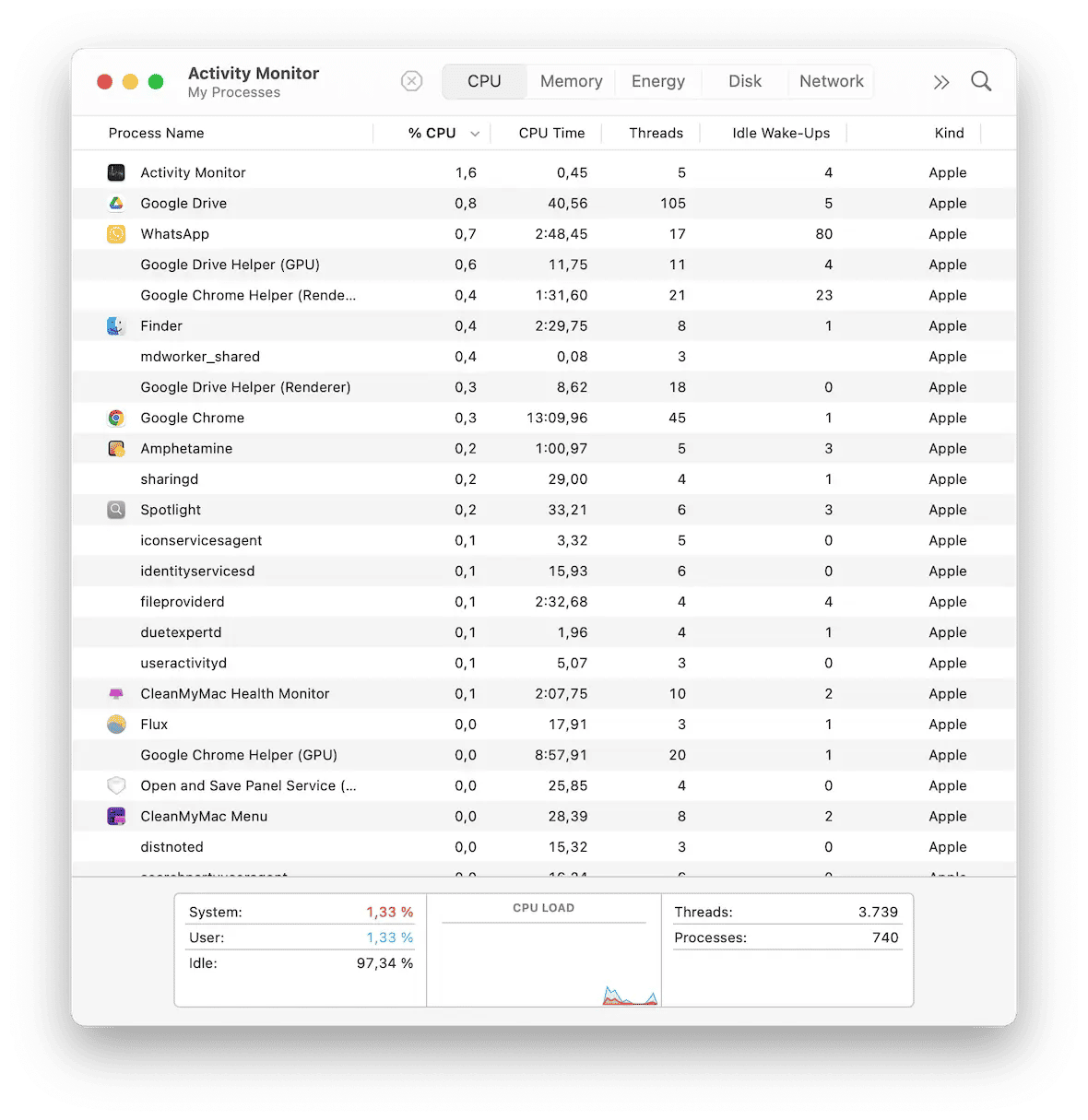
How to remove MyWay from Mac manually
It is possible to manually get rid of the MyWay hijack. If it installed as a profile on your Mac, follow these instructions:
- Open System Preferences.
- In the search box, type Profiles.
- Click on the malicious profile and then click the “—” button at the bottom.
A profile isn’t the only way a browser hijack like this can work. It can also install directly into your browser. Depending on which one you use, the removal instructions will vary.
Delete MyWay Browser Hijacker in Safari
If you’re using Safari, you can follow these steps to remove the MyWay search virus:
- Open Safari.
- Click Safari > Settings > Extensions.
- If you see any extensions you didn’t install, click on them and select Uninstall.
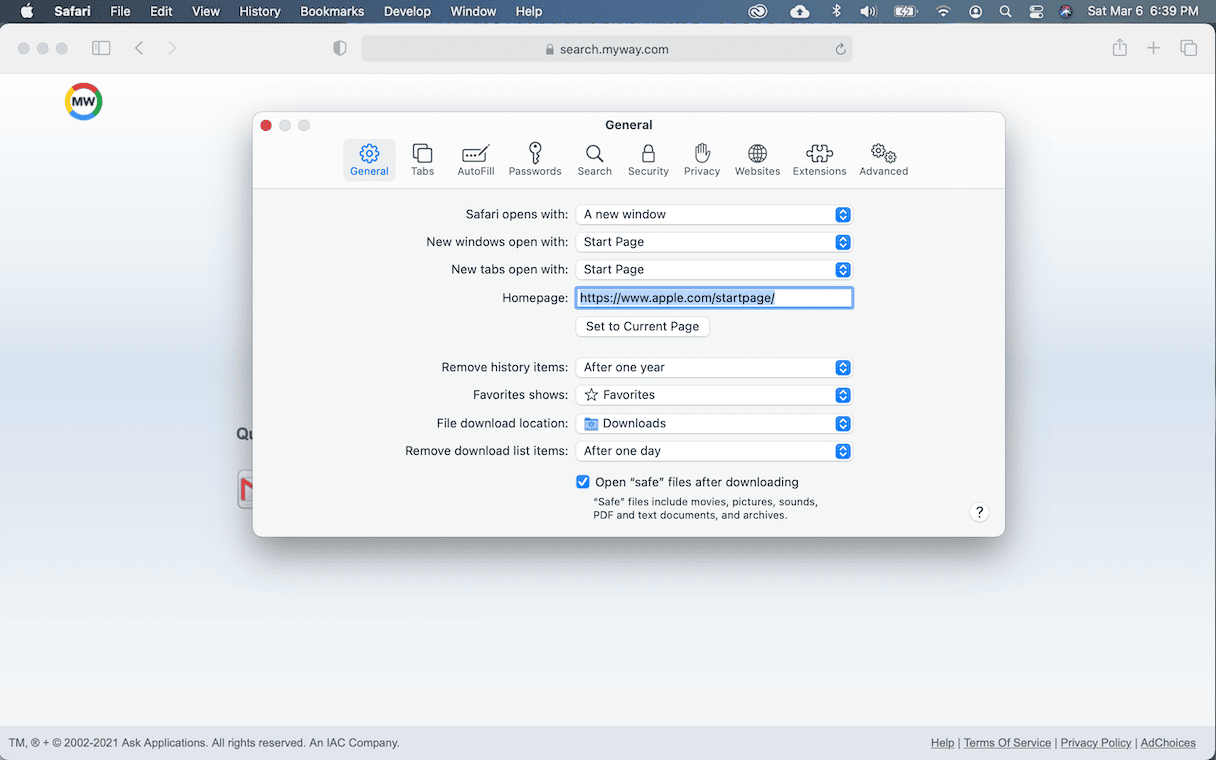
Remove MyWay from Google Chrome
It doesn’t install as a simple extension in Google Chrome. So, getting rid of the hijack means you need to reset your settings entirely. But the good news is, if you’re syncing Chrome with your Google account, you’ll be able to log back in and download all of your settings again. This is how you get rid of the MyWay redirect in Chrome:
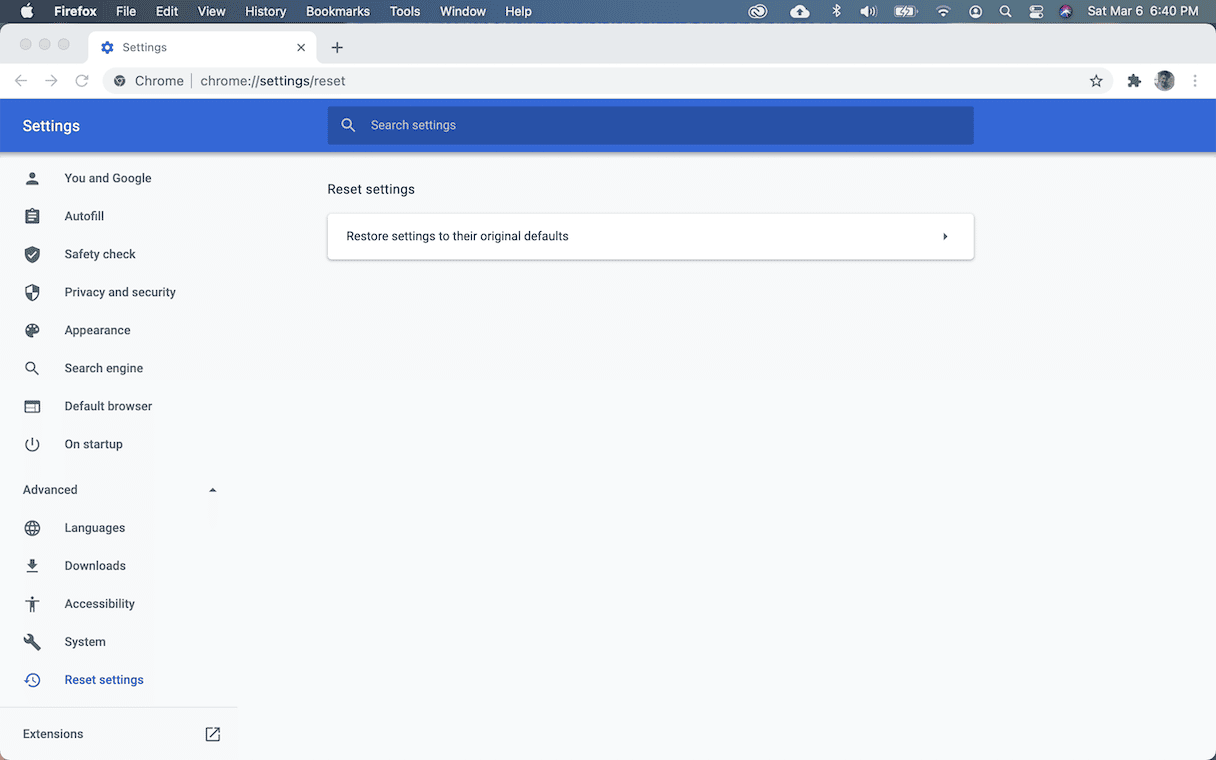
- Open Chrome.
- Click the three dots in the right corner and select Settings.
- Look for any extensions you don't recognize. If you see one, click Remove.
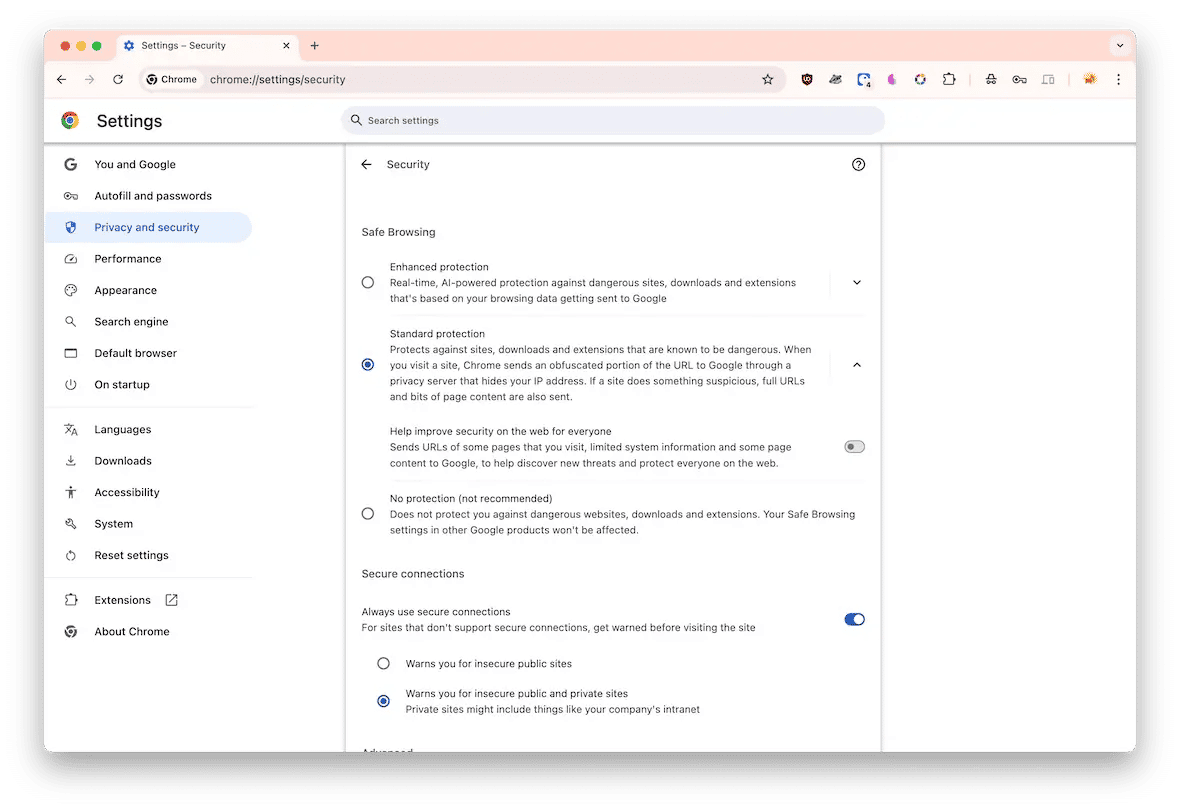
Get rid of MyWay in Firefox
Similar to Chrome, you’ll have to reset Firefox to uninstall the search redirect. Just follow these steps to remove MyWay from Firefox:
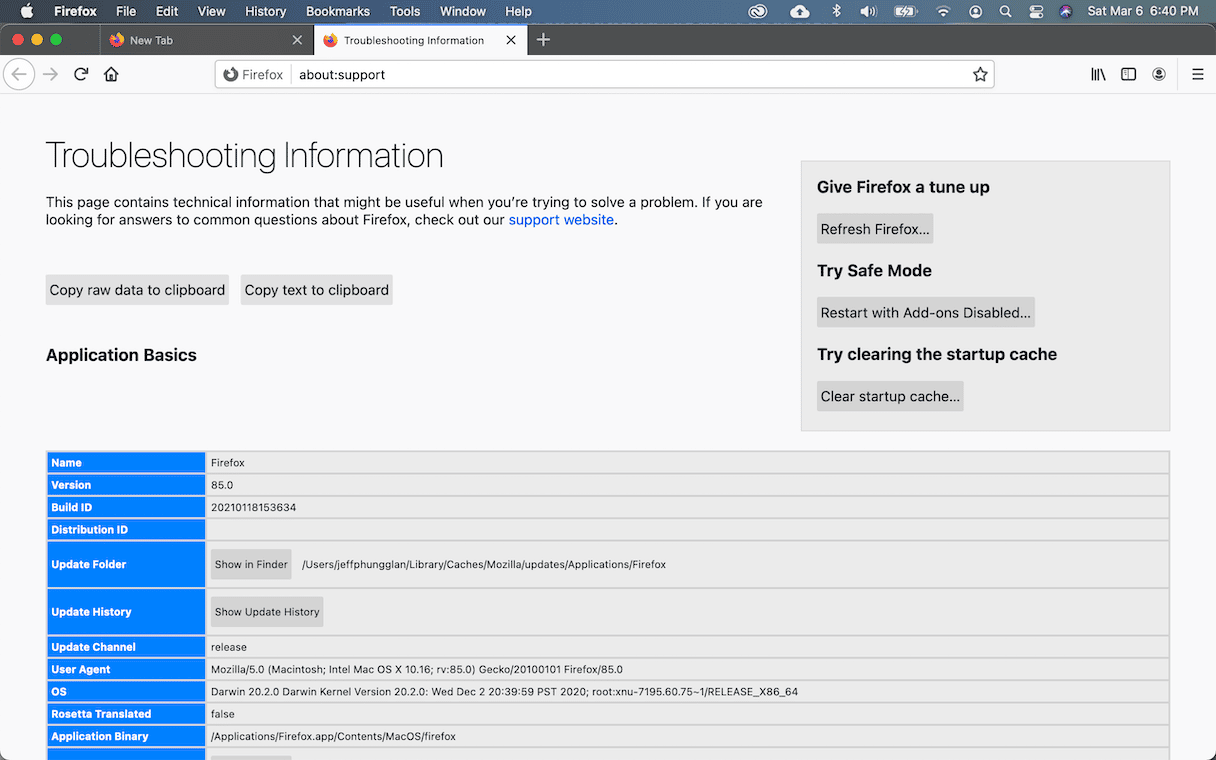
- Open Firefox.
- Click the three lines in the top right.
- Then, click Help > More Troubleshooting Information > Refresh Firefox.
How to get rid of MyWay automatically with CleanMyMac
Browser hijackers may seem like a minor pest, but they shouldn’t be ignored. In addition to being annoying, they can bring hidden dangers with them, including more serious malware that will do more than just change your browser settings. Therefore, you need a good MyWay removal tool.
To find all traces of the browser hijacker and get rid of the MyWay search engine, you need CleanMyMac, powered by Moonlock Engine.
It’s a lightweight, fast, and powerful platform that, as the name implies, keeps your Mac optimized and in tip-top condition. As part of that cleaning, it will catch and remove MyWay malware on your MacBook.
But don’t take our word for it. Just try it free for 7 days and see for yourself. Once you’ve signed up and installed CleanMyMac, do the following easy steps:
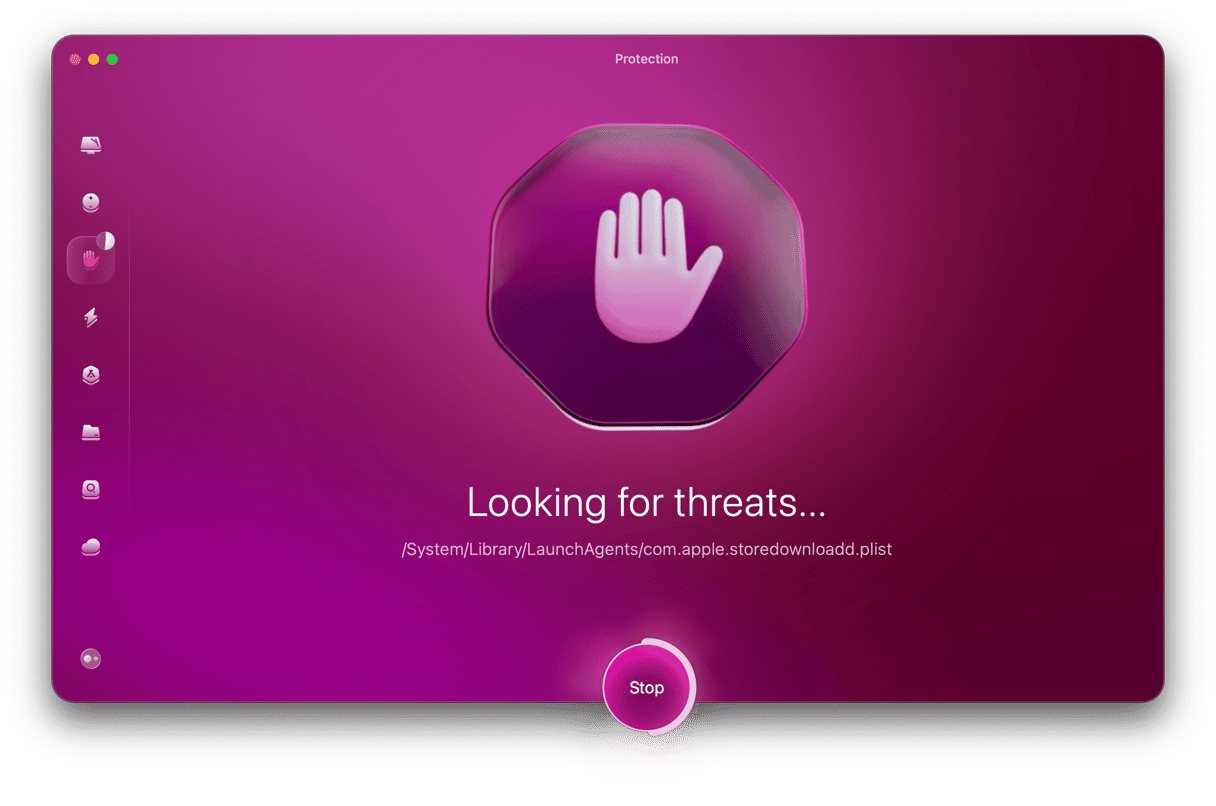
- Click Protection feature.
- Select Configure Scan to set your scan settings. Select everything, and then exit that window.
- Click Scan to begin the malware detection and removal process. Your Mac will be thoroughly searched, and all traces of the browser hijacker will be vacuumed up and quarantined. And you never know — it may find other malware on your device.
- CleanMyMac will give you a list of all the infected files it has detected. Select them all and click Remove to delete MyWay Search.
- Select Cleanup to remove all junk files on your system. This ensures a complete detection and deletion job.
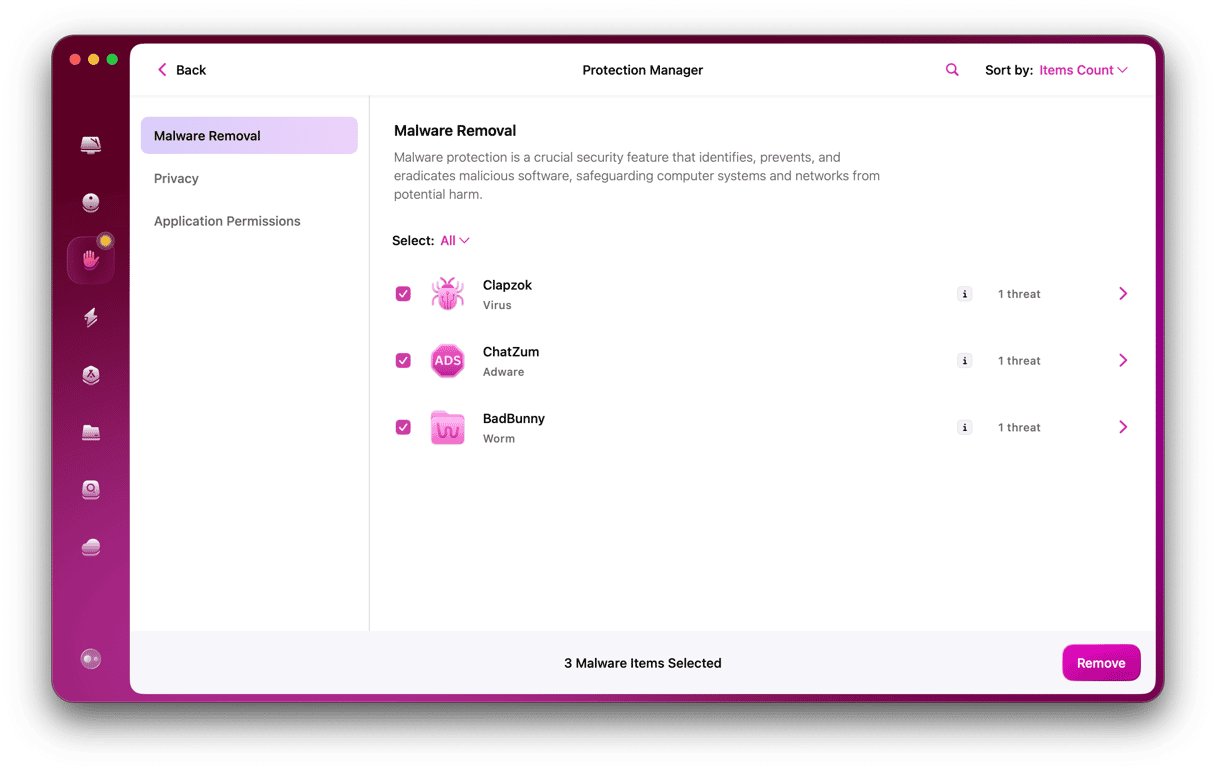
CleanMyMac detects several variants of MyWay, so you may check if yours is detected.
Even if you’re confident enough to delete MyWay manually, it’s still a good idea to scan with an app like CleanMyMac. Other malicious software might have been installed at the same time. Plus, it offers peace of mind and extra assurance that your Mac is safe and protected.