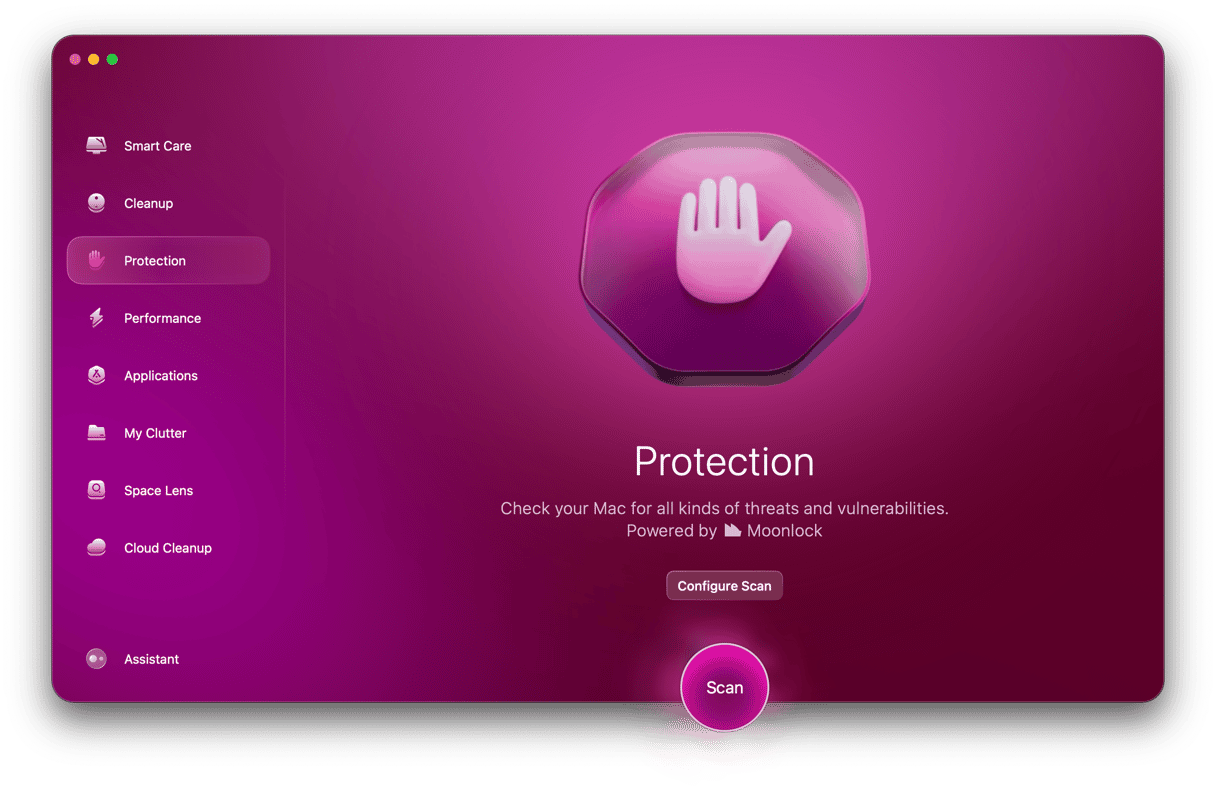Most of us have installed trialware on our computers at one time or another. Perhaps it was because you needed the software for just one task, and downloading and installing a trial version made sense. Or maybe you were evaluating several apps to determine which was best for the job. Whatever the reason, once you’re finished with trialware, you should uninstall it. In this article, we’ll show you how to remove trialware from your Mac.
What is trialware?
Trialware is a type of software that enables you to download a free version to test its features and determine if you would like to purchase it or subscribe to it. These trials are often time-limited, say for 30 days, and may also have limited capabilities. In some cases, they may add a watermark to any content you create. Once you install trialware, it places multiple files on your Mac, not just the one visible in your Applications folder. It also installs one or more files that keep track of when you first used the software to know when the trial period ends
Why uninstall trialware?
The main reason for uninstalling trialware is to free up space for more important stuff. However, you should also uninstall it to prevent possible conflicts with other apps you install in the future.
Is trialware malicious?
Trialware is generally safe to use. However, some malware developers create fake trial versions of apps containing malicious code to spread malware. Therefore, it is crucial to download trial versions of apps only from the developer's official website or a reliable app store, such as the Mac App Store.
How to remove trialware from your Mac
If the trialware application you installed has its uninstaller (check the disk image you used to install it if you still have it), use it to uninstall it. However, if there is no uninstaller available, you can follow the steps given below. It is important to ensure that you remove all the files that the trialware has placed on your Mac. Otherwise it won’t be completely uninstalled and there is a chance the files it has left behind could cause conflicts with other apps.
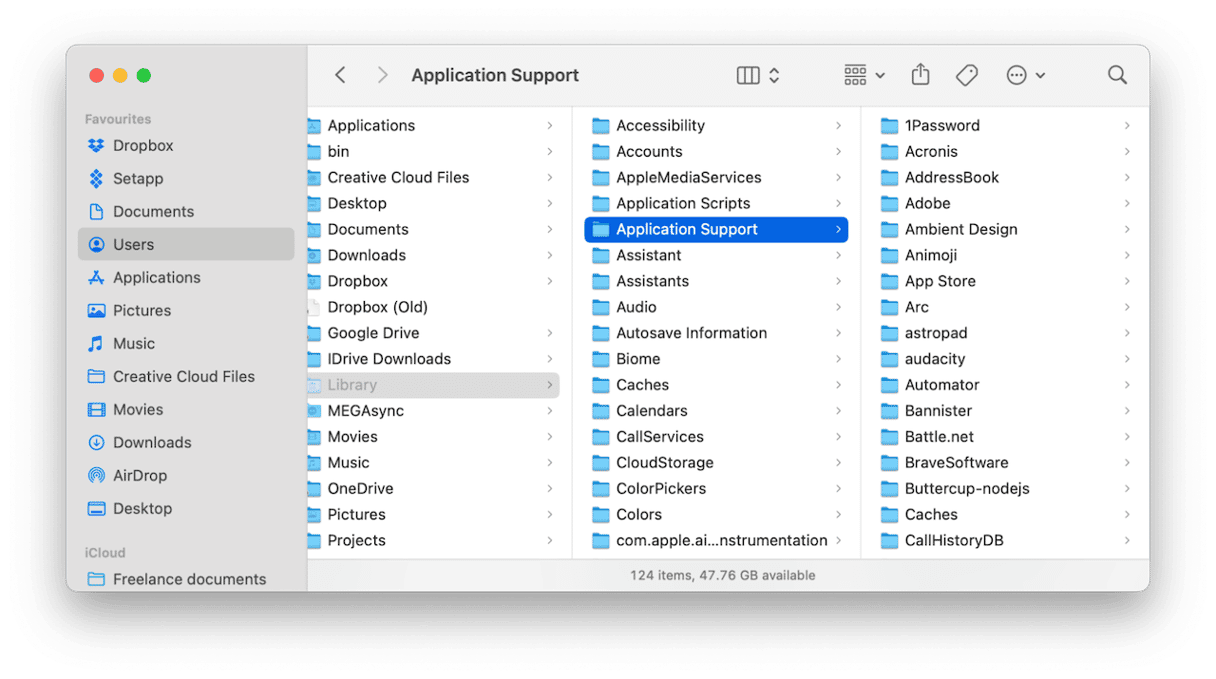
- Go to your Applications folder and drag the app to the Trash.
- Click on the Finder icon in the Dock and, then click on the Go menu and choose Go to Folder.
- Type or paste each of the file paths provided in the text box, one at a time.
- Check for any files or folders that contain the name of the app. If you find any, simply drag them to the Trash.
Please note that some file paths may look similar, but the first seven paths lead to your user Library folder, while the rest lead to the main Library folder on your Mac:
~/Library/Application Support/
~/Library/Containers/
~/Library/Caches/
~/Library/Preferences/
~/Library/Cookies/
~/Library/Logs/
~/Library/LaunchAgents/
Library/Application Support/
Library/Containers/
Library/Caches/
Library/Preferences/
Library/Cookies/
Library/Logs/
Library/LaunchAgents/
Make sure to empty the Trash once you're done.
If you want to remove more than one trialware app from your Mac, you will need to repeat the steps above for each one.
How to remove trialware from your Mac the easy way

Removing trialware from a Mac can be time-consuming and require a lot of manual work. Luckily, there is a simple solution available. CleanMyMac offers an Uninstaller feature that allows you to easily remove any app with just a few clicks. Additionally, it can reset misbehaving apps and remove any leftover files from apps that were not uninstalled correctly. Download CleanMyMac right here and use it to remove trialware by following these steps:
- Launch CleanMyMac and choose Uninstaller in the sidebar.
- Locate the trialware in the list of apps and select it.
- Click Uninstall.
Trialware can be a very useful way of testing apps to see if you want to buy them. However, if you have installed trialware and have decided not to purchase the full version, it's essential to uninstall it to free up space on your Mac for apps you actually use. Follow the steps above to remove trialware from your Mac.