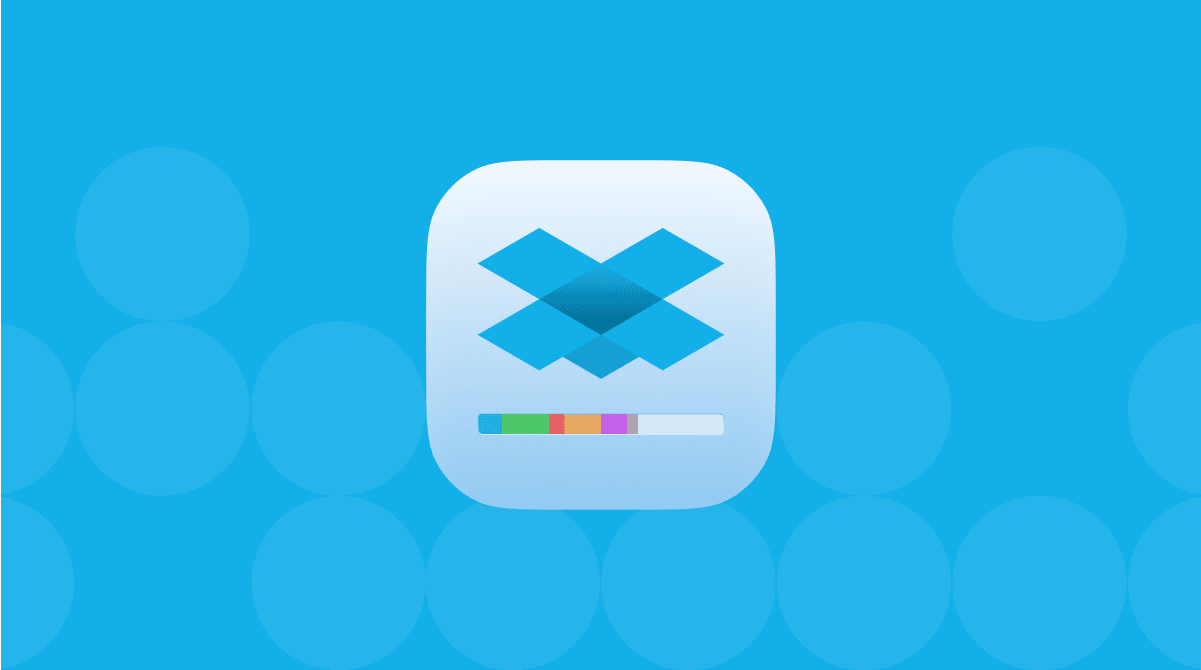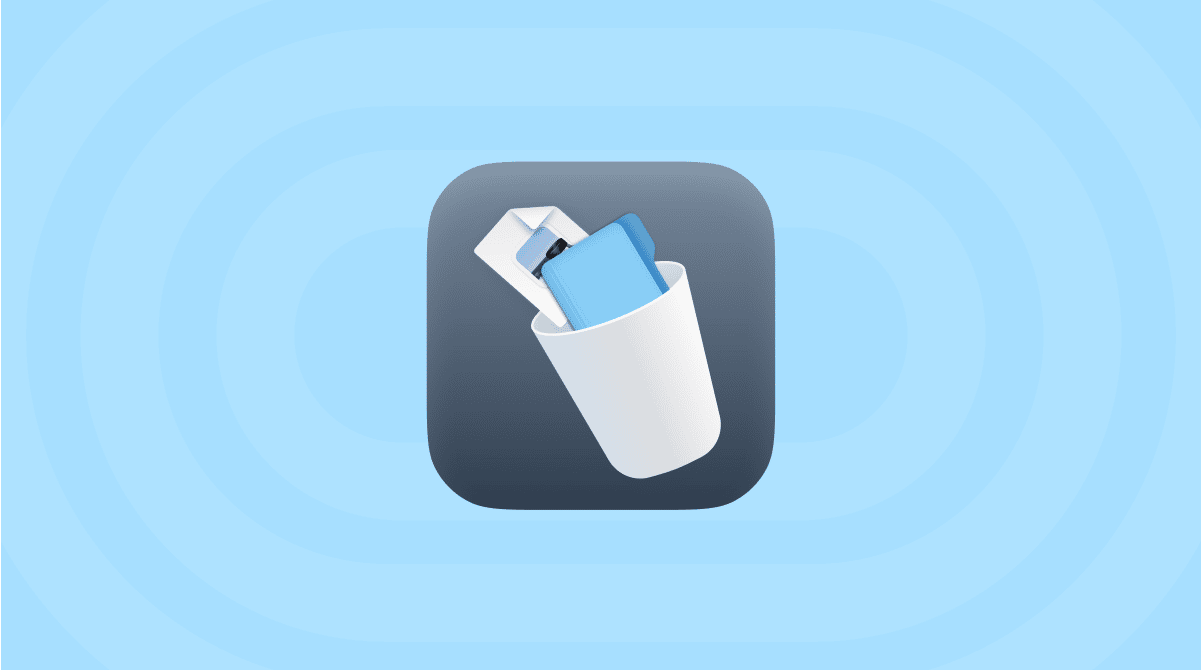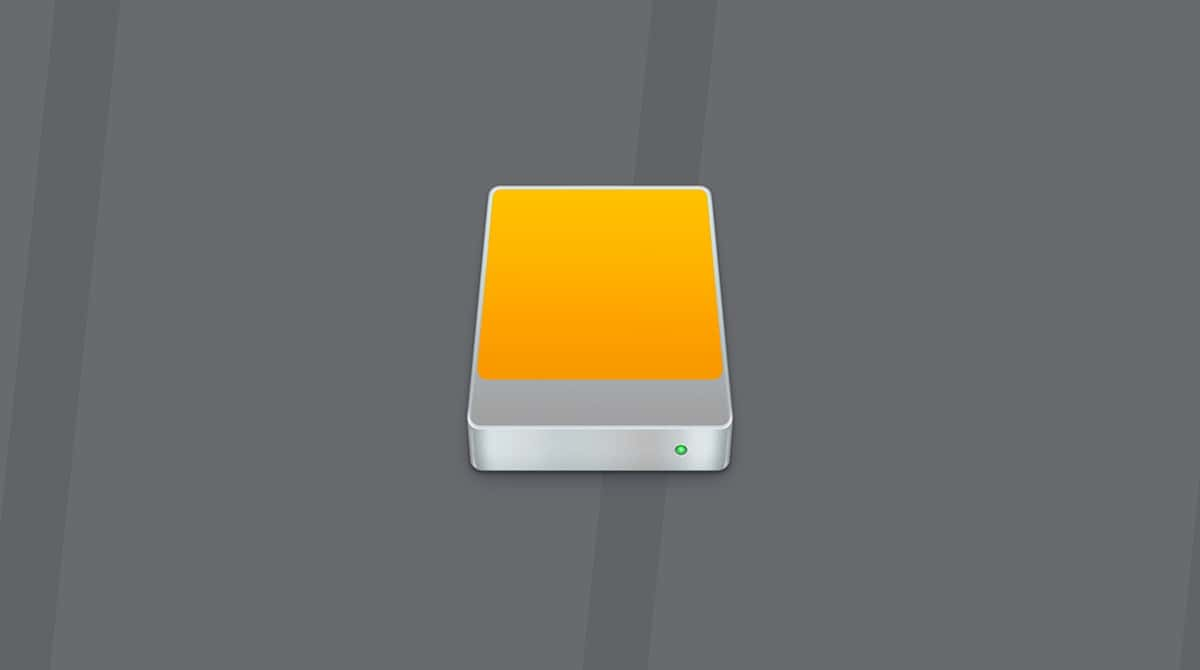How to empty Trash on Mac? Normally, it’s easy: you just click Empty Trash, and it’s gone. However, like with all things tech, sometimes, it does not work as designed. If MacBook Trash won’t empty, it can be annoying. Luckily, there’s a lot you can do to fix it. Keep on reading, and you’ll learn 6 fixes that should help force delete Trash and help you get rid of unnecessary files forever.
Where is Trash on Mac?
On Mac, Trash is a folder that allows you to store files before deleting them completely or recovering some or all of them. It means that sending files to Trash does not remove them permanently; instead, the best way to describe it is as a temporary recycler. Like with all things Mac, there are different ways to access it. Here’s how to find Trash on Mac:
- Click the Trash icon from the Dock.
- Open a new Finder window, click Go > Go to folder, and type Trash pressing Return afterward.
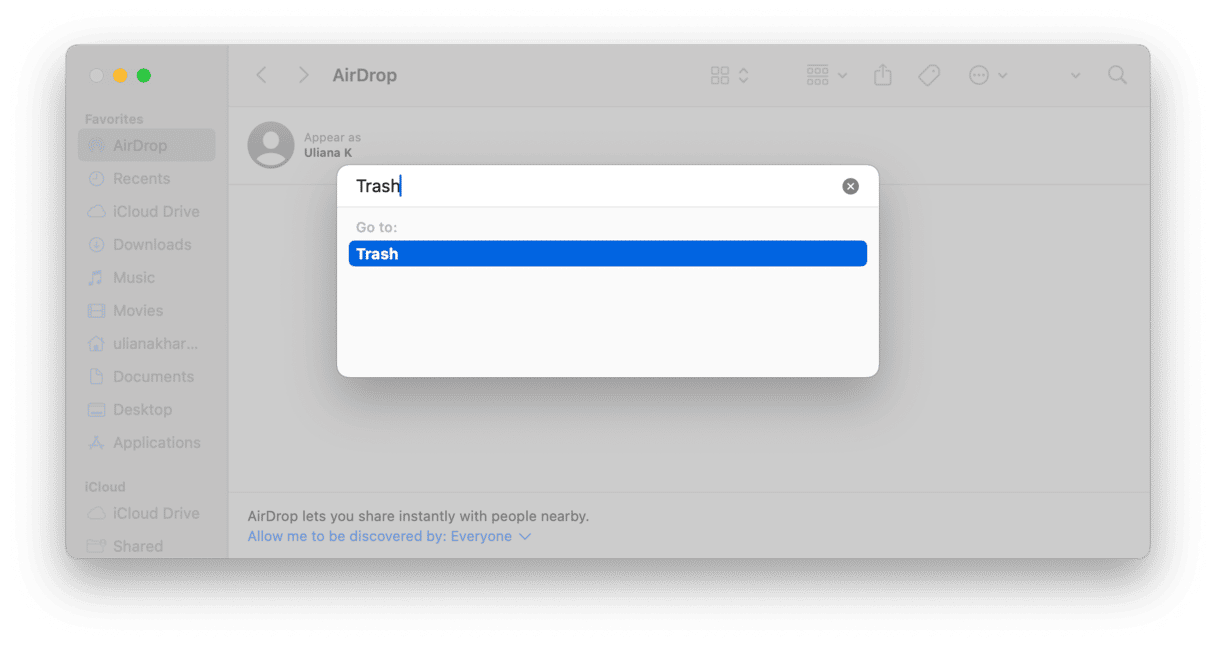
Note: Trash is now named Bin in many locales like English (UK) or English (Australia). It is still named Trash if your Mac’s primary language is English (US) — you can check it in System Settings > General > Language & Region.
How to empty Trash on Mac?
Sometimes, the first reason why some of the system applications don’t run smoothly is an outdated OS. So, if you can’t empty Trash on Mac, make sure your macOS is up-to-date.
If your Mac’s running the latest version of the macOS but Trash still misbehaves, try the following fixes.
1. Clear Trash automatically using CleanMyMac
There are a number of ways that involve a decent amount of Mac technical knowledge. To avoid that and the time it takes to make some of them work, there is a quicker way — using a problem-fixer tool for Mac.
How to clear all your trash bins:
- Download CleanMyMac (get your free CleanMyMac trial).
- Select Cleanup from the sidebar and run a quick scan.
- Click Review All Junk > Trash Bins.
- Select everything and click Remove.
Not only will this empty your main Trash, but it will also clear out all other invisible Trash bins on your Mac.
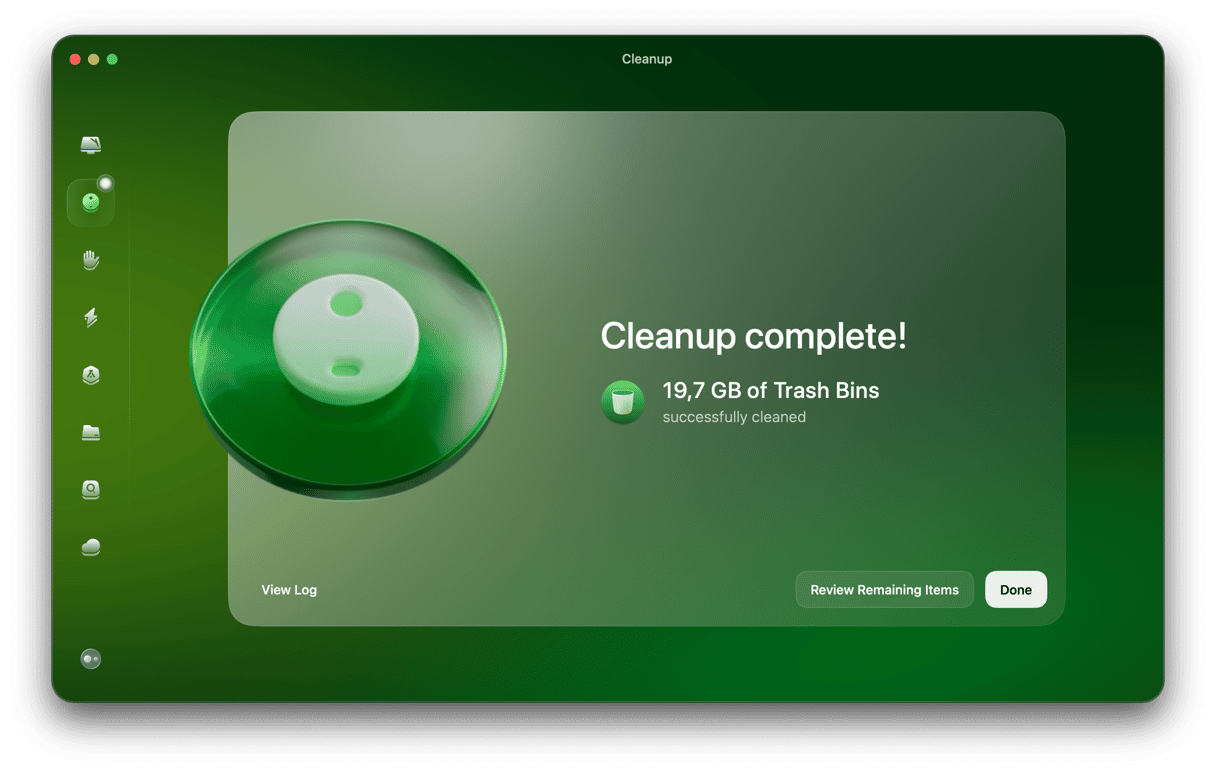
2. Restart your Mac
The reason why Trash won’t empty on your Mac may be that something that’s in Trash is still being used. It can be some file or part of the application. To fix it, you need to terminate every active process on your Mac. A simple restart of your MacBook should help you out.
- Go to the Apple menu in the top menu.
- Click Restart to reboot your Mac.
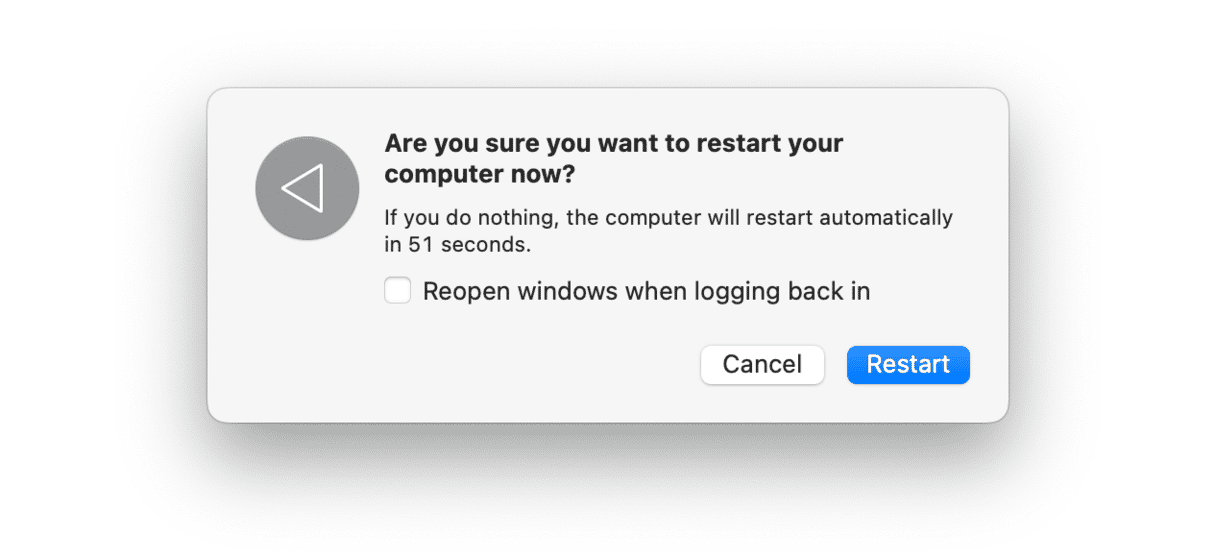
This way, it will force close any apps that are still running. Now, try to empty the Trash.
3. Use the Option key to empty the Trash
In case you can’t open the Trash to delete all that’s inside, there is a way to do it from the Dock. Using the Option key, you can initiate options and clear the Trash without opening the folder.
Here’s how to do that:
- Find the Trash icon in Dock.
- Hold the Option key (or Option-Shift) and right-click the Trash icon.
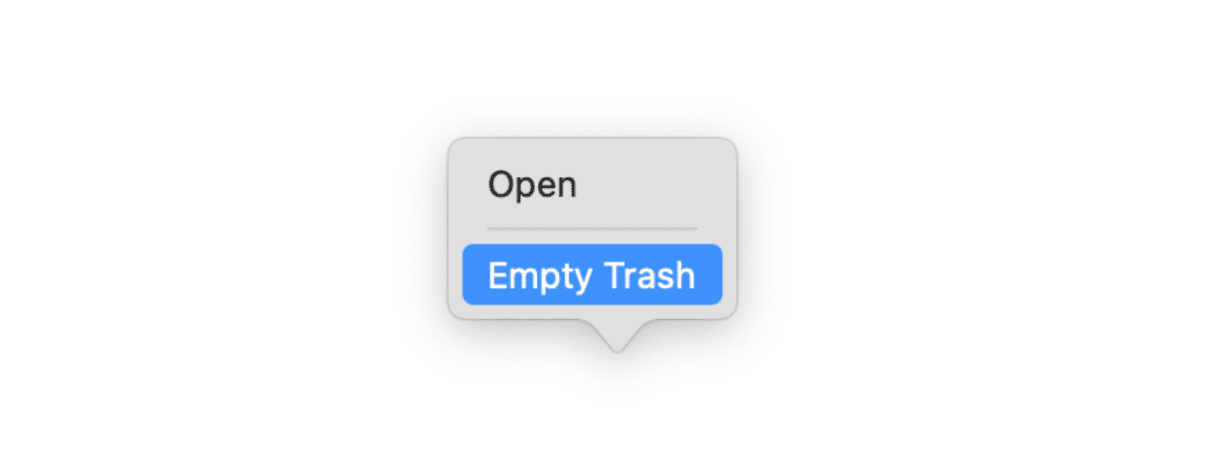
- Click Empty Trash.
- Confirm when the pop-up window appears.
Another way to empty the Trash is to repair disk permissions. This could be why you aren’t able to empty it in the first place.
4. Remove files bypassing Trash
Used to dragging files to Trash? Wait, this is not the only option. Here’s a shortcut to quickly delete unwanted files on Mac, bypassing Trash.
Command + Option + Delete
Caution: there’s no way back! Use Command + Option + Delete if you want to completely remove a file. It won’t go to Trash, so you won’t be able to restore it later.
Check if your files are locked
If you can’t empty the Trash — or Bin — maybe it’s because your files are locked from deletion.
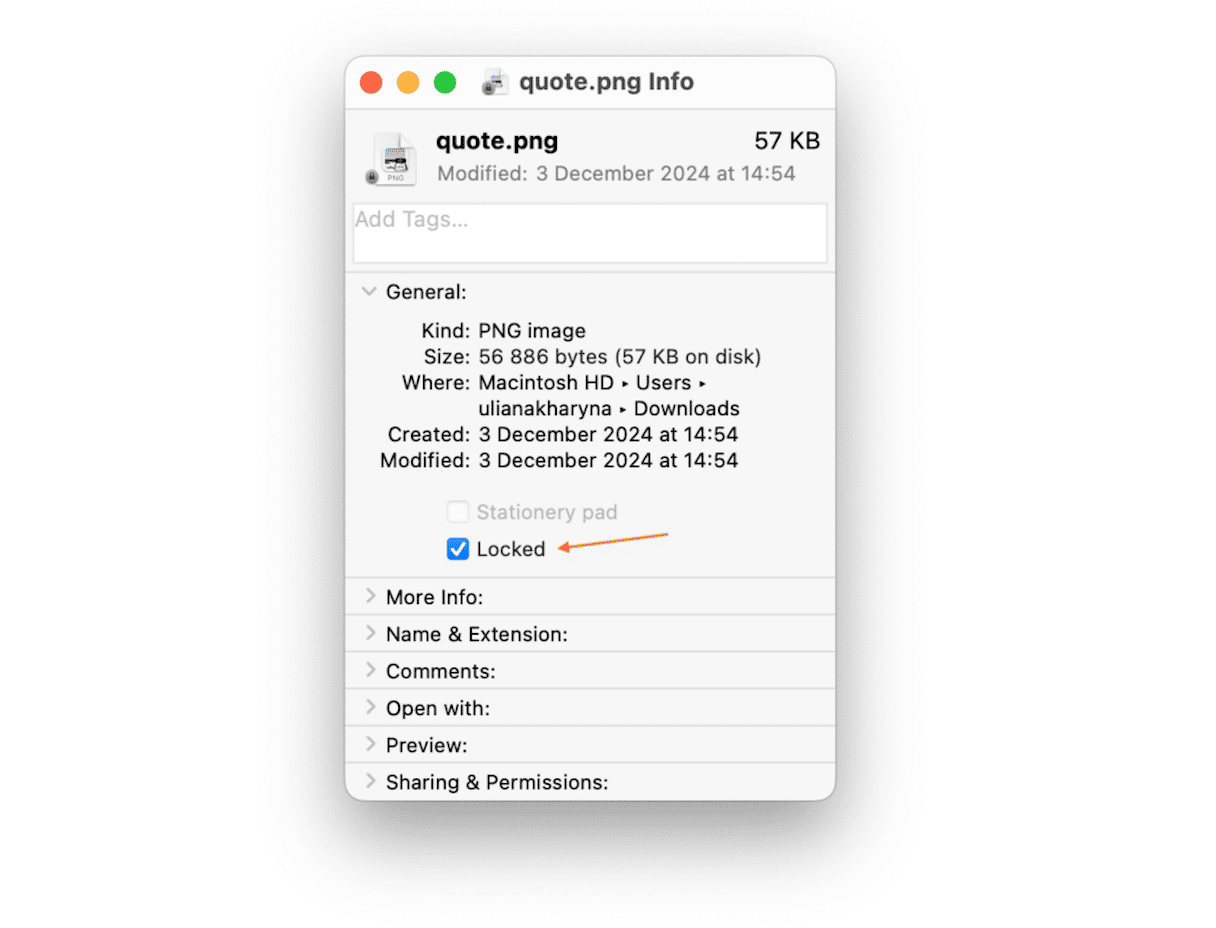
The option to lock files on Mac is found under the Get info menu if you Control + click on any file.
- So open the Trash and look for files that won’t be deleted.
- Control + click on the file and choose Get info.
- Now, deselect the Locked checkbox.
Try if the Trash empties this time.
5. Force empty Trash on Mac using Terminal
With this option, you need to be careful. Entering the wrong command could clear out a lot more than the Trash on a Mac.
- Open Terminal and type in
sudo rmfollowed by a space and don’t hit Return after (it’s important). - Now, open Trash in the Dock and drag and drop files currently in the Trash into the Terminal window.
- Press Return and enter your password to confirm. Press Return once again.
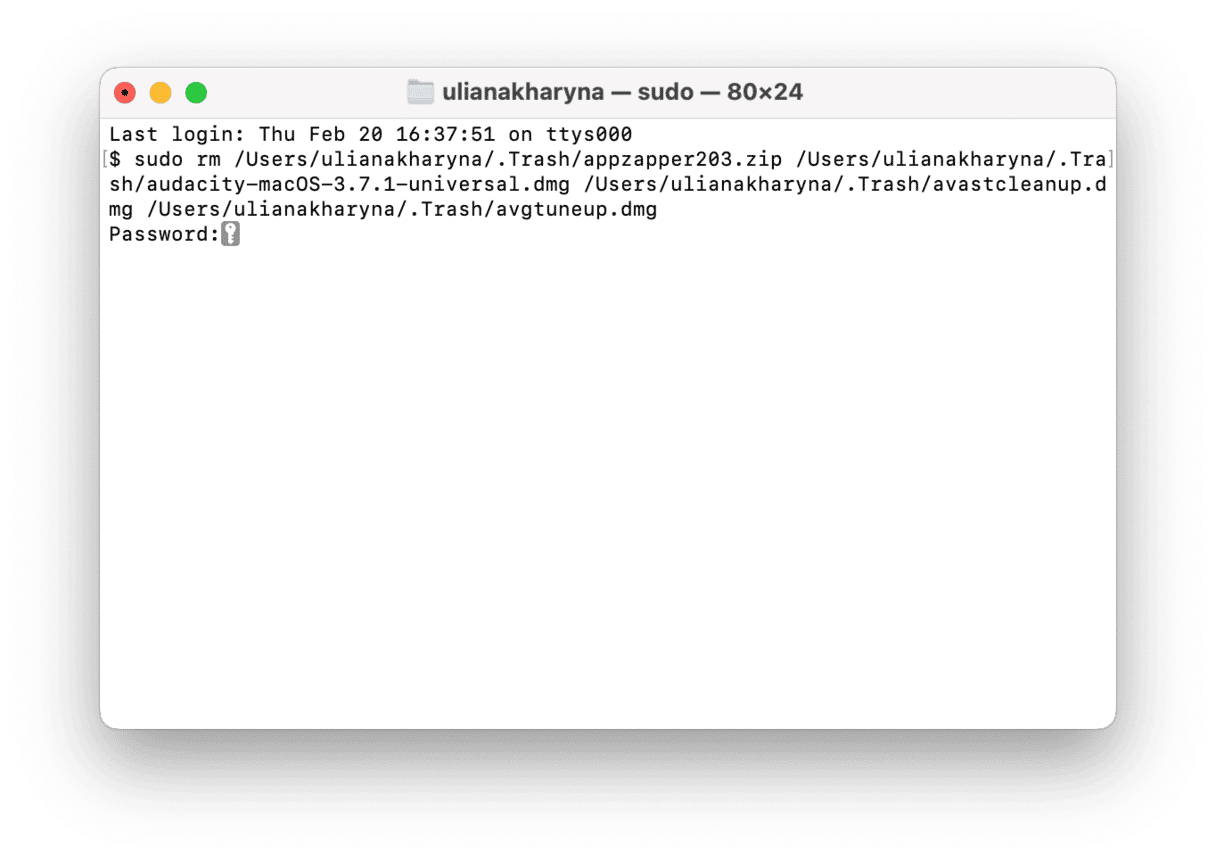
6. Use safe mode
Safe mode allows your Mac not to load specific software, such as login items and system extensions not required by macOS, during startup. Using safe mode, you can check whether some app or software interferes with normal Trash functioning.
For an Intel-based Mac:
- Go to the Apple icon in the top menu.
- Click Restart.
- As your Mac reboots, hold down the Shift key.
- Release the key when the Apple logo and a progress bar appear. “Safe Boot” should appear in the upper-right corner of your screen.
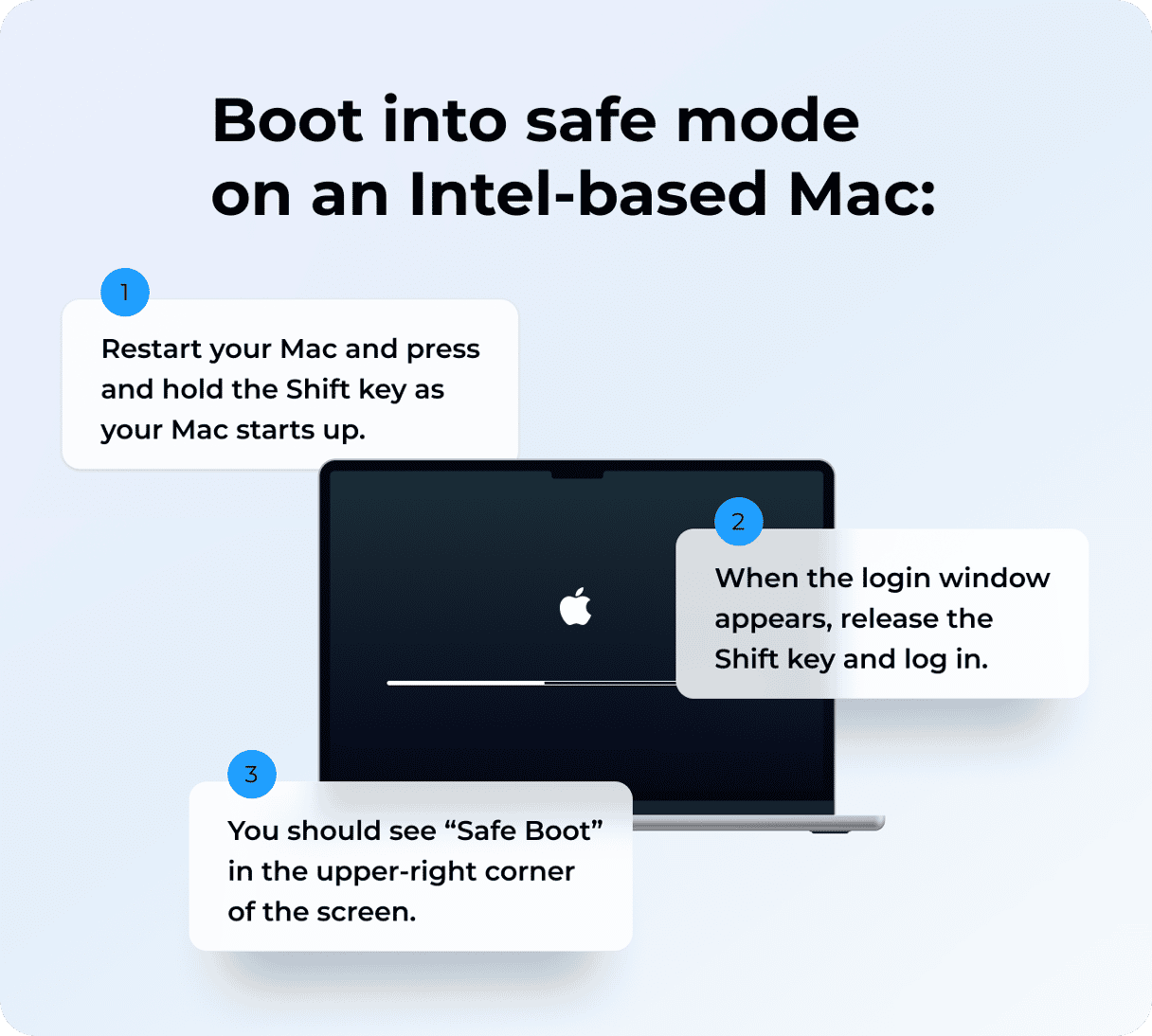
For a Mac with Apple silicon:
- Shut down your Mac and wait for 10 seconds.
- Press and hold the power button until the startup options window shows up.
- Select a startup disk.
- Press the Shift key and click Continue in Safe Mode.
- Release the Shift key.
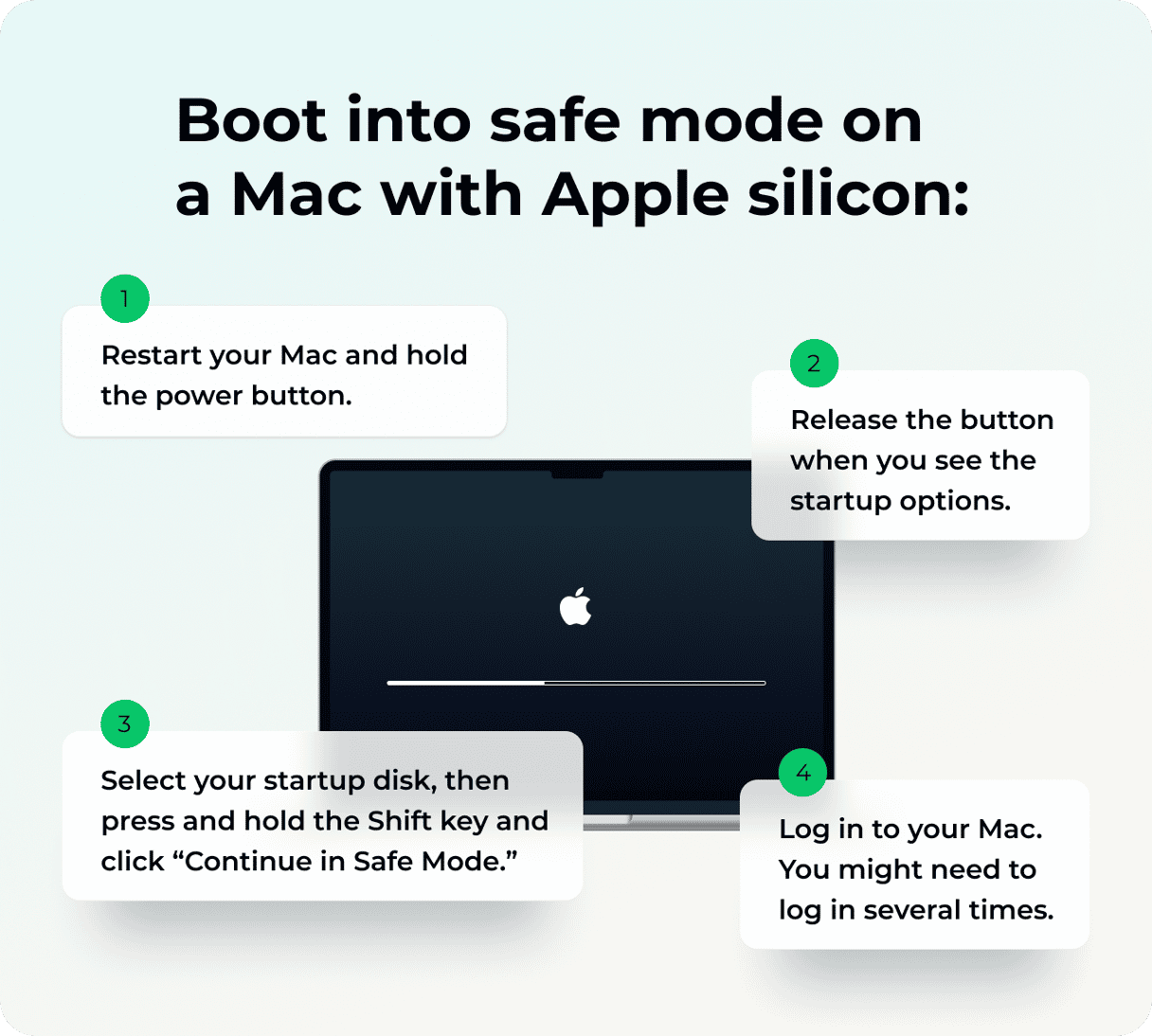
Now, you’ve entered your Mac in safe mode, which means that no third-party applications or startup items will load.
You should be able to empty Trash as you normally would and then Restart your Mac again to get back to normal mode.
How to delete specific files from Trash
Did you know that you can delete specific files instead of removing everything you sent to Trash? All you have to do is just select a file, right-click or Control-click it, and choose Delete Immediately.
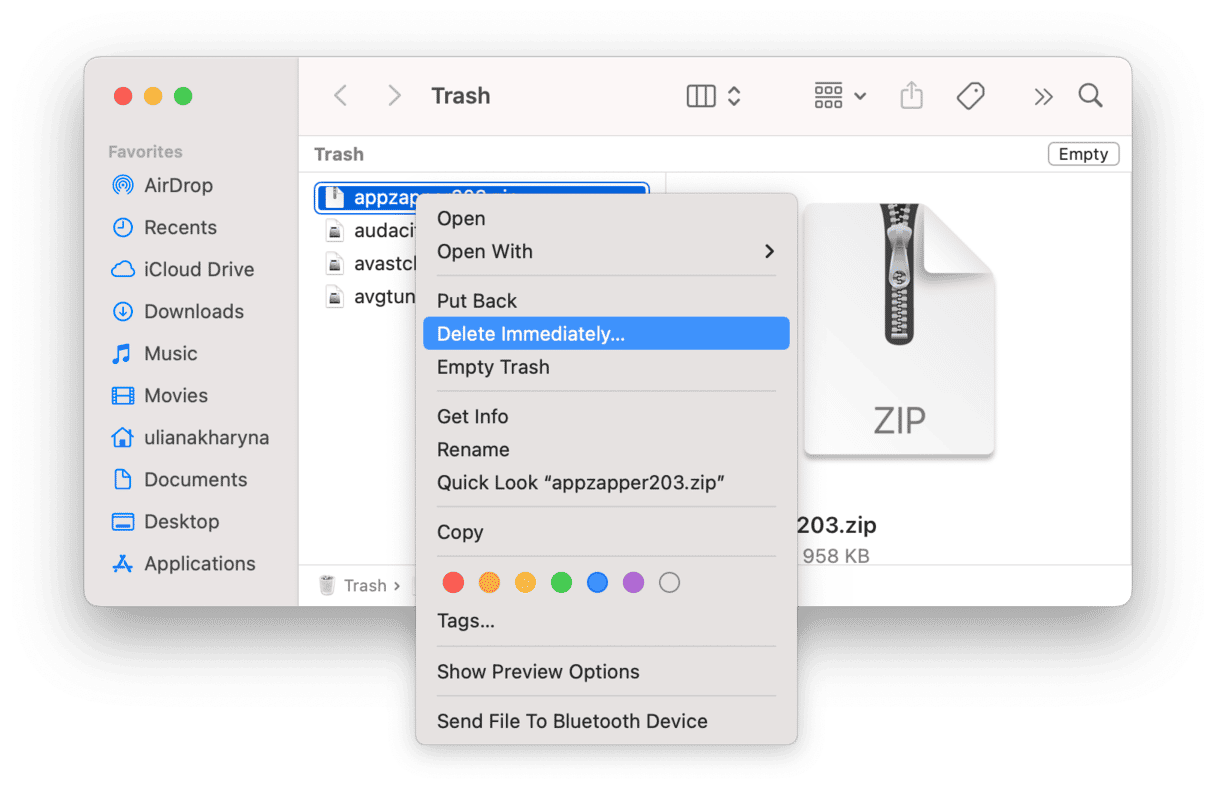
You can also select multiple files. For adjacent files, press and hold Shift and then click the first files and the last one — all files in-between will be selected. For files that are not next to each other, press and hold Command and select each file separately.
Why can’t I empty my Trash on Mac?
Here are a few reasons why you cannot empty Trash:
- One or several files that are in the Trash are still being used by the system, so they cannot be deleted. Restart your Mac and try again.
- A software glitch prevents the deletion. It could have been fixed in a new macOS version. Update your Mac and try again.
- A conflict with an app running in the background does not let you empty Trash. Quit all apps and follow the steps above again.
- Corrupted disk permissions make your macOS think that you cannot complete some operations with the files, including Trash deletion. Try using CleanMyMac’s Performance feature to repair disk permissions.
Now you are fully equipped with knowledge about Trash on Mac. Hope this article was helpful. Stay tuned for more tips & tricks!