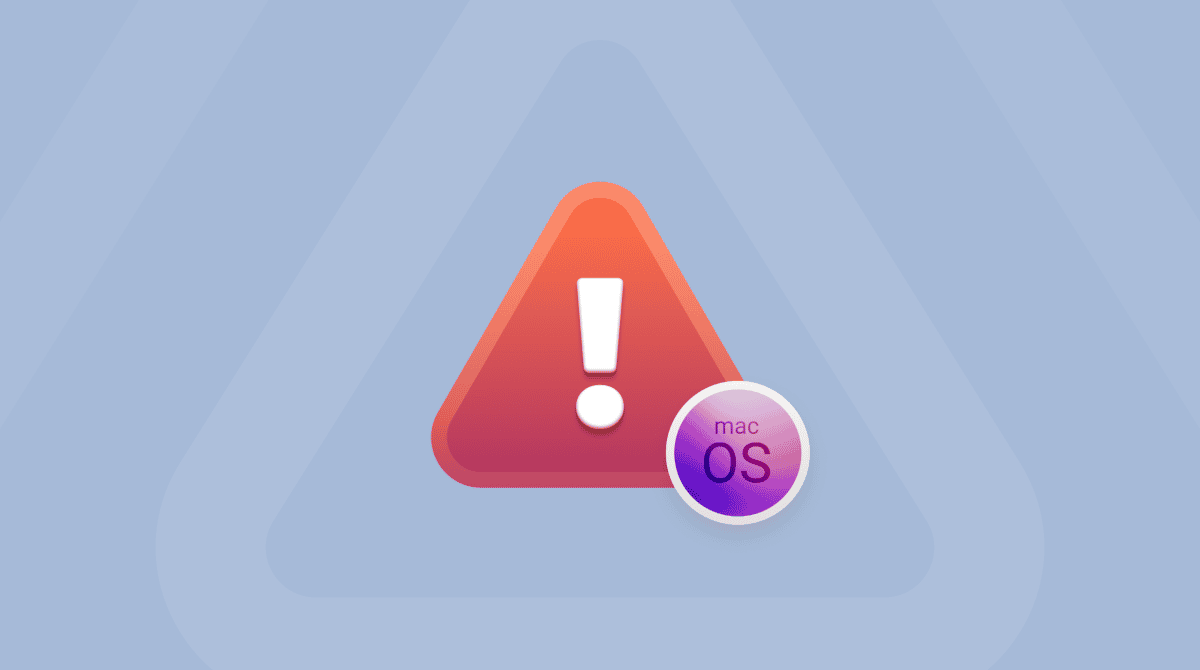Seeing horizontal or vertical lines on the screen can be an alarming experience. Like any other Mac glitch, it may make you feel worried. But it is not necessarily a severe hardware issue. In fact, there are a few things you can do to fix it. Keep on reading, and you’ll learn these simple solutions.
Why are there lines on my MacBook screen?
Before we proceed with how to fix lines on MacBook screen, let’s see what causes them.
Hardware issues could cause the lines. Such cases can include:
- Damaged screen possibly caused by the MacBook being dropped
- Overheating
- Screen burn-in. It usually happens when an LCD screen displays the same image for a long time. However, it’s unlikely to result in horizontal lines on MacBook screen or vertical lines.
- The cable connecting the graphics chipset to the screen is damaged.
Software issues could also be the cause of this problem. These include:
- Power management issues
- Outdated graphics drivers
- Software conflicts
All of these reasons apply to iMac as well as Mac mini, Mac Pro, or Mac Studio screen. For Macs with screen, though, the problem could also be caused by the external display or cable connecting the computer to the display, the socket on your Mac, the monitor, or issues with the external graphics card.
How to fix lines on your Mac’s screen
Before making an appointment with Apple Genius, try fixing lines on your Mac’s screen yourself. To help you with that, we’ve made a list of easy-to-follow tips for you to check out.
1. Restart your Mac
Have you tried this already? If not, do it. Restarting your Mac may be the easiest fix to solve such problems.

2. Check for physical damage
It is the hardest thing to fix without the help of a professional, that is why we recommend ruling it out first if a simple restart did not work.
Here’s what to look for:
- Are there any cracks on your screen?
- Are there white blotches on the screen, not only lines?
It may be hard to notice physical damage, but if your Mac fell, or you used a screen shield or put a paper between your keyboard and the screen before closing the lid, all of these may have damaged your screen and caused the lines. If you think it’s not your case, jump to next fixes.
3. Run maintenance tasks
Maintenance tasks usually run automatically on your Mac and clean up things like system logs and temporary files. However, there is a high probability that they do not run as often as they should. Running them by hand may fix the problem of lines on your screen — only if it’s a software problem causing it.
The easiest way to run maintenance tasks is to use an app designed for the job. CleanMyMac is one such tool. It has many features to keep your Mac junk-free, including a dedicated Performance feature. The last one allows you to run these tasks with a single click. Start your free CleanMyMac trial.
Here’s how to use it:
- Open CleanMyMac.
- Click Performance from the sidebar > Scan.
- Wait for the scan to complete, and you’ll see the recommended maintenance tasks to run.
- Click Run Tasks.
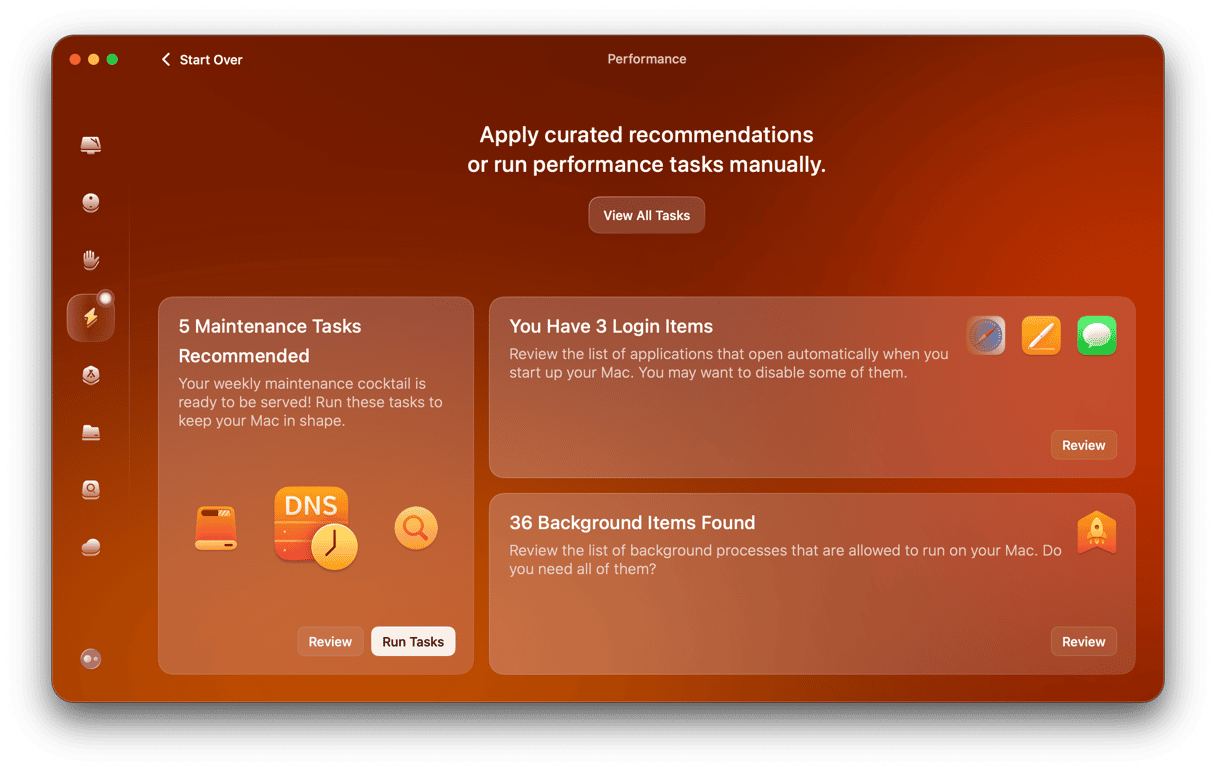
4. Check the connection
If the display showing lines on the screen is an external monitor, ensure the cable is connected securely at both ends. You can also try a different cable if you have one. It could be the faulty cable causing this.
5. Try different display
If you’re using an external monitor and have another display at hand, try plugging it in. Also, you can try using a different port to see if that will work for you. For example, if you were using DisplayPort, switch to HDMI.
But in case you’re not using an external display, meaning the problem is with your Mac’s built-in screen, try connecting it to an external monitor. If the glitching persists, you know it’s not your computer’s screen that is faulty. Similarly, if the problem goes away, you know it’s a hardware problem that requires a tech professional to fix.
6. Check your Mac’s temperature
Sometimes, the lines on the screen may appear because your Mac is overheating. If the temperature in the room you’re in is too high or you hear the Mac’s fans blowing hard, shut it down and let it cool for a while before booting it back up.
Before shutting your Mac down, you may want to know its temperature. In this case, the focus is on the CPU, and the temperature goes up because of running resource-hungry apps. The normal range is between 45 and 66 degrees Celcius, but how do you measure it?
The easiest way to check Mac’s temperature is to use a trustworthy third-party app, and we recommend CleanMyMac. Its Menu app comes with a CPU monitor that includes the tool for checking the temperature. To access it, click a little iMac icon in the menu bar and open the CPU tab.
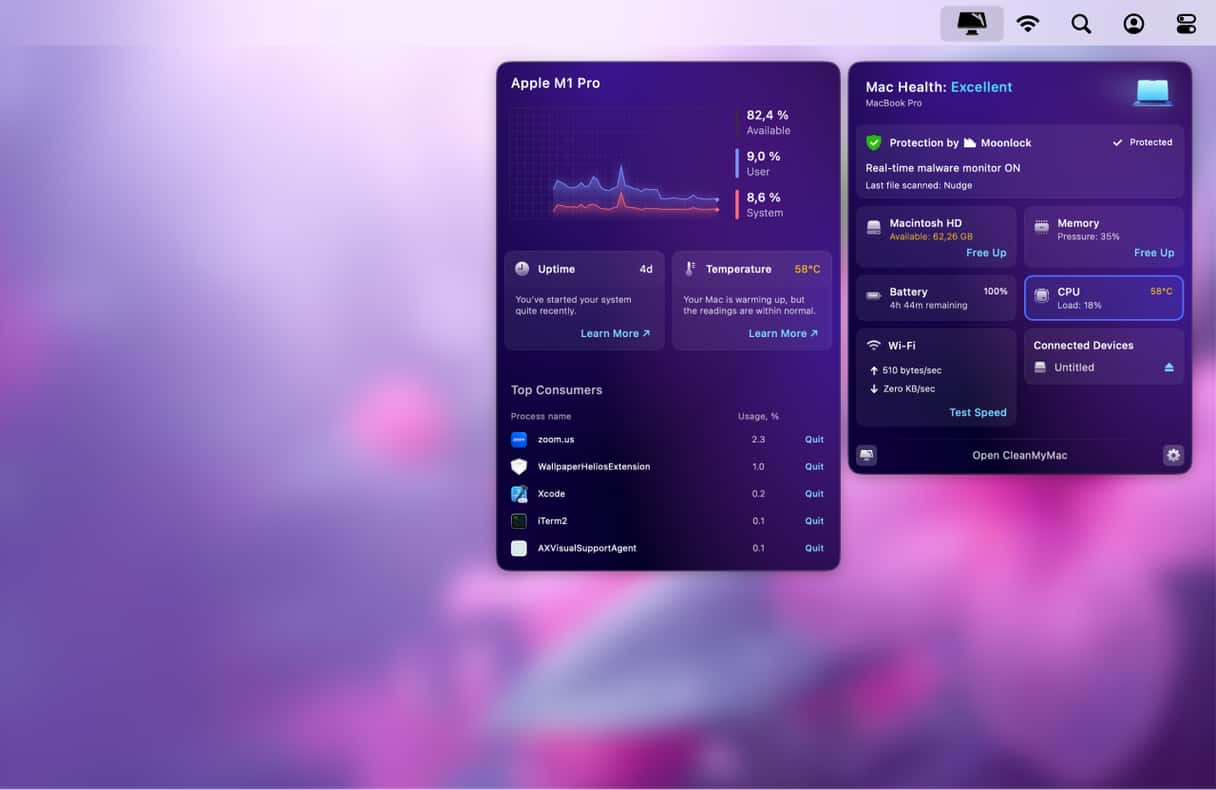
Get your free CleanMyMac trial, download the app if you haven’t done it yet.
There are, of course, other third-party apps you can use, but ensure that the developer is trustworthy before downloading anything to your Mac.
7. Reset the SMC
The system management controller (SMC) handles the power management on your Mac at the startup. So, if it is a power issue causing the lines on your Mac’s screen, resetting the SMC may repair it.
_1649946116.png)
Are you a lucky owner of a Mac with an Apple silicon (M) chip? Then, you have the option to reset the SMC by simply restarting your Mac while it’s plugged in. For Intel-based Macs, the process involves a few more steps and differs depending on whether your Mac has a T2 security chip or not. It’s also different for laptops like MacBook Pro or MacBook Air and PCs like the iMac.
Check out Apple’s comprehensive instructions on resetting the SMC on Intel-based Macs here.
8. Run Apple Diagnostics
If nothing helped, try to run Apple Diagnostics. It is a built-in tool that determines whether there are any issues with your Mac:
- For an Intel-based Mac, restart your computer and press and hold D. When the progress bar appears on the screen, release it.
- For a Mac with Apple silicon, shut down your Mac. Now, press and hold the power button — do not release it until you see the startup options window. Press and hold Command-D.
You’ll see a list of reference codes. Learn what they mean here. It is a good idea to note them, too.
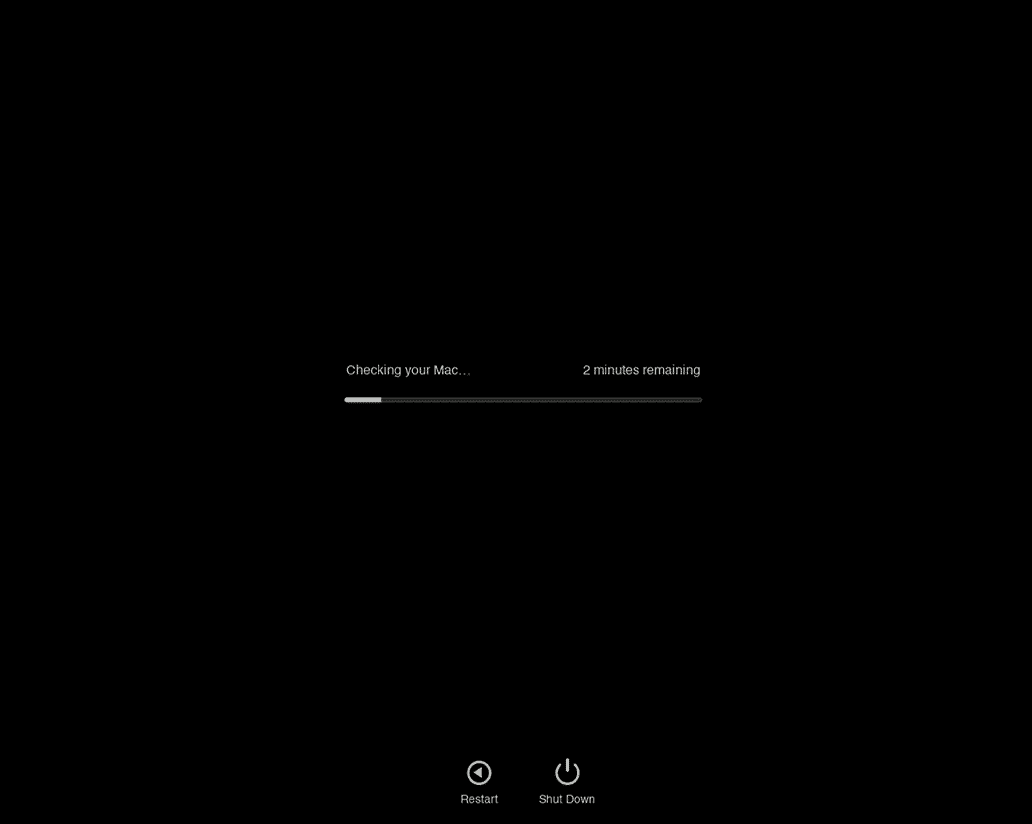
9. Reinstall macOS
The final tip is to reinstall macOS. It replaces all macOS components without affecting your files and data. If the glitch is caused by a bug, it may be fixed after a reinstall.
First, make a backup. Then, boot your Mac into recovery mode by following the steps for your chip.
Apple silicon
- Shut down your Mac.
- Press and hold the power button until you see the Options icon or Loading startup options.
- Click Options > Continue.
- Select a volume if asked > Continue and enter your password and select a user > Next.
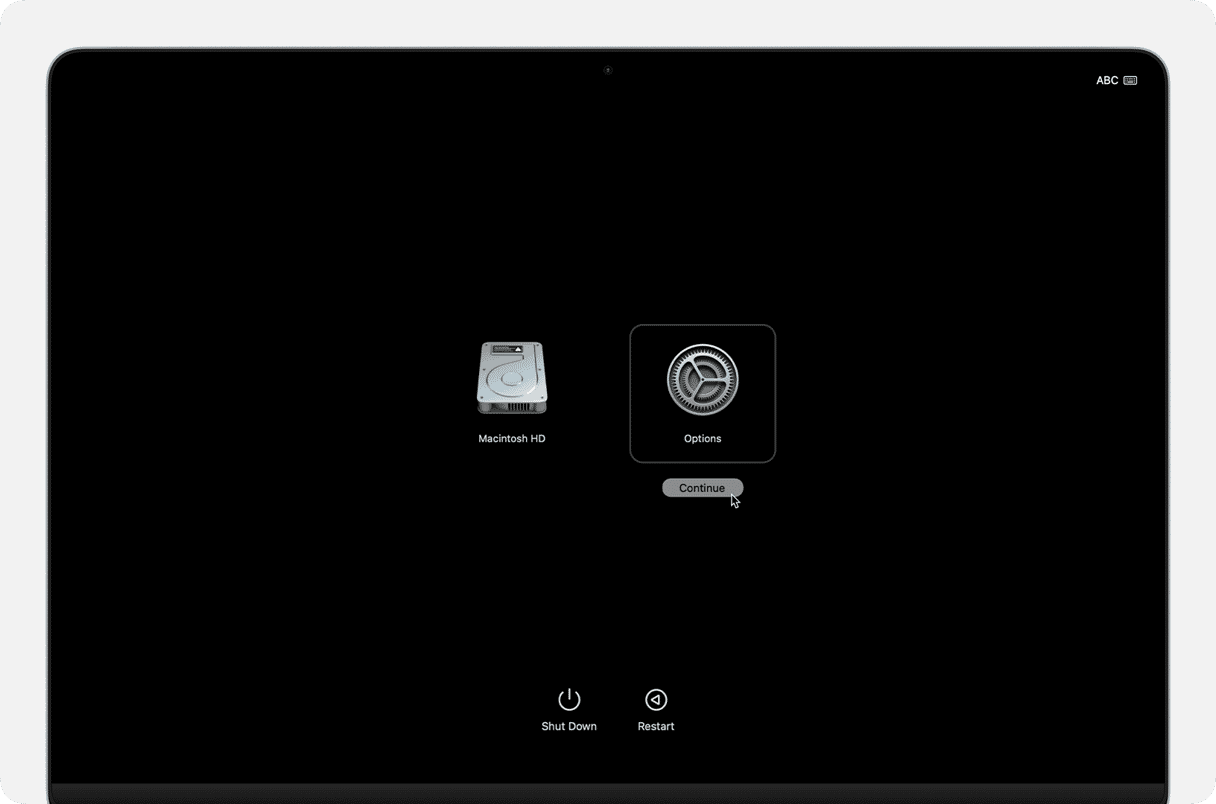
Intel
- Shut down your Mac.
- Press and release the power button and then press and hold Command+R.
- Release Command+R when you see a spinning globe or an Apple logo.
Once in recovery mode, click reinstall macOS > Continue and follow the onscreen instructions.
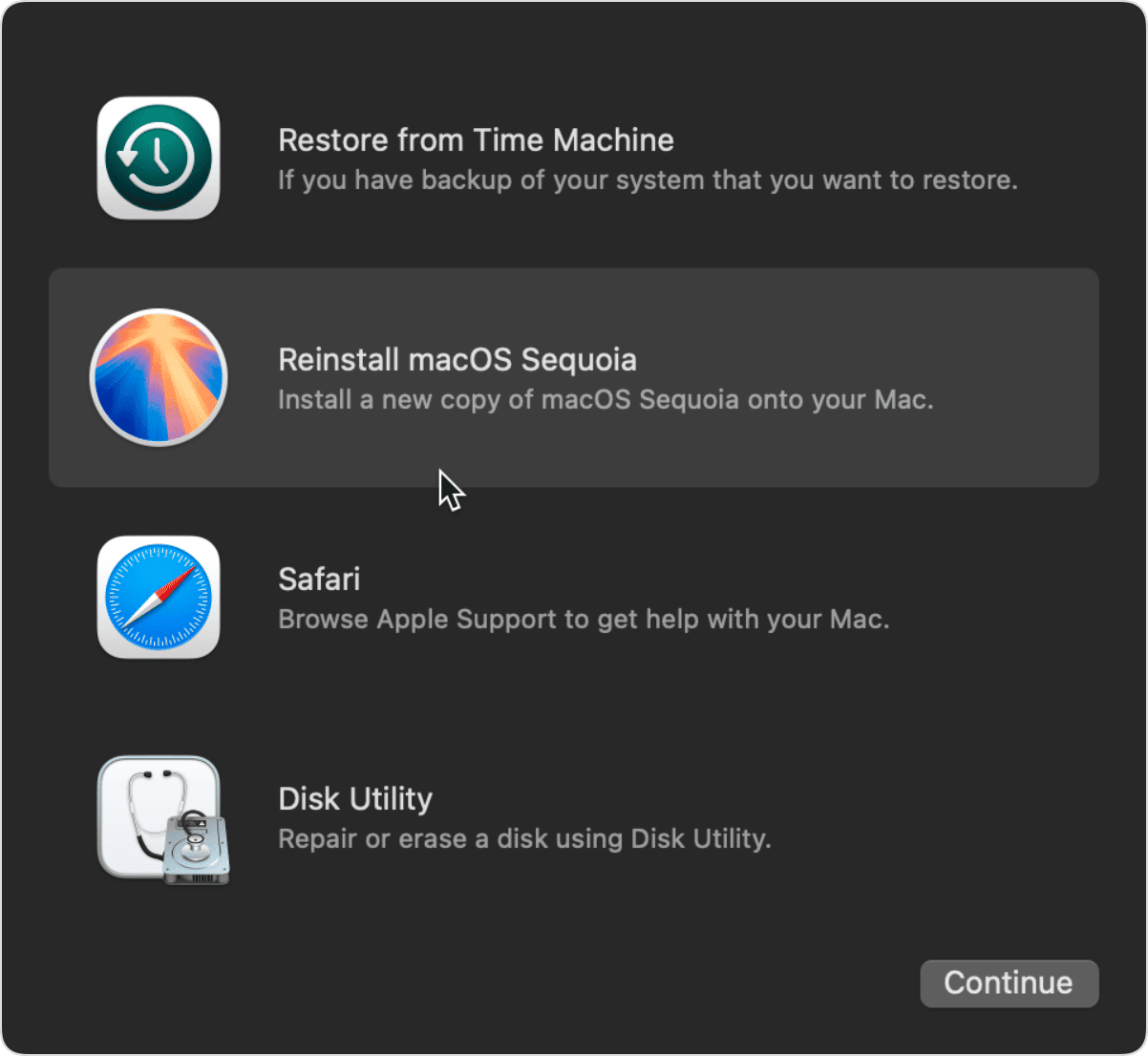
Seeing horizontal or vertical lines on MacBook screen doesn’t necessarily mean something is seriously wrong. Try the quick fixes outlined in this article first to resolve the issue. If those won’t work, contact the expert at Apple Genius Bar or another authorized service center for external assistance. Make an appointment ASAP and get to enjoy your perfectly functioning Mac again.
FAQs
How to fix the lines on Mac screen?
The easiest fix is to restart your Mac. You can also check your Mac’s temperature and reset the SMC. However, if these tricks don’t help, you’ll have to book an appointment at Apple Genius Bar or another authorized service center.
How to prevent lines on MacBook screen?
Avoiding screen damage is one way to prevent this glitch. Other tips include timely running maintenance scripts, avoiding extreme ambient temperatures, and restarting your Mac every now and then.
Is it safe to use a Mac if I see lines on the screen?
Generally, it is not recommended to use a Mac with lines on its screen for a long since this could worsen the situation. So, make sure you diagnose and address software solutions as soon as possible, and if none of them help, take your Mac to an expert who can fix possible hardware issues.