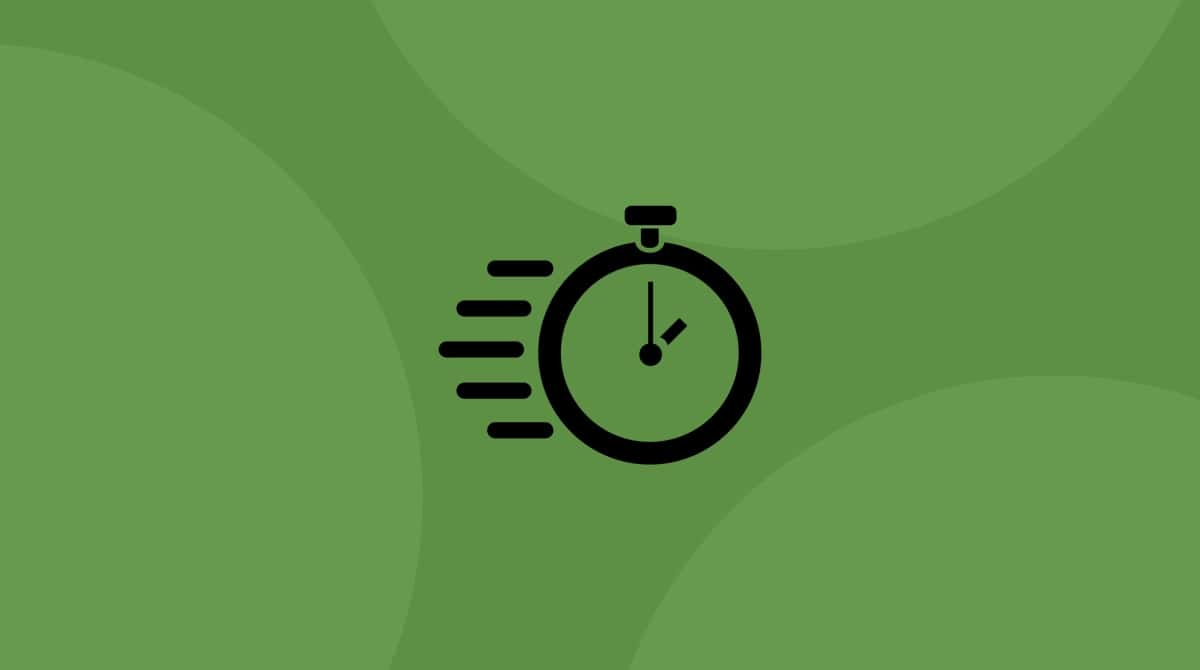macOS Big Sur was officially shipped on November 13, 2020, and three years later, Apple discontinued support for this macOS version. Nonetheless, users still run it on older Macs, and this experience is not always glitch-free. One of the problems that some users have encountered in Big Sur is that Safari keeps crashing. If that happens to you, don’t worry, we have several possible solutions in this article.
Make sure you’re running the latest version
If you’re having problems with Safari crashing too often, the first thing you should do is make sure you are running the most recent version. Safari is updated as part of macOS, so you need to use Software Update to check.
- Click the Apple menu.
- Choose About this Mac.
- Select Software Update.
- If there is an update available, follow the instructions to install it.
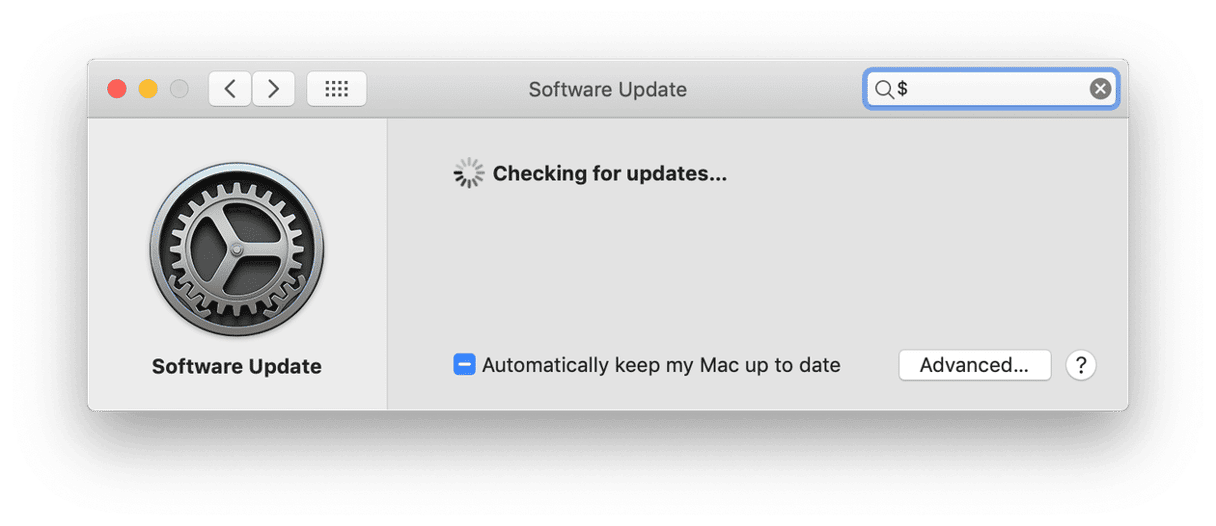
Tip: Apple recommends upgrading to a new macOS version (later than Ventura) if your Mac is on the list of supported devices.
How to fix it if Safari is crashing in macOS Big Sur
Like other applications that run on your Mac, Safari doesn’t just exist as a binary .app file in your Applications folder. It stores lots of other files, many of them in the main Library folder and the user Library folder for your account. Occasionally, those files can become corrupt or otherwise interfere with the smooth running of the web browser. Also, if you have extensions installed, it may be that one of those is incompatible with Big Sur.
- Click the Safari menu and choose Preferences.
- Select Extensions.
- Go through the list of extensions in the left-hand pane and uncheck the box next to each one.
- Close Preferences and quit Safari.
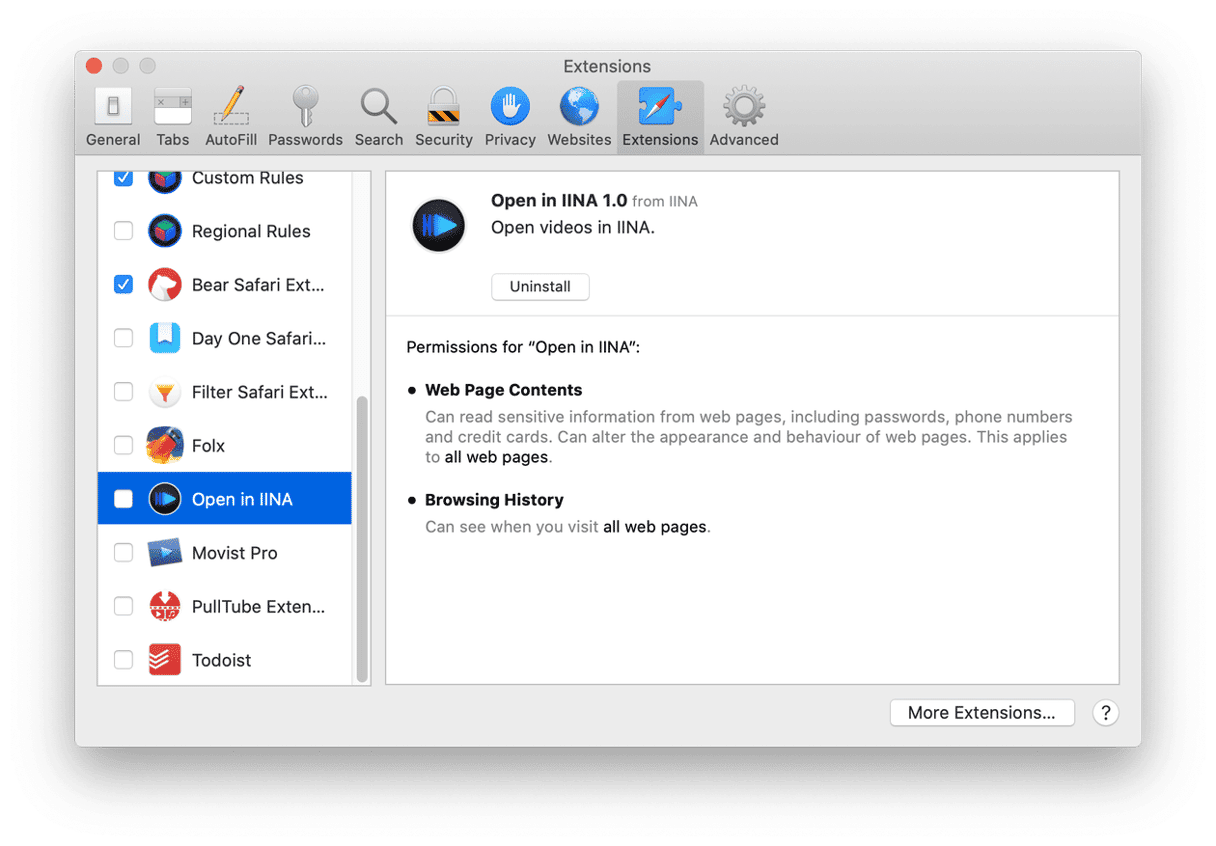
Now, you can relaunch Safari and check if it’s working properly. If that doesn’t work, try emptying Safari’s cache.
- Open Preferences again and, this time, choose Advanced.
- Check the box at the bottom labeled ‘Show Develop menu in menu bar.’
- Close Preferences.
- Click the Develop menu and choose Empty Caches.
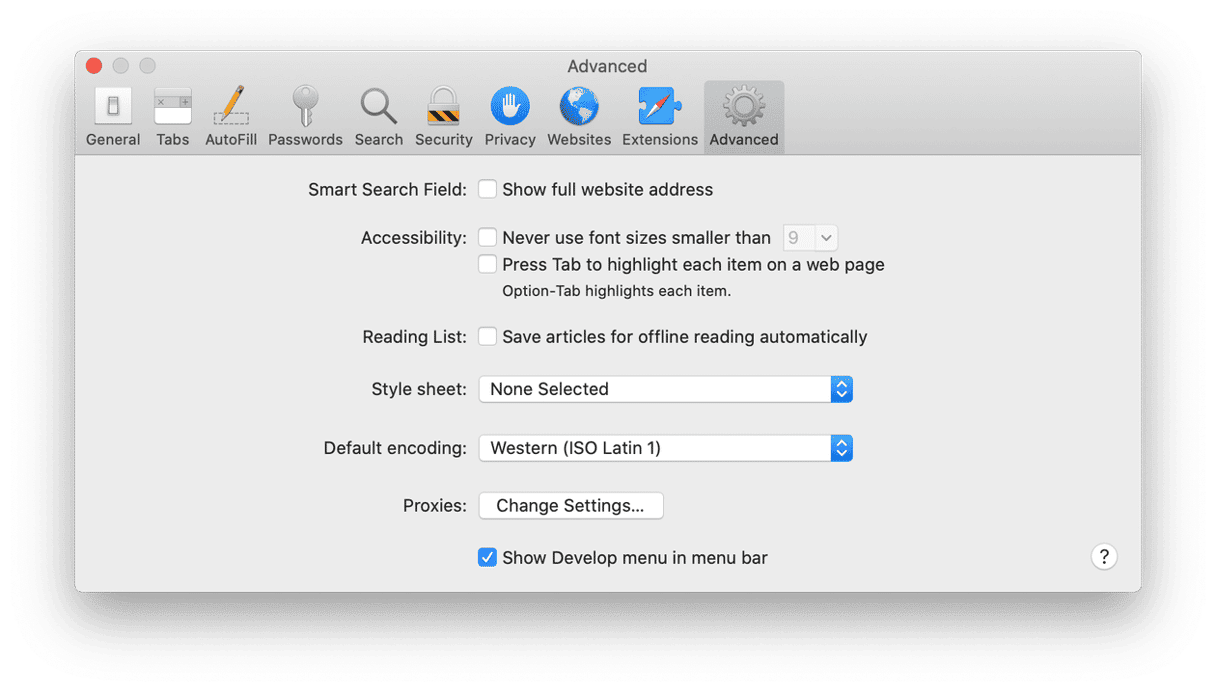
Well done. Now, Quit Safari and relaunch.
The next step, if that doesn’t work, is to clear your history. Note that this will remove all your browser history in Safari on your Mac, and if you use Safari on an iPhone or iPad and are signed into your iCloud account, it will remove the history on those devices too.
- Click the History menu.
- Choose Clear History.
- Restart Safari.
How to remove Safari cache manually
If none of the above works, you can try removing Safari cache files manually.
- In the Finder, click the Go menu and choose Go To Folder.
- Paste this path into the box: ~/Library/Caches/com.apple.Safari
- Drag the contents of that folder to the Trash and restart Safari.
More ideas to fix crashing Safari
Disable Siri suggestions and Reading List
It seems like there’s a bug that crashes Safari when you enable the Reading List and Siri suggestions. Open the new Safari tab and find the Reading List and Favorites in the bottom right. Disable these options.
Change your Homepage
Set your homepage to other than the default one.
Reset Safari with CleanMyMac
If all of that seems quite complicated and like it’s a lot of steps, there is an easier way. As we said above, CleanMyMac by MacPaw can help fix problems with all the applications on your Mac very quickly and easily. But if, for some reason, that doesn’t work, it can also reset applications, including Safari, to their default state, which should fix any lingering problems.
This program is notarized by Apple, so you can use it safely on your Mac. Here’s how it works:
- Get your free CleanMyMac trial.
- Click Applications > Scan > Manage My Applications.
- In the Uninstaller tab, find Safari among your listed apps.
- Click an arrow (>) next to its name and select everything except Binaries.
- Click Remove.

Additionally, check other features like Performance to run maintenance tasks and Cleanup to remove junk files.
New versions of macOS often have problems that need to be fixed with further updates. And some of those problems are with built-in apps like Safari. If you find that Safari crashes often in Big Sur, follow the steps above to fix it. As a very last resort, you could try reinstalling Big Sur, but that shouldn’t be necessary. Before you do that, try using CleanMyMac to run maintenance routines, delete system junk, and reset Safari. It’s quick and easy to do and might be all you need.