It’s always exciting when a new version of macOS is launched. And most of us can’t wait to install it so we can try out all the new features and improvements. That makes it even more disappointing, though, when things go wrong. And sadly, sometimes, things do go wrong. macOS Sequoia issues can range from the installer not downloading completely or installing properly to your Mac being slow after the update, Wi-Fi or Bluetooth not working, or apps crashing when you try to run them. In this article, we’ll show you how to fix macOS Sequoia issues if you encounter them.
How to fix macOS Sequoia issues
We’ve described some of the most common macOS Sequoia known issues below, along with advice on how to fix them.
1. macOS Sequoia won’t install
This is one of the more common issues with any new version of macOS. There are a few things you should check:
- Your Wi-Fi network is working and your Mac is connected to it
- Your internet connection is working properly and is stable
- Apple’s servers are working (You can check this on Apple’s status page — look for a green dot next to macOS Software Update)
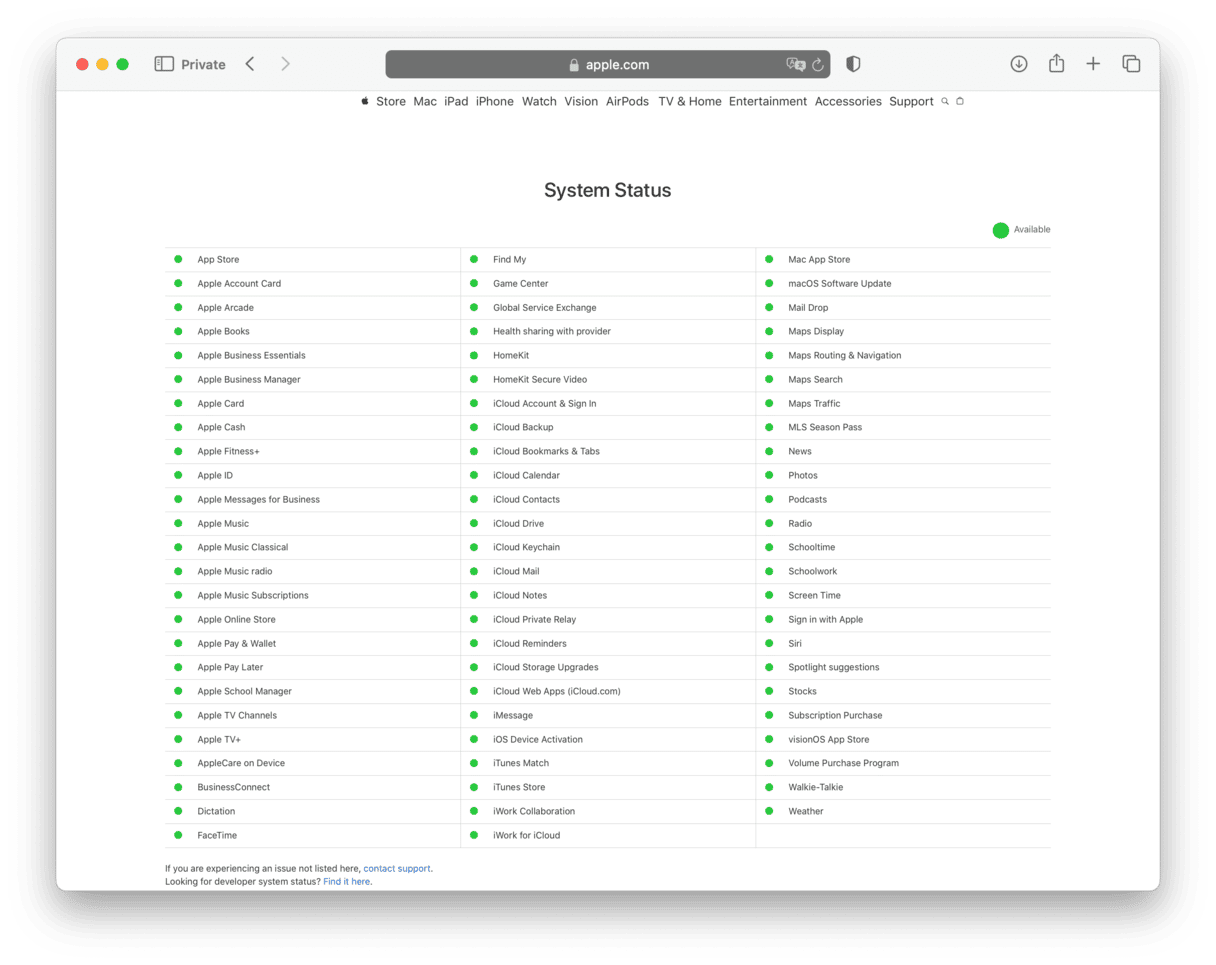
- Your Mac is compatible with Sequoia. The list of compatible Macs is below:
iMac 2019 and later
iMac Pro 2017 and later
Mac Studio 2022
MacBook Air 2020 and later
Mac mini 2018 and later
MacBook Pro 2018 and later
Mac Pro 2019 and later
If your Mac isn’t covered by that list, macOS Sequoia won’t install on it.
2. Mac is slow after the update to macOS Sequoia
It’s fairly common for your Mac to be a little bit slower after a macOS update, particularly if it’s at the older end of the range of compatible machines. However, it shouldn’t be noticeable slower for most everyday tasks. If it is, you should take steps to fix it.
One of the best ways to fix a Mac that’s running slowly, whether it’s after an update to macOS Sequoia or not, is to run maintenance on it. In fact, it’s a good idea to run maintenance regularly. This includes tasks like reindexing Spotlight or flushing DNS cache.
Doing all that manually is time-consuming and not easy. Thankfully, you don’t have to do it yourself — CleanMyMac can do it for you. It can thin out Time Machine snapshots, repair disk permissions, speed up Mail, and perform other maintenance tasks, all with just a couple of clicks. After it’s finished, your Mac should be running noticeably faster.
You can download CleanMyMac for free here. Once you’ve downloaded and installed it, follow the steps below:
- Open CleanMyMac.
- Go to Performance from the sidebar and run a scan.
- Click View All Tasks and select those you want to run.
- Click Run.

3. Wi-Fi or Bluetooth not working
It’s rare that installing a new version of macOS should cause Wi-Fi or Bluetooth not to work. But if that happens, here are a few things you can try:
- Turn Wi-Fi or Bluetooth off and back on again. You can do that in the menu bar if the icons are there, or in Control Center.
- Try a different Wi-Fi network if you can. If that works, go to System Settings > Wi-Fi and click the three dots next to the name of your network. Choose Forget This Network. Then, connect to it again from scratch.
- If the problem is with Bluetooth, you can do the same thing in Bluetooth settings. Go to System Settings > Bluetooth and locate the device you are having problems connecting to. Click Connect next to it. If it still won’t connect, click the ‘i’ and choose Forget This Device. Then, pair the device again from scratch.
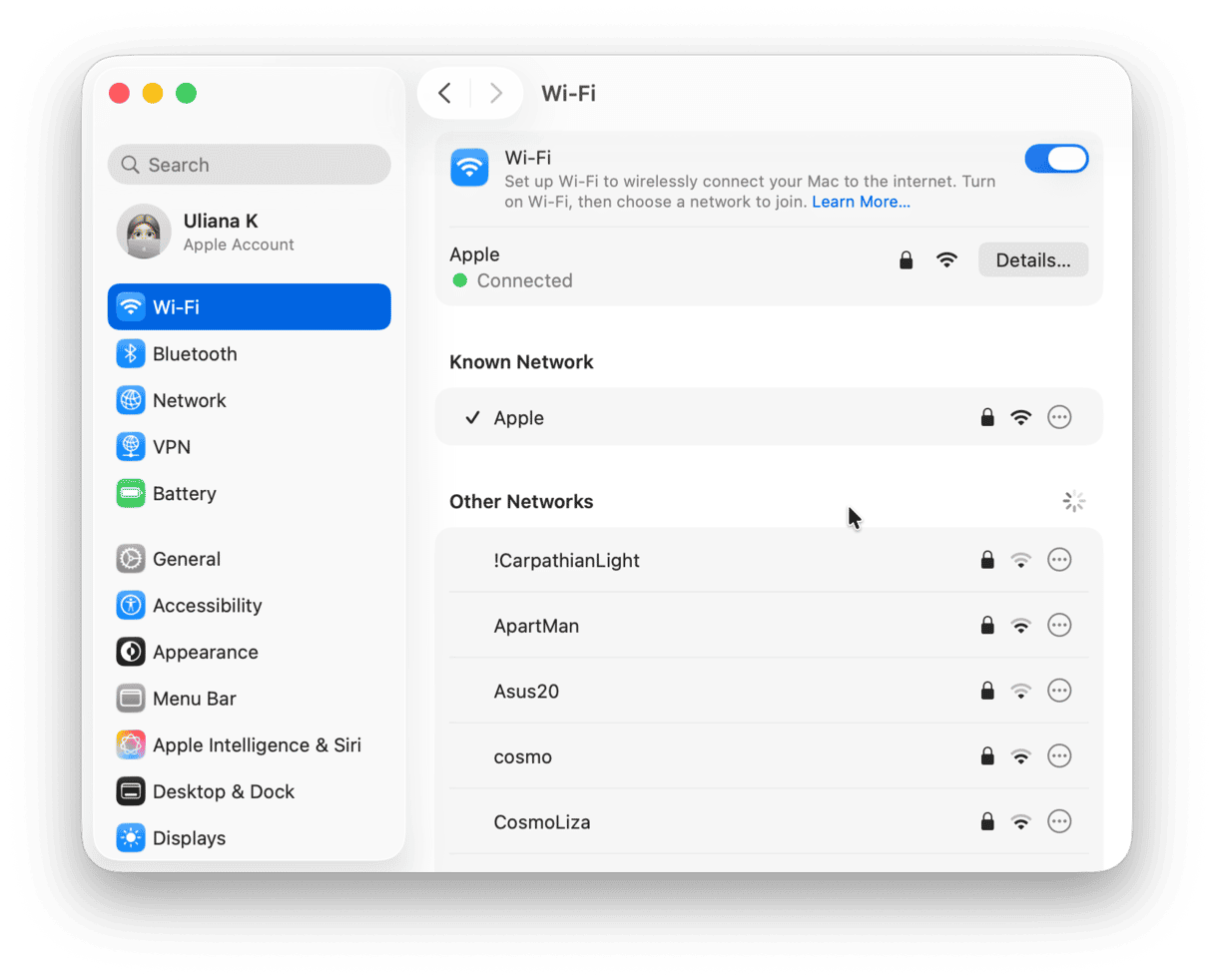
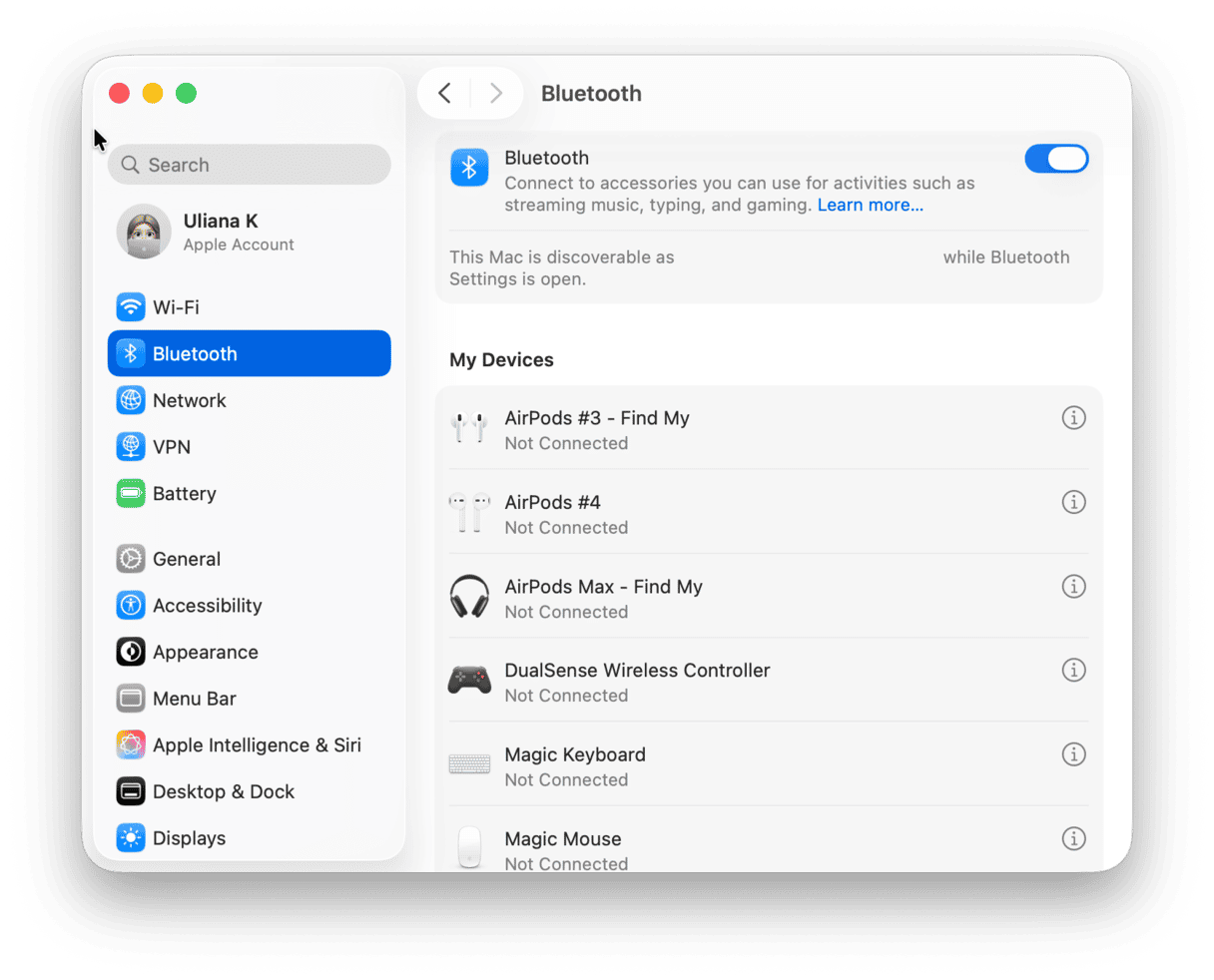
4. Apps crashing in macOS Sequoia
The first thing you should do if you have a problem with apps crashing after you install macOS Sequoia is check for an update to the app. Most developers spend the summer following WWDC updating their apps to make sure they are compatible with the new version of macOS and that they support new features.
If you downloaded the app from the App Store, open the App Store app and go to the Updates section. If there is an update available, install it.

If you downloaded the app from the developer’s website, click the app name menu and choose Check for Updates.
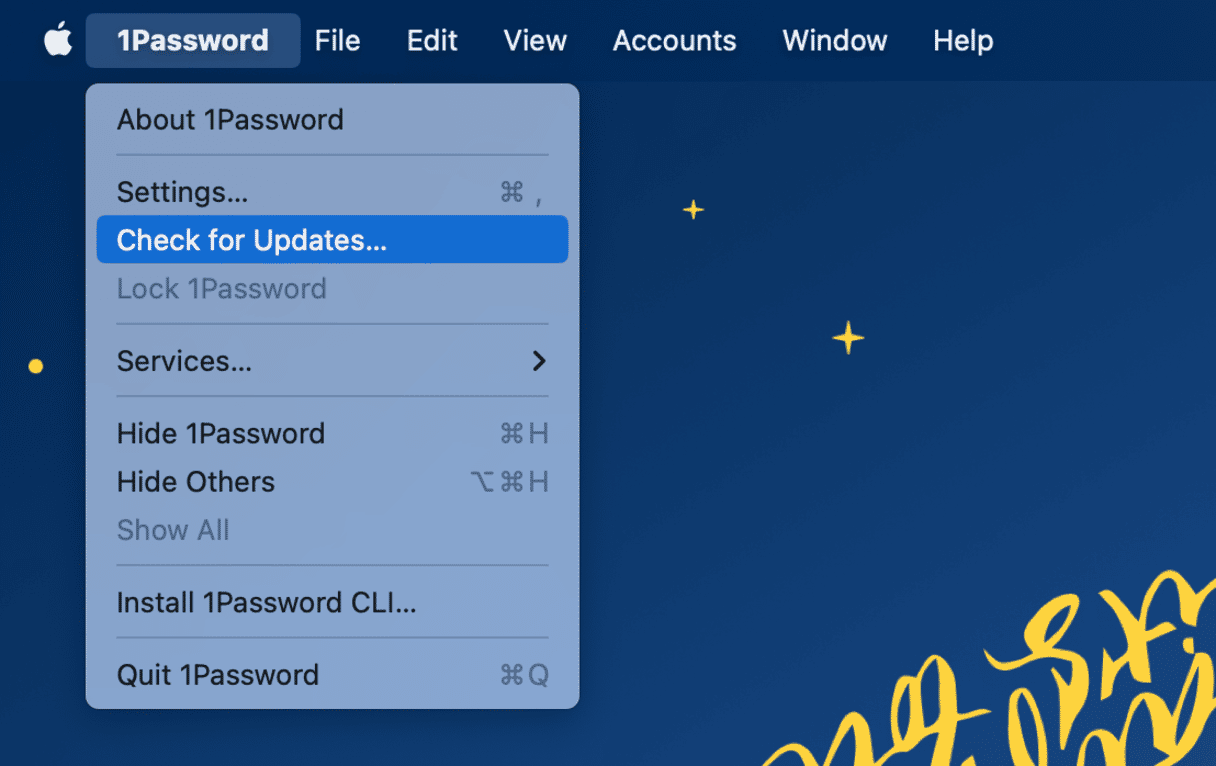
If the app that’s crashing is the most recent available version, you can try resetting it. Resetting an app means deleting its settings and preferences files and forcing it to create new ones the next time you launch it. The easiest way to do that is to use the Applications tool in CleanMyMac:
- Open CleanMyMac and choose Applications.
- Run a scan and click Manage My Applications.
- In the Uninstaller tab, locate the misbehaving app in the list of all apps.
- Click an arrow (>) next to its name and select everything except Binaries.
- Click the Remove button.

5. Battery draining faster in macOS Sequoia
The fact that macOS Sequoia places more demands on your Mac’s CPU and GPU means that it also uses more energy, which, if you have a MacBook, means battery power. There are a few things you can do to reduce energy use, though:
- Close browser tabs you’re not using.
- Go to System Settings > General > Login Items & Extensions and review Login Items and Background extensions. Disable those you don’t need and restart your Mac.
- Review the browser extensions you have and disable any you don’t use.
- Turn off animation effects in System Settings > Desktop & Dock.
- Turn on Low Power mode when you’re on battery power in System Settings > Battery.


6. Sequoia won’t boot
If your Mac won’t boot after you upgrade to macOS Sequoia, here’s what to do:
- Check if the power cable is connected if it’s a desktop Mac. If it’s a MacBook, connect it to the mains using its power adapter.
- If it’s a desktop Mac, make sure the display is working. It could be that your Mac is booting, but you don’t realize it because there’s nothing on the display.
- Disconnect all peripherals and try again.
- Boot your Mac in safe mode. If that works, try rebooting normally.
7. Sequoia fails during setup
If Sequoia installs ok but fails while you’re trying to set it up, restart your Mac. It should boot into Setup Assistant, and you should be able to complete the setup process. If that doesn’t work, you will need to erase all content and settings (System Settings > General > Transfer or Reset). If you can’t access System Settings, reboot into recovery mode and reinstall macOS Sequoia from there.
For most people, upgrading to macOS Sequoia won’t cause any problems and their Mac will run just as it did before. Some people, however, may run into issues. If you are one of them, follow the advice above to fix macOS Sequoia bugs.





