If you have printed photos that have been around since before the digital age, you may be wondering how to scan photos on iPhone so that you have digital copies all in one place. Using your iPhone to scan photos is perfectly acceptable and so much easier than investing in a bulky, expensive scanner.
Let’s look at a few different ways that you can scan photos on an iPhone.
Can you scan photos on iPhone?
Yes, you can absolutely scan photos on an iPhone using a few different methods, depending on the quality you’re looking for. In most situations, your iPhone camera is all you’ll need, but we’ll also show you how to scan photos using the Notes app and a couple of third-party apps that yield more professional results.
How to scan photos on iPhone using your camera
Quickly snapping a photo with your iPhone is the easiest way to grab a digital copy of just about anything. If quality doesn’t matter much, you can just point your camera and snap a photo.
If you want to take a few extra minutes to set up a tripod and adjust the lighting, then you can improve the quality of your scanned image dramatically.
A tripod will keep your iPhone from shaking while scanning your photo, making for a sharper image. The Elitehood tripod comes with an extendable boom so that you can adjust your iPhone to snap photos on a flat surface.
It’s great for scanning photos, shooting flatlays, and recording recipe tutorials with your iPhone. No matter which method you choose for scanning your photos on your iPhone, a tripod will absolutely improve the results.
The other thing you want to be aware of is lighting. An overhead light will create shadows on your photo, so try and position your photo and iPhone in an area that gets bright natural light from a window.
Here are the steps to snapping a pic of your photo using your iPhone camera:
- Position your iPhone on a tripod about two feet off of a horizontal surface, with the lens pointing straight down.
- Open the Camera app and take a look at the photo on your iPhone.
- Hold your finger down on the screen to lock in the focus and exposure.
- If the photo seems too dark, drag the exposure icon up to increase the brightness a bit.
- Tap the down arrow at the top-center of your screen to open the options menu and tap the timer.
- Choose a 3-second timer, which will help avoid camera shake when the shutter activates.
- Tap the shutter to take a photo. Your digital scan of your photo will be added to your library.

How to scan photos on iPhone using Notes
iPhone’s native Notes app is another great option for scanning photos. Here’s how to use Notes to scan photos to save on your iPhone:
- Open the Notes app on your iPhone.
- Tap the new note icon in the bottom right of the screen.
- Tap the camera icon.
- Tap ‘Scan Documents.’
- Tap the shutter button to scan your photo.
- Happy with the results? Tap ‘Use Photo.’ Otherwise, tap ‘Retake’ to try again.
- Tap ‘Done’ to save your scanned photo in your Notes.
- To save your photo in your library instead of Notes, tap the share icon and choose ‘Save Image.’
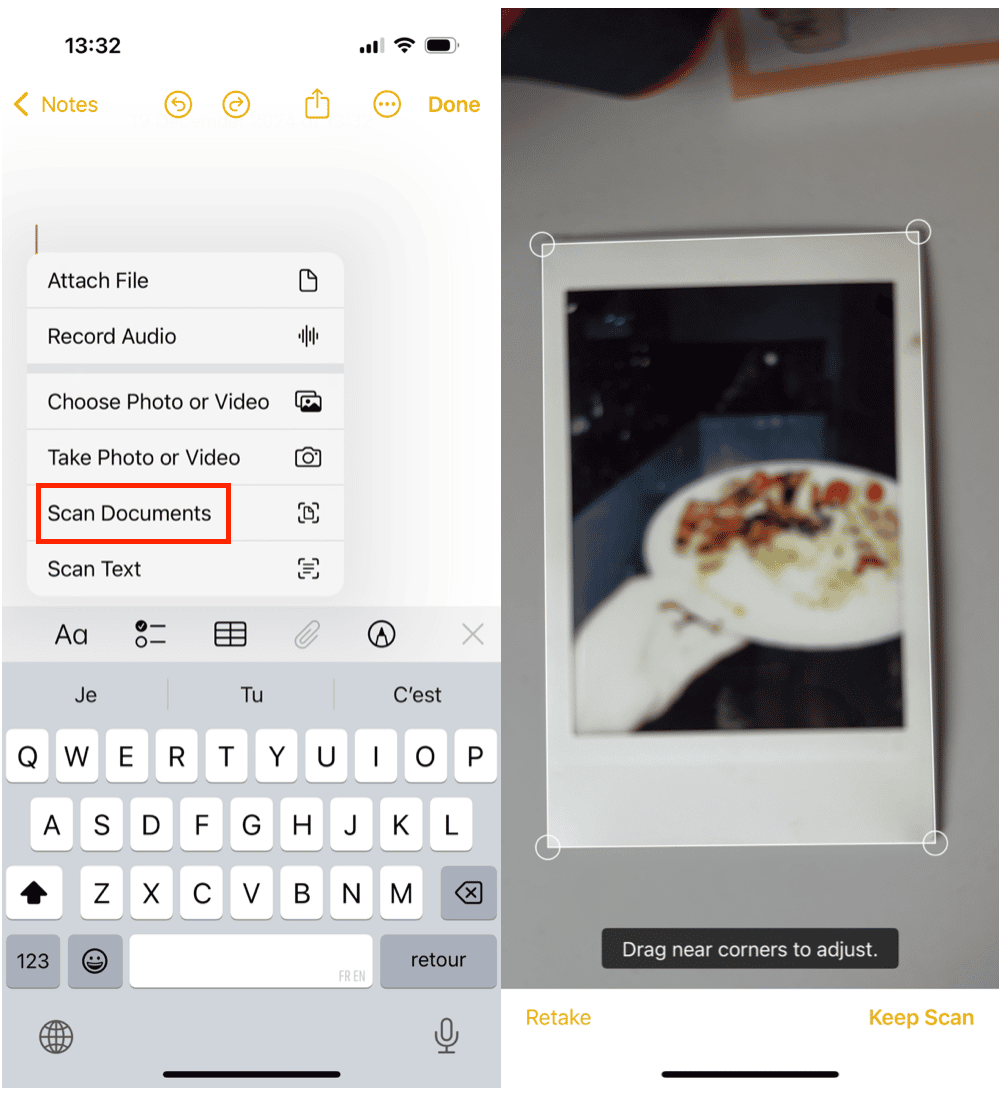
Take a photo of the picture instead of scanning it
Instead of scanning the picture, simply take a photo of it using your iPhone’s camera. Lay the picture flat in good lighting, hold your phone directly above it, and make sure it's in focus before tapping the shutter. This method is quick, easy, and perfect for casual sharing or saving.

- Choose Settings.
- Tap Crop.
- Crop your picture.
Also, you can add filters, change colours and size in your photo settings.
How to organize scanned photos on iPhone
While you’re looking through your library for the photos you want to hide, why not sift through for unneeded pictures, too? An app like CleanMy®Phone will help you find similar photos, blurred ones, and other useless stuff. With this app, you can also see your photos organized, including scanned photos, in different AI categories.
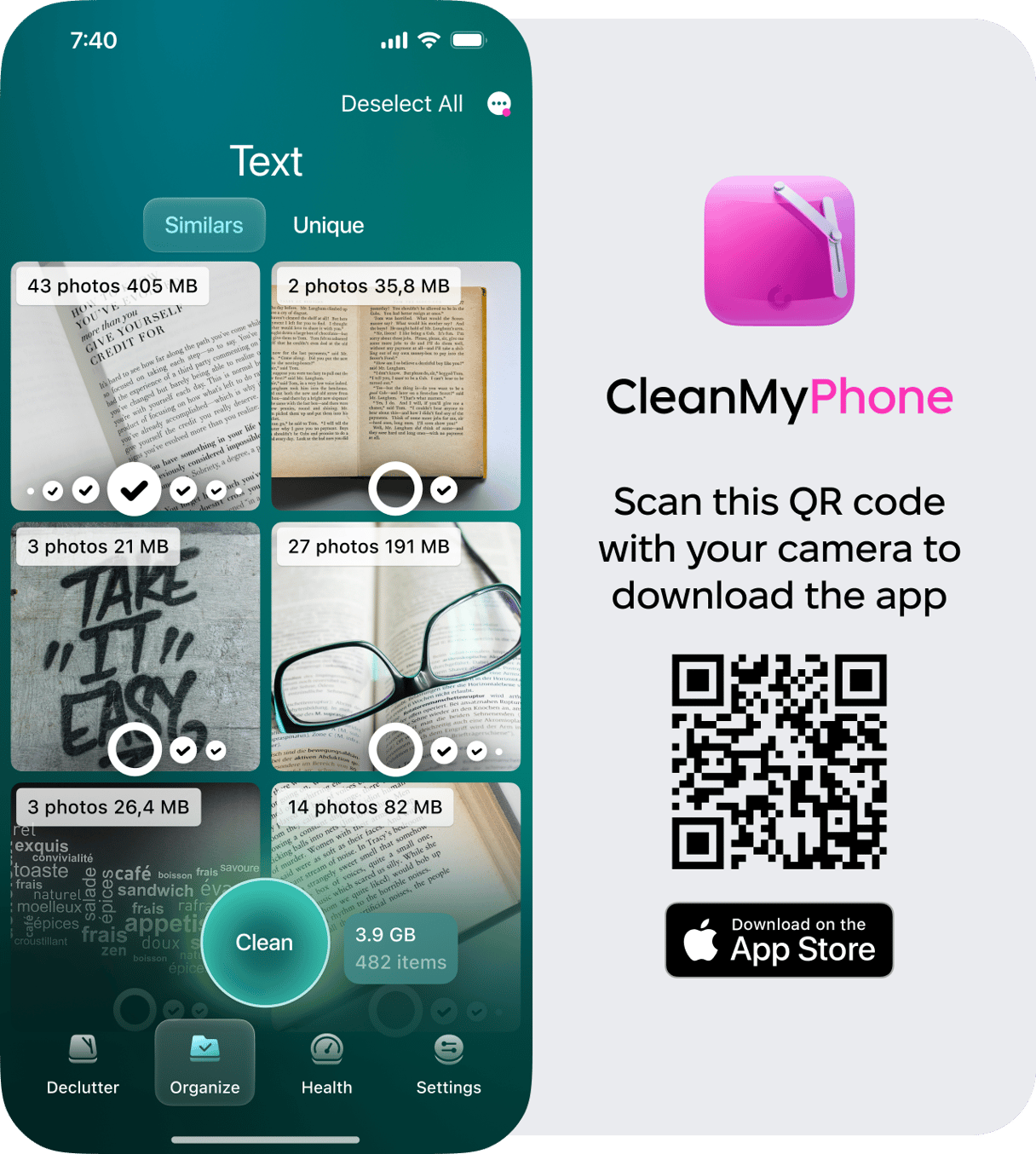
How to use PhotoScan to scan pictures on iPhone
If you have a lot of photos to scan, try PhotoScan by Google.
This free app makes it easy to scan photos on your iPhone by automatically cropping, removing glare, and enhancing photos. Scanned photos are stored within Google Photos, but you can export them to your Photos library or share them with friends and family with a single click.
Here’s how to scan a photo using PhotoScan:
- Download PhotoScan from the App Store.
- Open PhotoScan and give the app permission to access your camera and the photos on your iPhone.
- Position your photo in the center of the frame and tap the shutter.
- Four circles will appear at the corners of your digital photo on the screen. Line up the middle circle with each of the corners, which will automatically crop your photo.
- Tap the photo icon next to the shutter to see the finished result.
- Tap ‘Adjust Corners’ if necessary.
- Your photo will be saved in Google Photos.
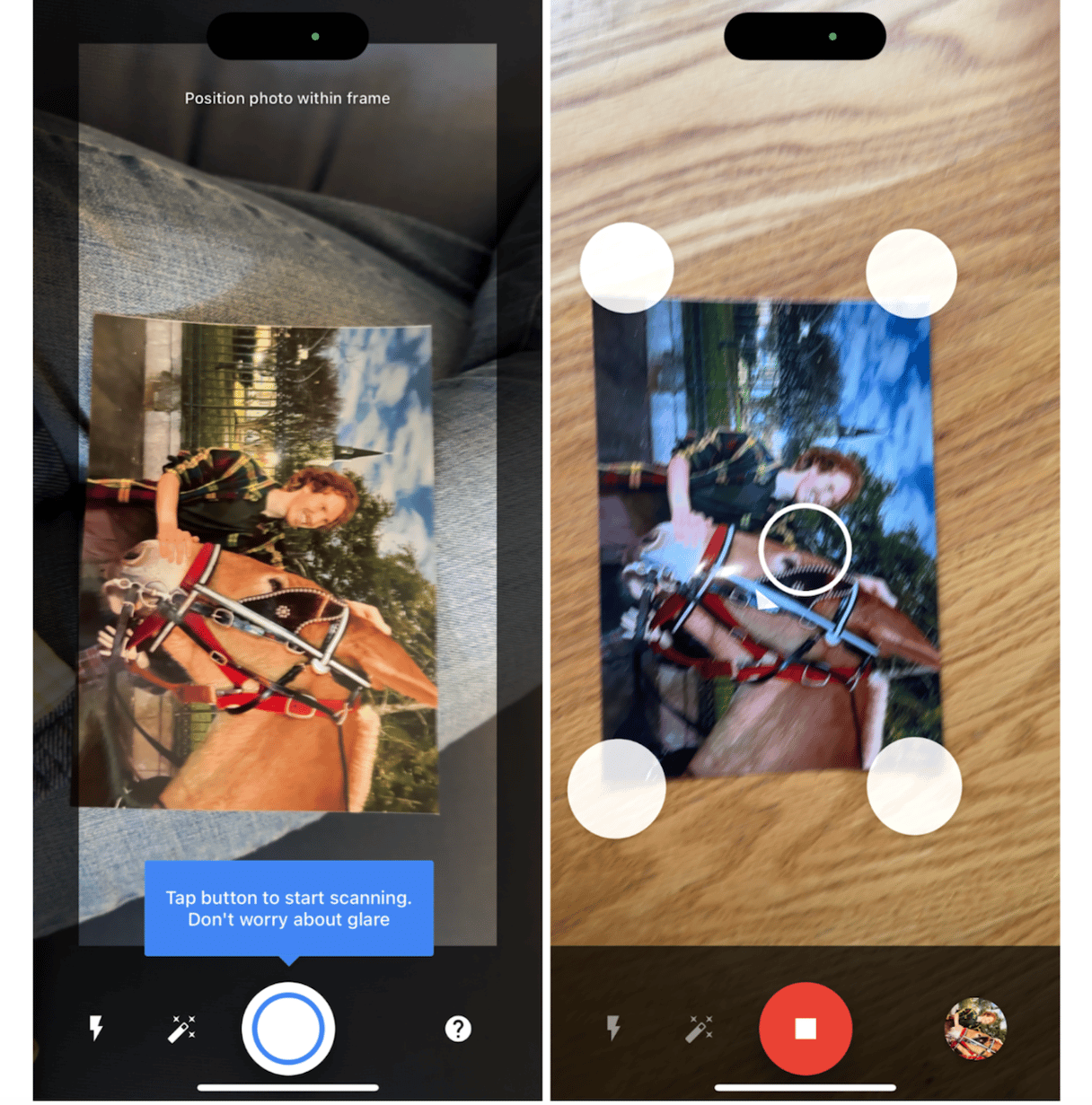
A few more third-party apps for scanning photos to your digital library
PhotoScan is a free app that works pretty well, but if you don’t mind spending a few extra dollars, the following apps will give you more professional results:
- Phtomyne Photo Scan App: Phytomyne allows you to scan multiple photos with a single click, perfect for when you want to scan entire photo albums quickly. This app also crops according to photo boundaries, rotates photos so they are oriented correctly, and provides some automatic enhancements. The professional version is currently $39.99 a year.
- Pic Scanner: This is another app that is able to scan and crop several photos at a time. The app also includes a robust set of editing tools, filters, and caption ideas. Pic Scanner is currently $3.99. Pic Scanner works with or without an internet connection.
How to edit scanned photos on iPhone
So, you’ve scanned your photos with your iPhone and now you want to crop and polish them so that they look as professional as possible. You don’t need fancy photo editing software for this. In most cases, you can make all the adjustments that you need right inside Photos.
Here are some steps to take to enhance your digital copies of your photos.
- Open Photos on your iPhone and navigate to a recently scanned photo that needs touching up.
- Tap ‘Edit.’
- Choose the crop icon at the bottom of the screen.
- Drag the corners on the screen to align with the corners of your photo. Use the slider to make adjustments so that the photo is aligned properly.
- Tap the Exposure icon to adjust the brightness of your photo. In most cases, your digital photo will need an extra brightness boost.
- Tap the various icons to make adjustments to your photo’s highlights, shadows, contrast, and saturation levels.
- Tap ‘Done’ when you are happy with the results.
- Your edited photo will automatically be saved in your library.
Ready to get to work scanning all those old photos so that they can be preserved in your digital library? Scanning your photos may seem like a lot of work, but the good news is that you only have to do it once!








