The iPhone camera has gotten better with each successive model, and the fact that it fits conveniently in your pocket means it’s never been easier to take pictures. But how do you back up those photos and make sure they’re safe? If you misplace or break your phone, the last thing you want to worry about is losing all those irreplaceable memories.
Keep reading because this article will go over the options you have to back up your photos on your iPhone.
Before you backup your iPhone photos
While most of the options in this article offer free backup solutions, some of them have storage limits, so you won’t want to eat up space by backing up pictures you don’t want anymore. Everyone has clutter in their photo libraries — old screenshots they’ve been meaning to delete or similar-looking photos you took trying to get the perfect pic. All of that can add up, and if you don’t spend the time to go through them, you could be wasting money on increased backup storage.
Fortunately, you can use an app like CleanMy®Phone to quickly scan your entire photo library. It has two modules designed to help you declutter and organize your photos. Here’s how to use this careful cleaner:
- Download CleanMy®Phone, open the app, and grant it full access to photos.
- Once the scan is complete, you’ll see the following categories of clutter: Largest videos, Screenshots, Blur, Duplicates, Screen Recordings, TikTok, and App Folders.
- Browse these categories. Note that pics are preselected for deletion, but you can deselect those you want to keep. Tap Clean.
- Now, let’s get rid of similar photos. To do it, tap Organize, choose a proposed time frame or set up a custom filter, and tap Scan.
- Check photos from the following categories: Travel, Pets, Food, Portraits, Text, and Other. Select those you want to delete.
- Once happy with your selection, tap Clean.
- Finally, go to the Recently Deleted album in your Photos app and delete all photos.

What are the way to automatically backup iPhone photos?
When iPhone was first released over a decade ago, the only way to back up your photos was by physically connecting your phone to a computer and syncing with iTunes. Today, there are several ways to do it. Most of them are with a cloud service, meaning your photos sync whenever your iPhone is connected to the internet, and you never have to think about plugging it in. A few popular cloud-based services include:
- iCloud Photos
- Google Photos
- Amazon Photos
How to backup photos to iCloud on iPhone
If you’re looking for a way to automatically backup iPhone photos that doesn’t require plugging your iPhone into your computer, then you can use the Apple service iCloud Photos. To use this, you’ll need to sign in with an Apple ID. If you don’t have one yet, you can create first. To use iCloud Photo Library:
- On your iPhone, Tap Settings > [your name] > iCloud.
Note: If you don’t see your name after you open Settings, that means you’re not signed in to an iCloud account. Instead of tapping on your name, tap Sign in to iCloud.
- Tap Photos.
- Turn on iCloud Photos.
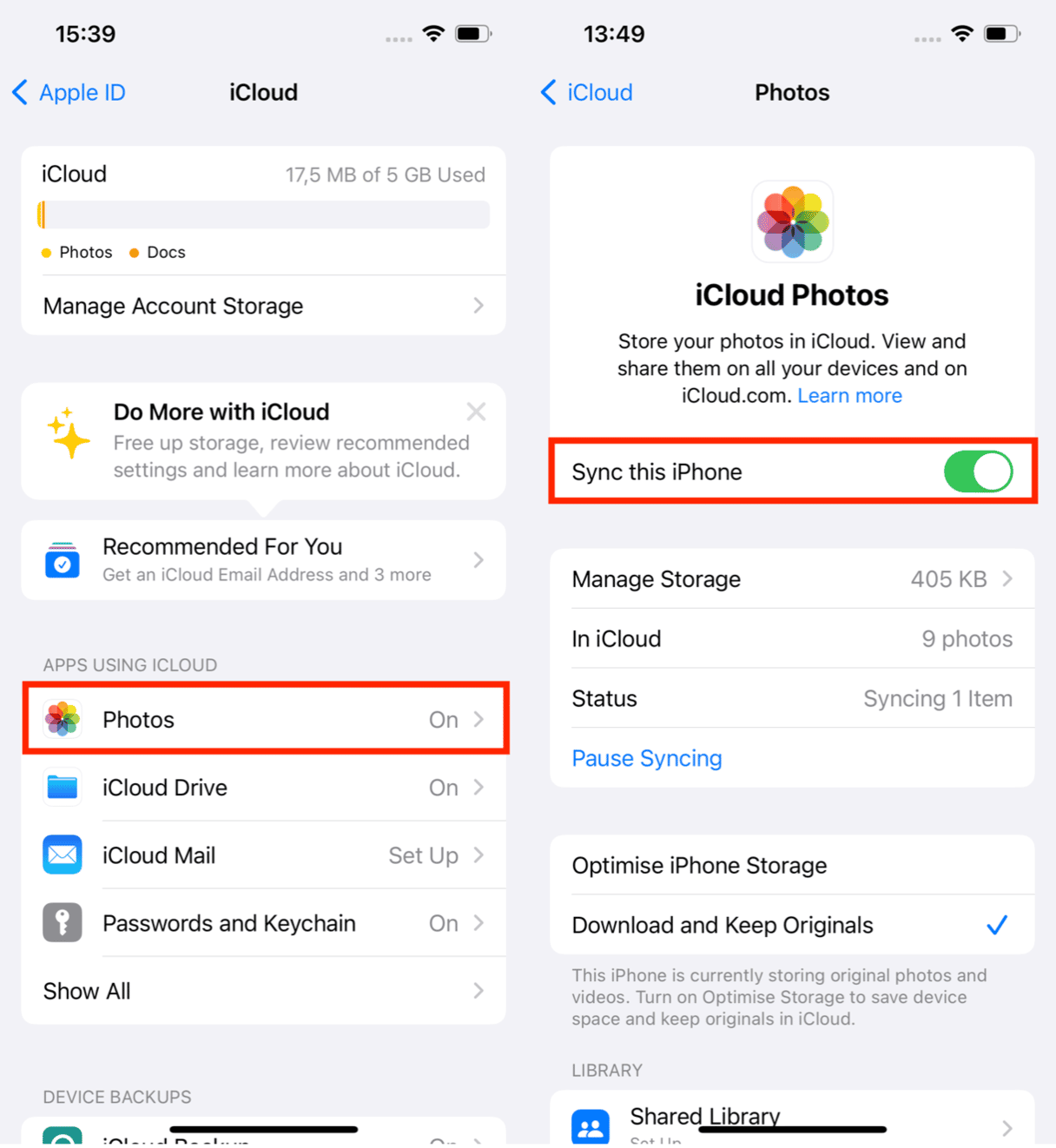
Something to keep in mind is that you only get 5GB of storage for free with iCloud. That means you should definitely clean up your photo library before you start backing up. If you still need more space, you can pay to upgrade your storage limit.
How to get photos back from iCloud
To retrieve your photos from iCloud:
- Go to Settings > [your name] > iCloud > Photos.
- Turn on iCloud Photos.
- Your photos will automatically sync back to your device.
For more detailed instructions, you can check this article on how to download photos from iCloud.
How to backup pictures on iPhone with Google Photos
If you like the idea of backing up without having to continually plug your phone into your computer but don’t want to pay to back up your entire library, then Google Photos offers a solution. Google offers unlimited photo backups, as long as you allow it to save compressed photos as the backup.
- Download and open Google Photos on your iPhone.
- Sign in to your Google account.
- At the top, tap the Menu icon.
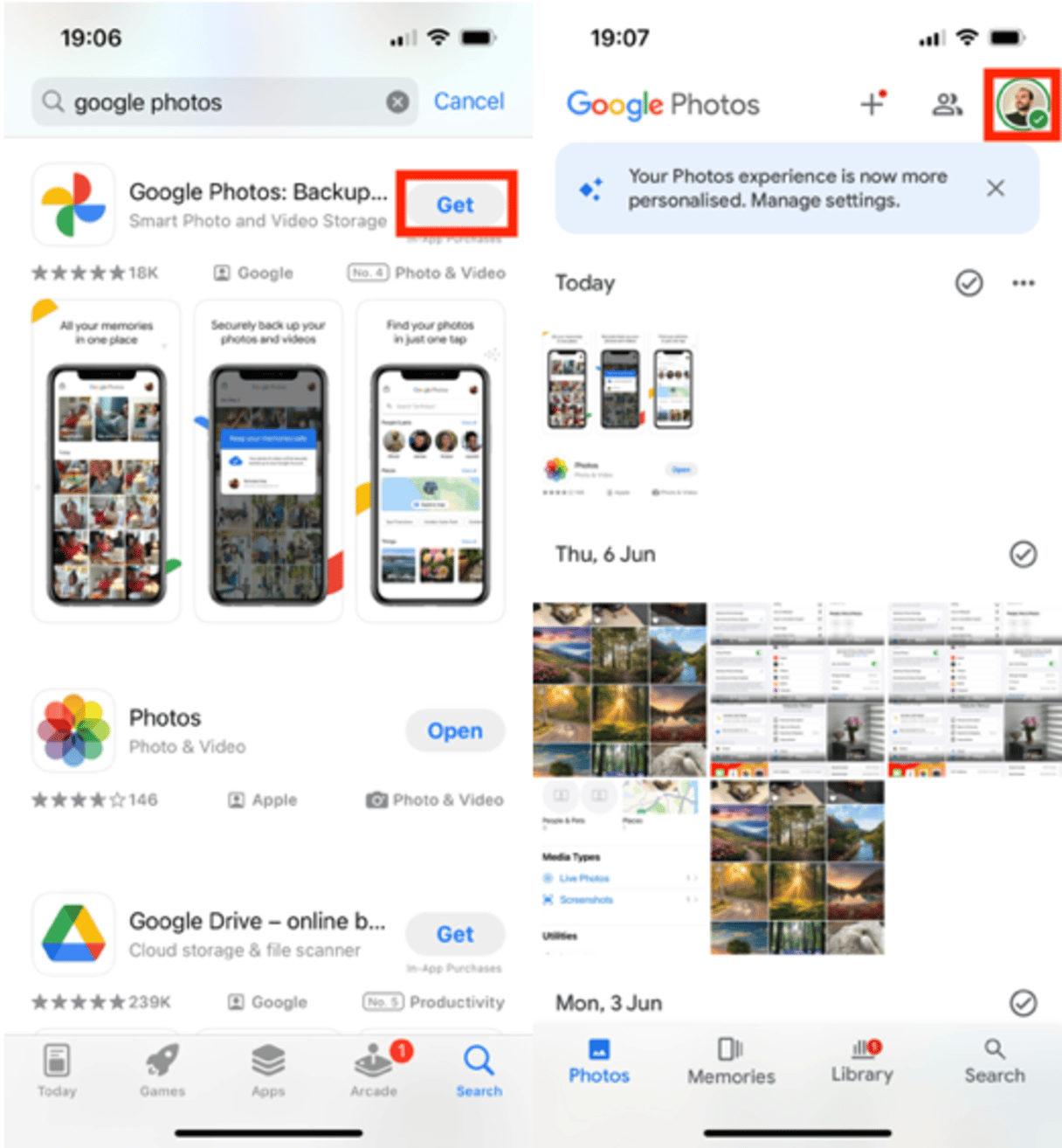
- Tap Settings > Backup.
- Turn on “Back up photos and videos on this device automatically.”
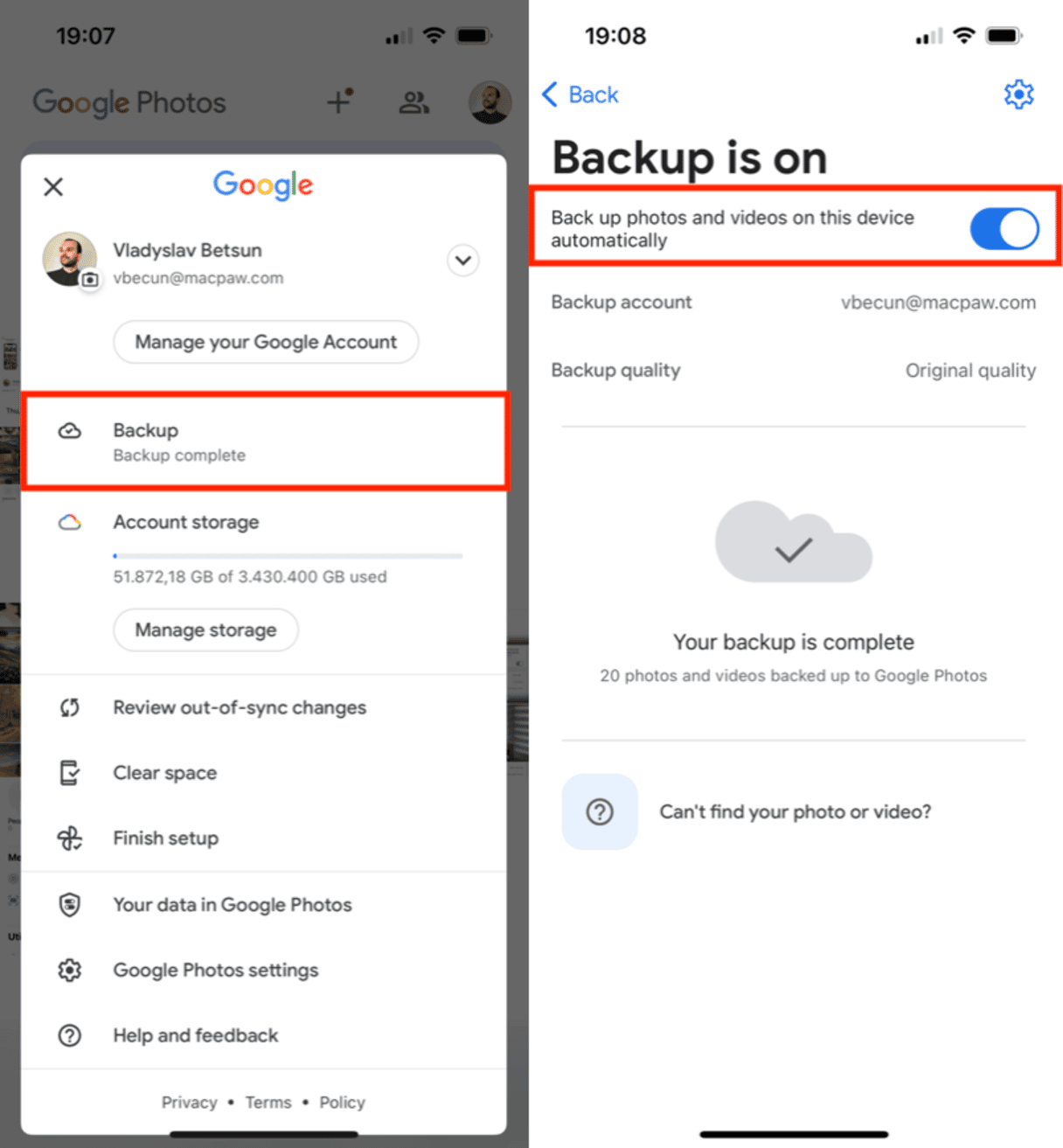
How to stop Google Photos backup on iPhone
If you need to stop Google Photos from automatically backing up your photos:
- Open Google Photos on your iPhone.
- Tap the Menu icon.
- Go to Settings > Backup.
- Turn off “Back up photos and videos on this device automatically.”
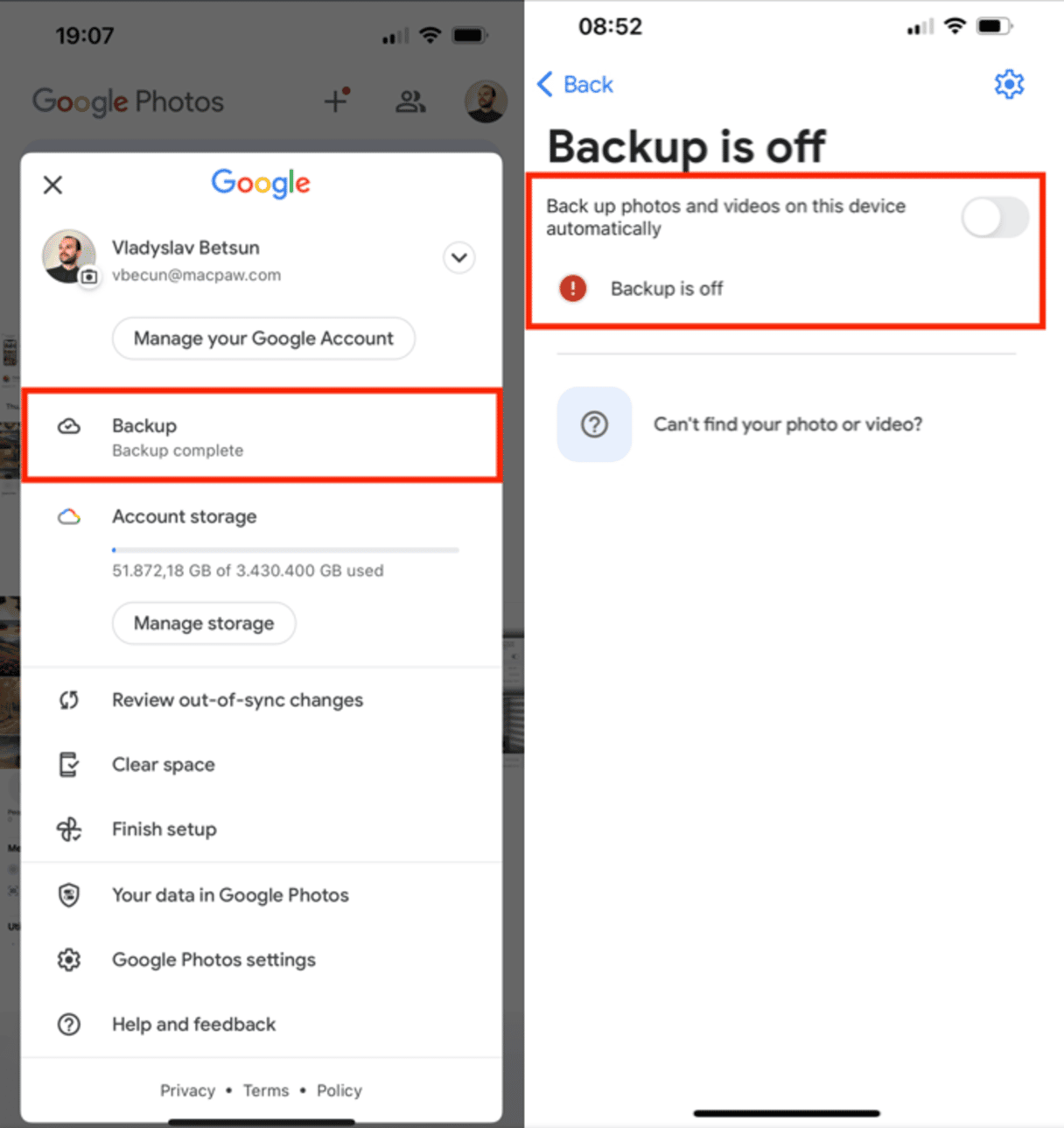
If you want to backup your original, uncompressed photos, you can use Google One storage. You get 15 GBs for free, and, like iCloud, if that’s not enough, you can pay to upgrade your storage limit.
How to backup iPhone photos to Amazon Photos
Another backup solution for your iPhone photos is Amazon Photos. If you’re a fan of free, automatic, wireless backups but want something that doesn’t compress your pictures, then this is the service for you — especially if you’re already an Amazon Prime member.
- On your iPhone, download and open Amazon Photos.
- Sign in using your Amazon Prime account.
- Make sure Auto-save is turned on.
- Leave the app open to sync.
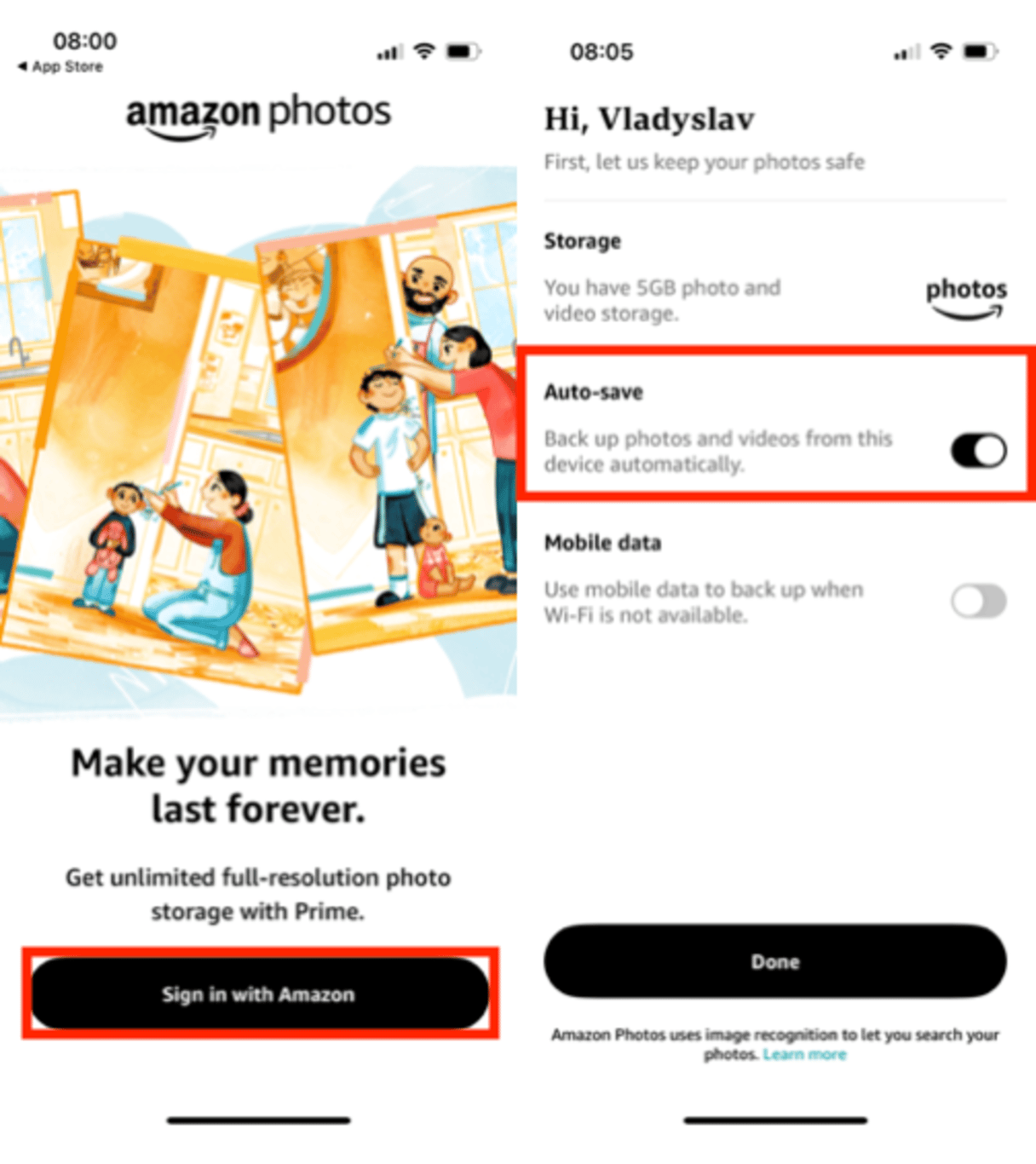
If you’re logged in but Auto-Save isn’t on, you can turn it on in the app by tapping More > Settings > Upload settings.
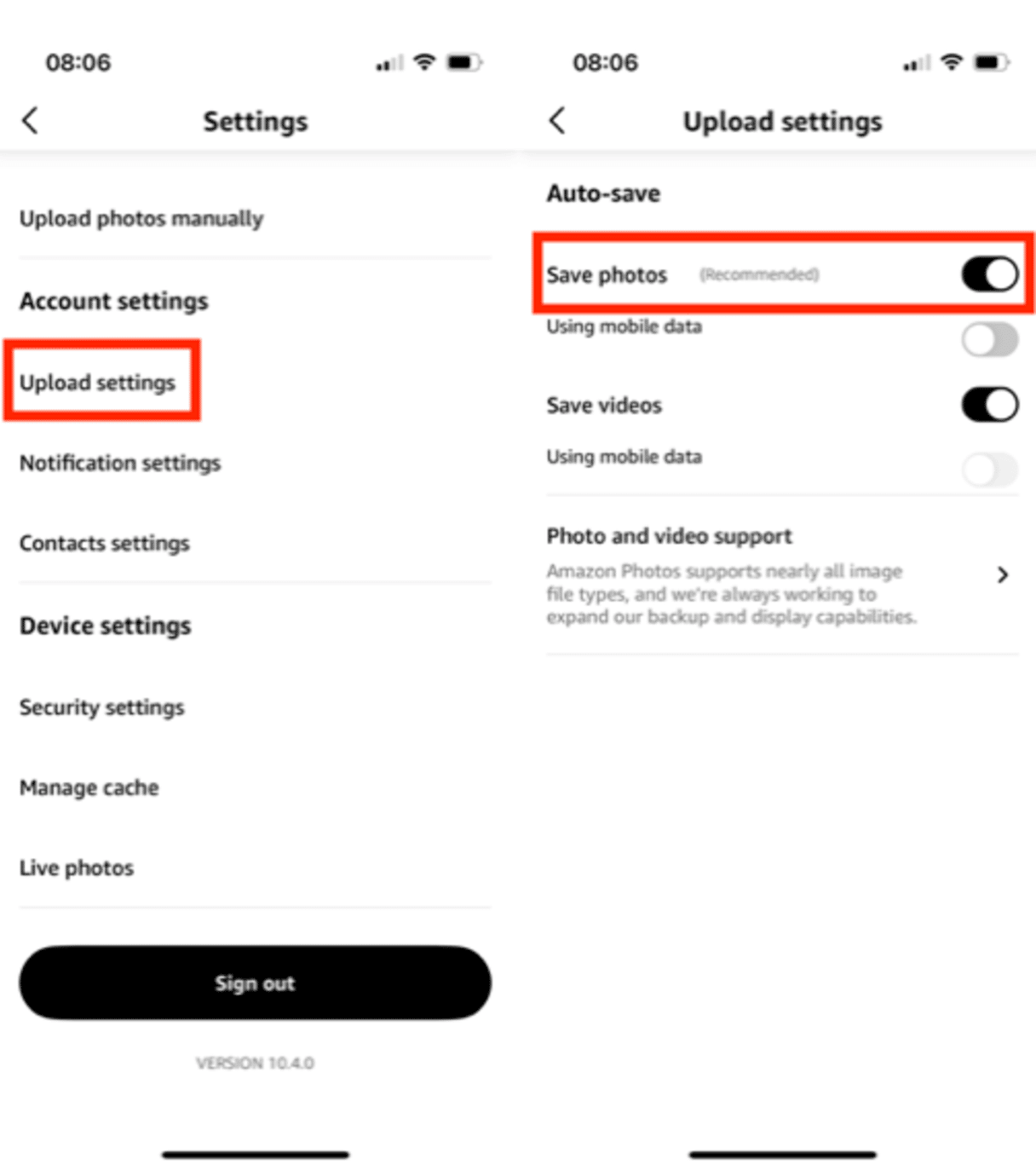
Free uncompressed storage is a great bonus if you’re already a Prime Member. But if you’re not a prime member, you can get 5 GB free, and, like iCloud and Google, you can pay to upgrade that storage limit.
Backing up your photos, whether it’s to your Mac or to the cloud, is a crucial part of owning an iPhone. If anything happens to your iPhone, you don’t want to add salt to the wound by realizing all those irreplaceable pictures and videos are gone with it. (And if you've synced your iPhone and iPad, they'll be gone from your iPad as well.) With all the backup options covered in this article, the hardest part will be figuring out which one you like best.
Frequently asked questions for iPhone photo backup
What is the best way to backup iPhone photos?
The best way to back up your iPhone photos depends on your preferences. Popular options include using iCloud Photos for seamless integration with Apple devices, Google Photos for unlimited compressed backups, and Amazon Photos for free uncompressed storage if you are a Prime member.
Does iPhone backup include photos?
Yes, iPhone backups can include photos. When you back up your iPhone using iCloud or iTunes, photos can be included if you enable iCloud Photos or ensure that photos are part of your backup settings.
Where to store photos from iPhone?
You can store photos from your iPhone using various cloud services like iCloud Photos, Google Photos, and Amazon Photos. Each service offers different storage limits and features, so choose one that best fits your needs for storage space and photo quality.







