Do you need to schedule a text message to go out at a certain time regularly?
You might want to schedule a text message on your iPhone for many reasons. Perhaps you want to send a reminder to a coworker when you know you’ll be in a meeting, or you want to remind your spouse to pick up a child from swim practice at the same time every week.
Whatever the reason, scheduling text messages is a useful tool, and it’s not hard to do using the iPhone’s Shortcuts app. So, let's take a closer look on how to use the app and what it can give you.
Can you schedule a text on your iPhone? Yes!
While scheduling a text message to be sent out ahead of time is possible, it’s not as straightforward as scheduling it in iMessage. Instead, the process has to be set up as an automation in the Shortcuts app.
While this process is completely free and available to all iPhone users, it’s not the simplest thing to set up. Our step-by-step instructions will make it easier, but if you don’t need to schedule a recurring text message, you might want to consider using a third-party app, which we’ll also discuss.
Can you schedule an iMessage?
Unfortunately, iMessage does not have the functionality to schedule text messages directly. While you can’t schedule a text message within iMessage, you can use a workaround with the Shortcuts app or install a third-party scheduling app to create texts ahead of time so they can be sent later.
How to schedule a text on iPhone using the Shortcuts app
Using a shortcut on an iPhone is a great way to automate repetitive tasks. You set up the automation once within the Shortcuts app, and then the task either repeats automatically or can be scheduled with a simple command using Siri.
The Shortcuts app is available to all iPhone users, but if you are running an older iOS version (before iOS 13), you will need to download Shortcuts from the App Store. Once you have Shortcuts installed, follow these steps to schedule your first text message on your iPhone.
- Navigate to the Shortcuts app on your iPhone. If it isn’t on your home screen, use the search function to find it.
- Tap ‘Automation’ at the bottom of the screen.

- If this is your first time creating a shortcut, tap ‘New Automation.’
- Tap ‘Time of Day’ and choose the time of day that you want to schedule your text message.
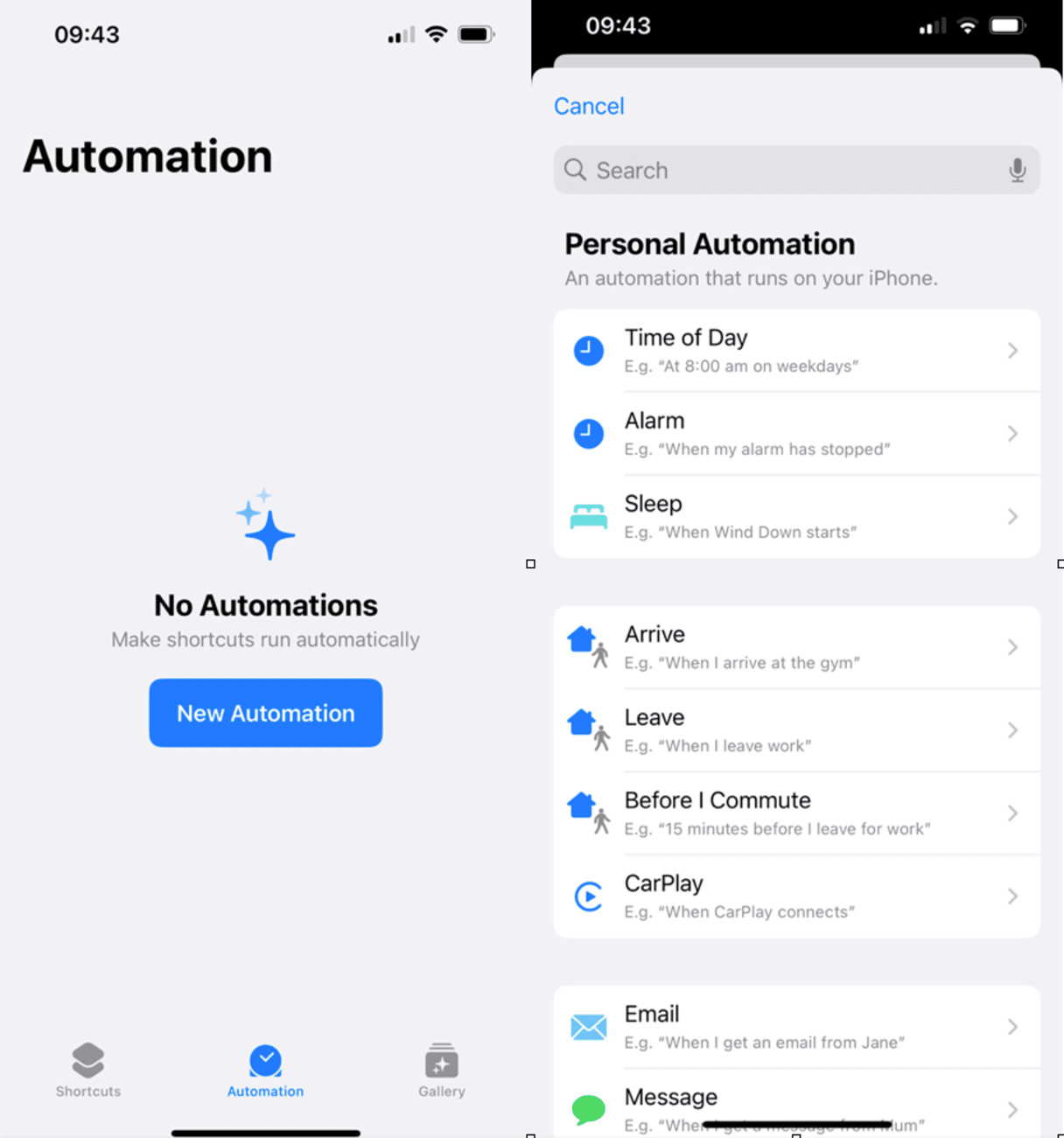
- Choose whether you want to schedule your text message to go out daily, weekly, or monthly.
- Choose the day of the week or month that you want your text to go out.
- Tap ‘Next.’
- Tap ‘Send Message.’
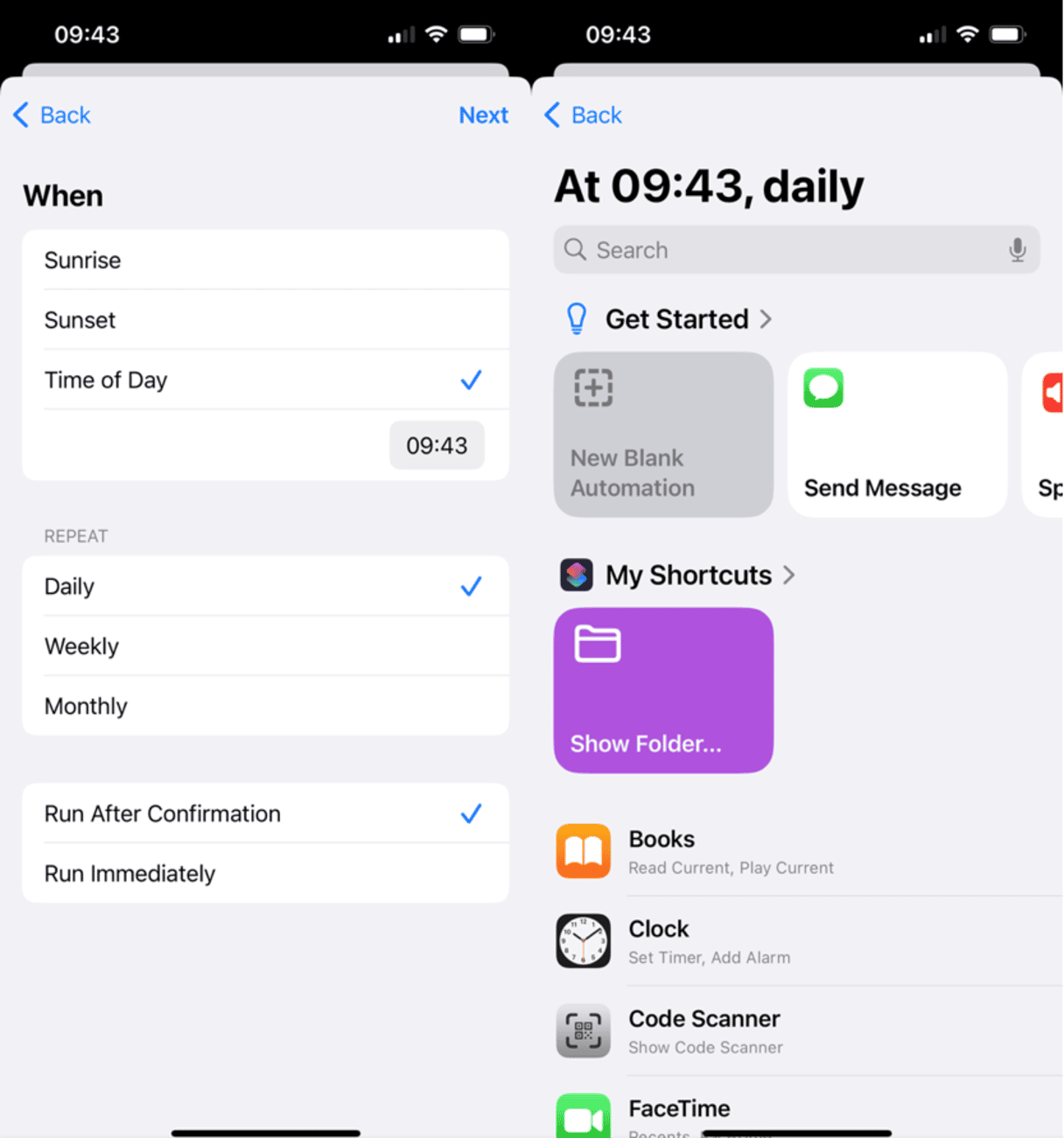
- A window with text automation will open, and you can essentially fill in the blanks to create your personalized text message.
- Type your personal message where it says “Message” and the recipient where it says ‘Recipients.’
- Tap ‘Done.’
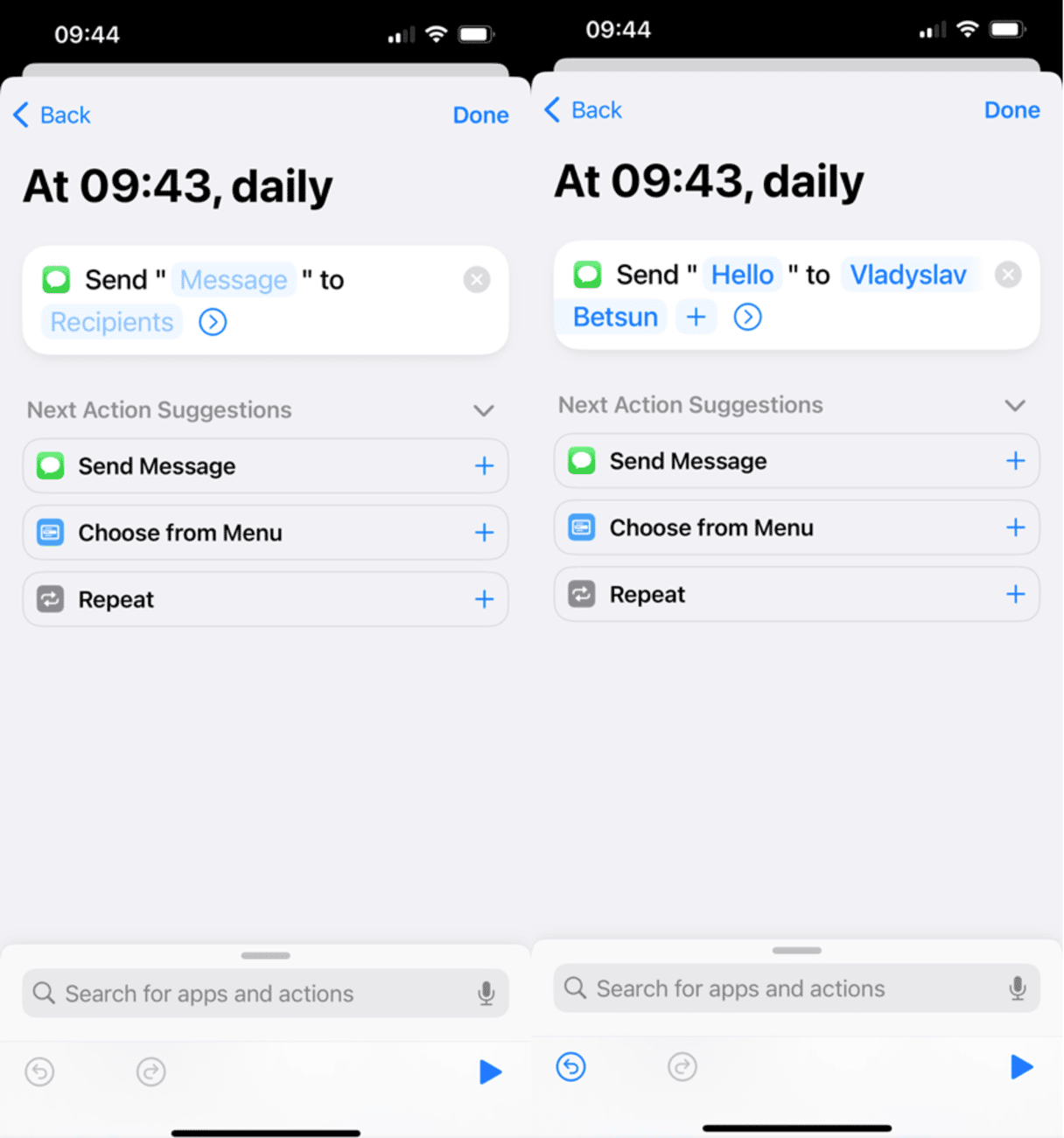
- Choose whether you want to send the message automatically or ‘Ask Before Running’ by toggling the option on or off.
- Tap ‘Done.’
How to delete a scheduled text message on an iPhone
One of the problems with creating a shortcut to schedule your text message is that you have to set it to recur on a regular basis, whether that’s daily, weekly, or monthly. If you want to schedule a single text that only goes out once, you must delete the automation after the text has been sent.
Here’s how to delete your scheduled text message — or any other automation — within the Shortcuts app.
- Open the Shortcuts app on your iPhone. A list of all of your automations will appear on the screen.
- Scroll down to your scheduled text message, swipe left, and then tap delete. Your text message shortcut will be removed from Automation.

Third-party apps where you can schedule a non-recurring text message
If you want to schedule text messages on your iPhone but don’t want them to repeat or forget to delete them from the Shortcuts app, you can install and use a third-party app. The following apps are free to download, but they all have premium features requiring additional investment.
Here are a few third-party apps that specialize in premium text message scheduling for iPhone:
- Moxy Messenger: Schedule text messages, emails, and social messages with Moxy Messenger, which is free to download and $14.99 for a lifetime subscription.
- Carrier Messaging: Write text messages when you think of them, and schedule them to go out whenever you want. Carrier Messaging is free for basic scheduling and $9.99 for the pro version.
- Reminderbase - SMS Scheduler: A robust app for businesses, Reminderbase allows you to send text messages and email reminders to your customers, as well as invoices, appointments, and emails. Reminderbase is free to download and has a couple of pricing options starting at $2.99/month.
If none of the above works for you, other third-party alternatives exist. Remember, though, to download apps from the App Store and conduct some background research beforehand to ensure that the application is safe to use and comes from a trustworthy developer.
There may not be a perfect solution for scheduling and sending all of your text messages on your iPhone, but between the Shortcuts app and various third-party apps, you should be able to find a solution that works for your needs and saves you time in the process.










