Are you wondering how to convert an iPhone photo into a PDF so you can share it with others more easily? Several quick and easy methods exist, including using the Photos app or converting your photo using Adobe Acrobat on an online browser like Safari or Chrome.
You can even save a photo from the internet to your photo library and then convert it to a PDF before sharing (just be sure you obey copyright laws).
How to convert a picture to PDF on your iPhone
PDF stands for Portable Document Format, a widely used format for all kinds of files, including photos. PDFs are helpful when sharing high-resolution photos that can be opened across different apps and operating systems.
Let’s take a look at how to turn your iPhone images into PDFs so that you can share them with others, no matter which device they use to access and open files.
Before you start converting pictures to PDF
Are your photos jumbled and hard to find, with blurry shots and duplicates side-by-side with your favorite pics? Before converting your pictures to PDF, take some time to clean up your photo library with CleanMy®Phone. This ingenious app makes the chore of managing your photo library on your iPhone easy, swift, and… even fun. Here’s how to use it to declutter your photos:

- Open the CleanMy®Phone app and tap ‘Declutter’.
- Tap ‘Scan’.
- After scanning is complete, check out the contents of the clutter categories and tap a category to open it.
- Look through the photos and each category and deselect any that you want to keep. You can tap on a photo to take a closer look.
- When you have finished going through the category, tap ‘Clean’.
- Tap ‘Continue’ to move on to the next category.
How to convert pictures to PDF on iPhone without an app
You don’t need a third-party app to convert a picture to PDF on an iPhone — in fact, you can do it right within Photos and then save your converted PDF within the Files app. This is definitely the easiest way to convert a photo to PDF. Follow these step-by-step instructions:
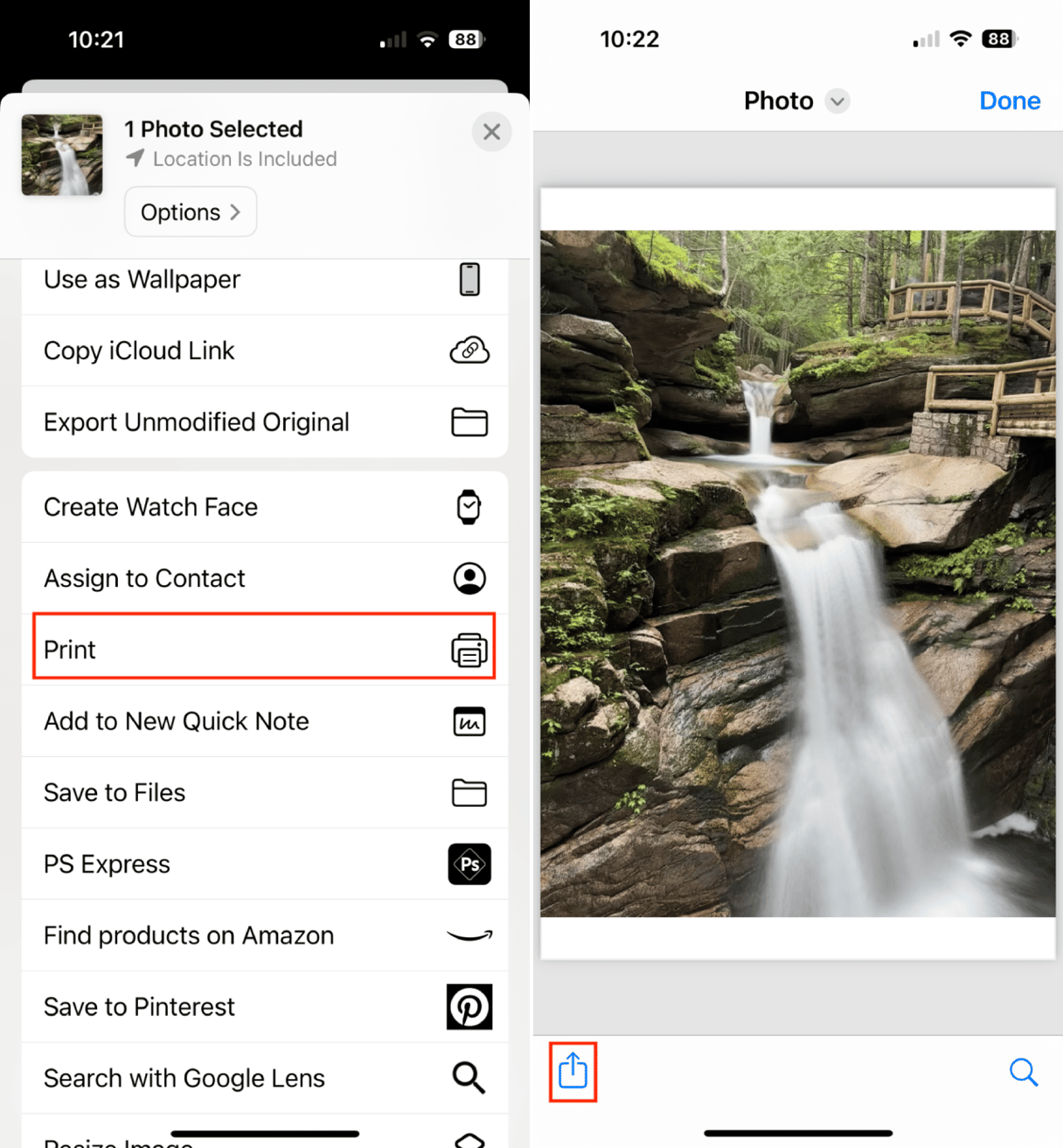
- Open the Photos app on your iPhone.
- Tap the photo that you want to convert.
- Tap the share icon at the bottom of the screen.
- Scroll down and choose ‘Print’.
- Hold your finger down on the photo to open it inside the PDF viewer.
- Tap the photo again and then choose the share icon.
- Choose ‘Save to Files’ to save your photo as a PDF.
How to convert photo to PDF on iPhone online
If you are unable to convert your photo to a PDF using Photos, you can do it online using Adobe Acrobat as long as you have an internet connection. Here’s how to turn a picture into a pdf on your iPhone via Adobe Acrobat:
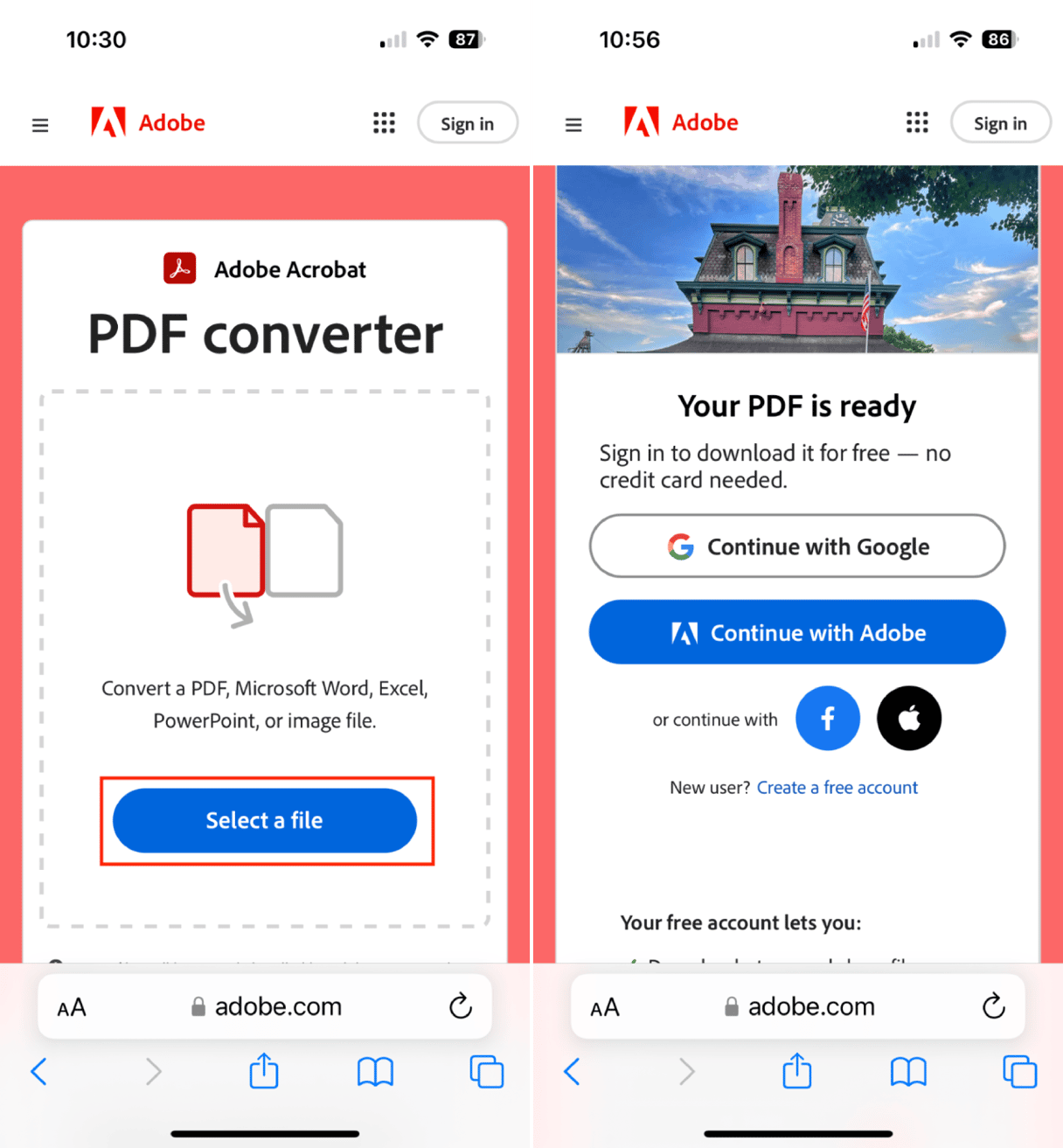
- Open any internet browser on our iPhone.
- Go to https://www.adobe.com/acrobat/online/convert-pdf.html — Adobe PDF Converter.
- Tap ‘Select a File’ and ‘Photo Library’.
- Choose a photo and tap ‘Add’.
- Once your PDF is ready, you will have to sign into or create an Adobe account to save your PDF to files on your iPhone.
How to save photos as pdf on iPhone from any browser
You can even save a photo that you find online as a PDF — just be sure you are not infringing on copyright laws. Here’s how to do it:

- Navigate to a website with a photo that you want to save.
- Long press on the photo to open the the pop-up menu.
- Choose ‘Save to Photos’.
- Open the photo in your photo library.
- Tap the share icon and choose ‘Print’.
- Long press on the photo and then tap it to create a PDF.
- Tap the share icon and choose ‘Save to Files’.
It’s never been easier to convert your photo to a PDF. Choose from one of these three methods to share and send your PDF photos to anyone, no matter their device or app.









