Most of us regularly use emojis on our phones to express an emotion or say something we just can’t communicate with words. But did you know you can use emojis on your Mac, too? In fact, you can use exactly the same emojis on your Mac as you do on an iPhone. If you have a MacBook with a Touch Bar, you will have seen emojis appear in the touch bar when you’re writing emails or messages. But you can use them on any Mac; you just have to know where to find emoji keyboard on Mac. In this article, we’ll show you how to pull up emojis on Mac.
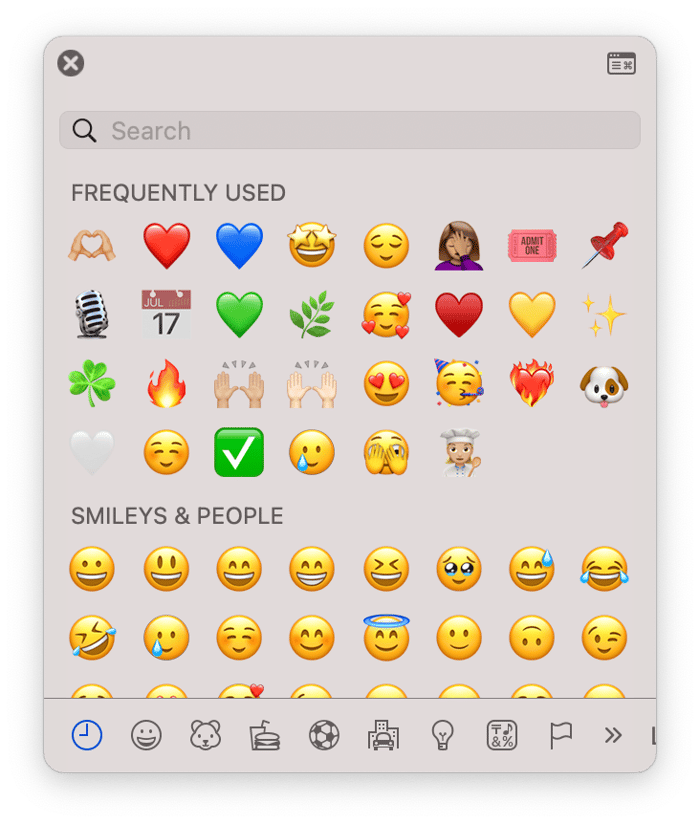
Use the menu
There is a menu selection in Finder for displaying the emoji keyboard that you may not have noticed:
- Click the Finder in the Dock.
- Choose the Edit menu, then Emojis and Symbols.
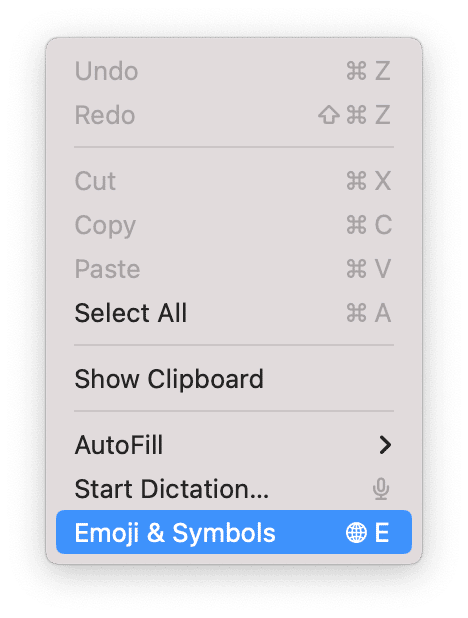
When you do that, you will see a palette, known as the Character Viewer, appear on the screen that shows the most recently used emojis, any you have marked as favorites, and, at the bottom of the palette, a number of categories. If you click a category, you will see the emojis within it in the Character Viewer.
Emoji shortcut on Mac
If you want a quicker way to get emojis on your Mac, you should use the keyboard shortcut. Press Command + Control + Space. This emoji keyboard shortcut will display the emojis palette on top of whatever window you are working in.
Use the 🌐 key
Recent MacBooks have a 🌐 on the same key as the one used to switch between function and media keys – it also has ‘Fn’ on it. You can use it to display the emoji palette. Press 🌐+E to display the Character Viewer. Or you can configure it in System Settings to display when you press only the 🌐 key.
- Click the Apple menu and choose System Settings.
- Select Keyboard in the sidebar.
- Where it says ‘Press 🌐 key to’ choose ‘Show Emoji & Symbols’ from the dropdown menu.

Get suggestions
macOS can suggest emojis when you type certain phrases. For example, if you type ‘laughing’ and press the 🌐 key, you will see suggestions for laughing emoji. Just select the one you want, and macOS will replace the text with emoji. You can also configure System Settings to automatically replace text you type with emoji. Here’s how to do emojis on Mac this way:
- Open System Settings.
- Choose Keyboard and then click Text Replacements.
- Click ‘+’ and type the word you want to replace.
- Press the 🌐 to call up the Character Viewer, choose the emoji you want to replace it with, and double-click to add it.
- Add more replacements or click Done.
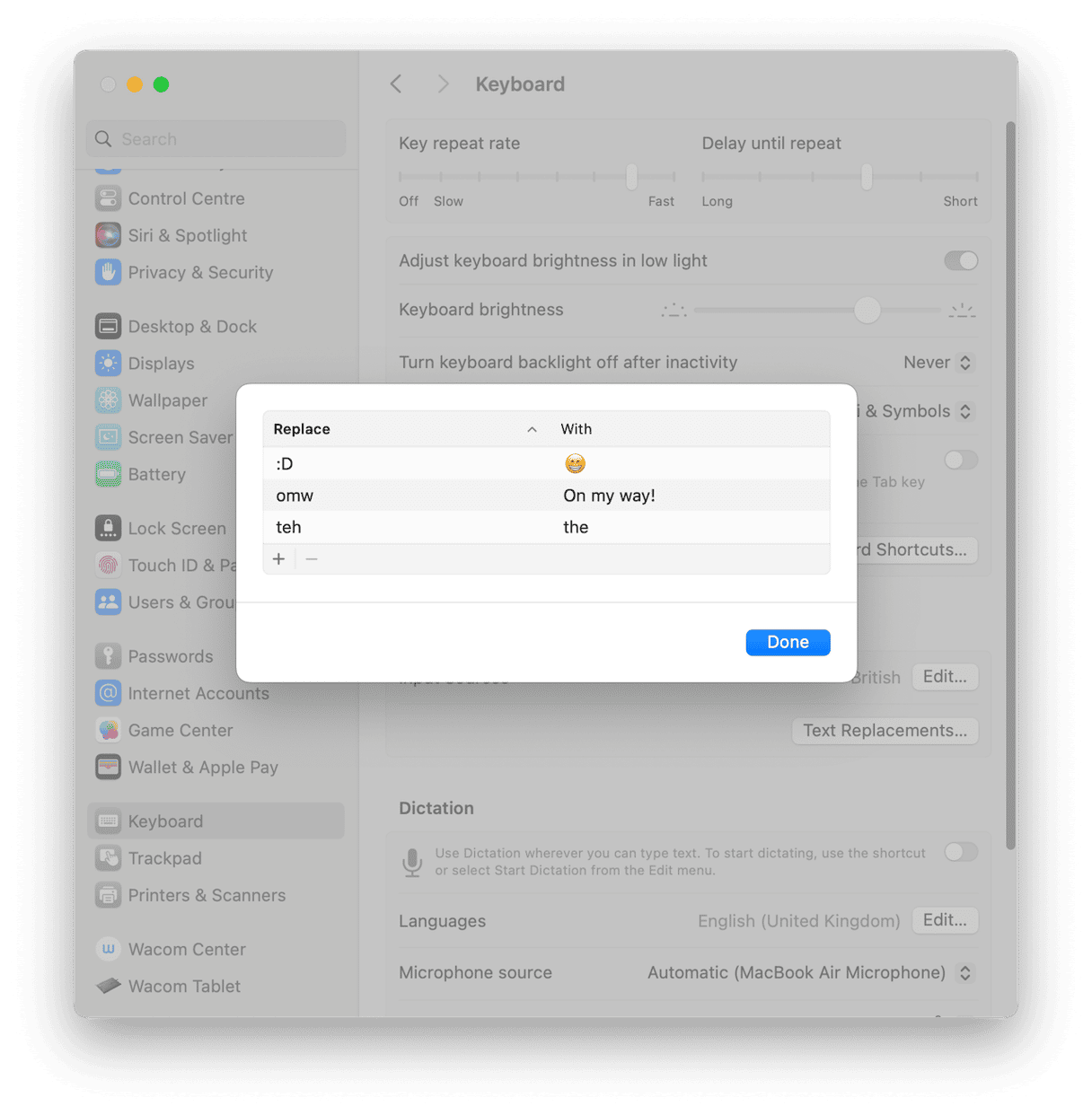
How to use the emoji palette
When you use any of the methods above to display the emoji palette, you will see your most frequently used emoji at the top, just under the search bar. You can use the search bar to search for emoji, just as you would on an iPhone. Under that are any emoji you have marked as favorites. And beneath that, the first category — Smileys & People. To see more categories, click on one of the icons at the bottom of the palette.
You can also see more characters beyond just emoji, such as pictographs, math symbols, and arrows. To do that, click the keyboard icon at the top right of the palette. You will now see a four-column window, with Emoji as one of the options in the leftmost pane. The middle two panes show categories and symbols within the categories, and the rightmost pane has a description of the emoji or symbol and alternative versions.
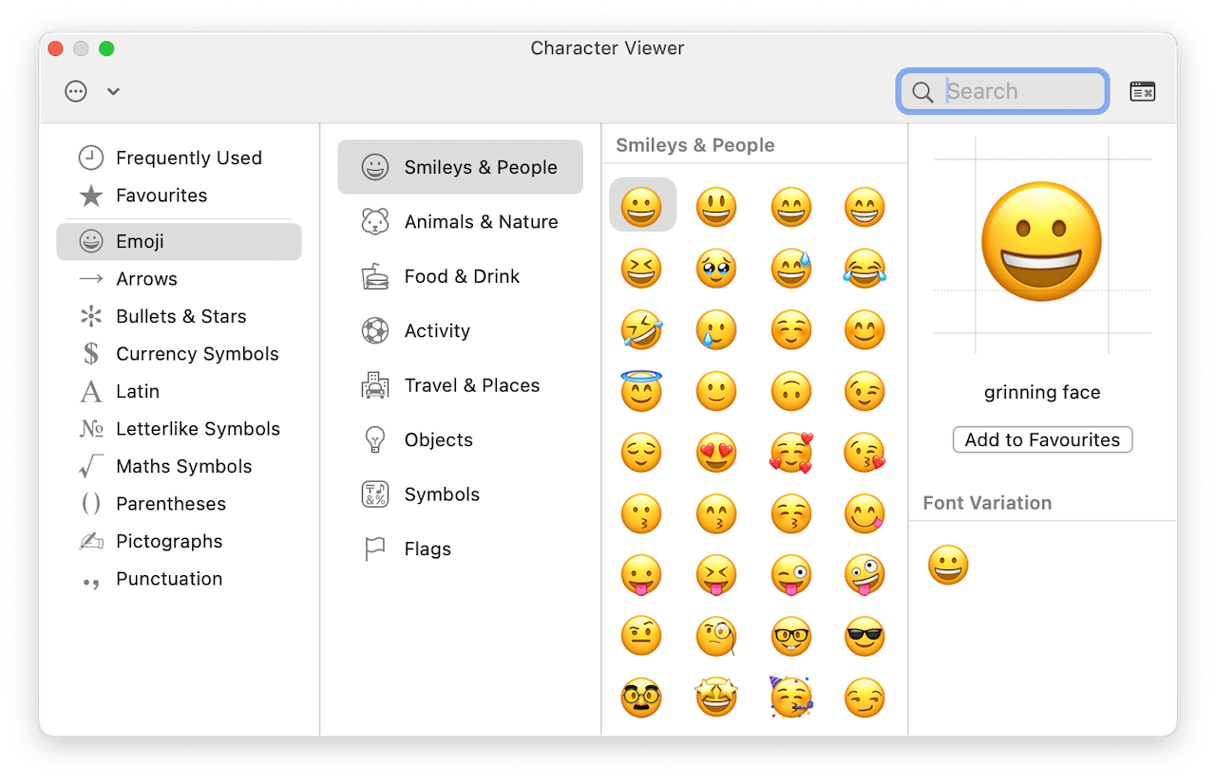
Now, how to type emojis on Mac? To add an emoji or symbol to an email, message, or document, you can either place the cursor where you want the emoji to go and double-click the emoji in the palette or click and drag it from the palette onto the document. If you right-click or Control-click it in the Character Viewer, you can paste the emoji, its unicode data, and a description into your document. To add an emoji to your favorites, select it in the Character Viewer and click Add to Favorites in the right-hand pane.
To change the size of the emoji in the Character Viewer, click the down arrow next to the More (ellipsis) button at the top left of the window and choose Small, Medium, or Large. You can also clear the list of frequently used emoji from that menu.
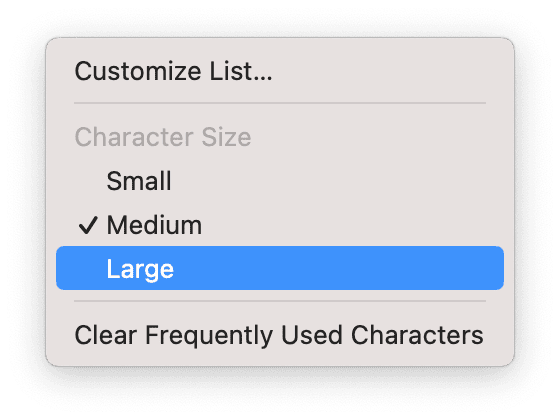
Now that you know how to access emojis on Mac, you can go wild and have fun with them.







