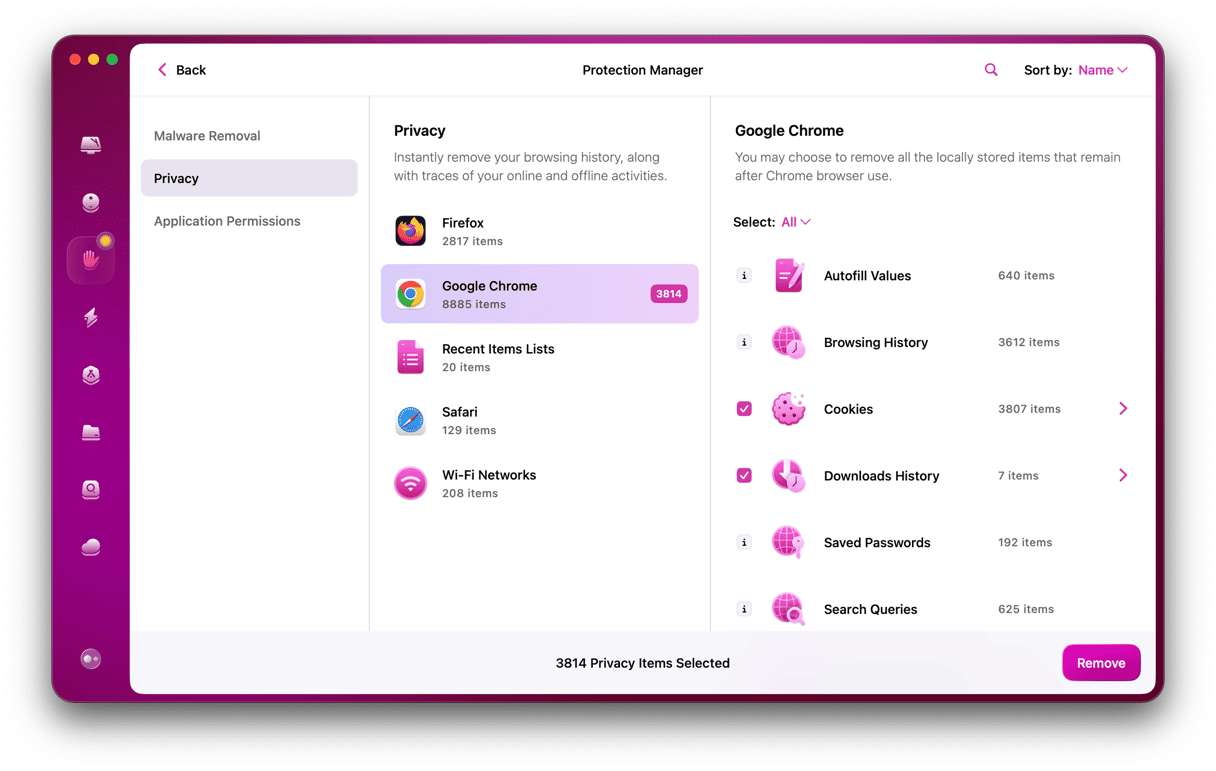If you’ve ever used Incognito mode in Chrome and then gone back to view your history later, you’ll know that it doesn’t store the websites you’ve visited. However, if you really need to find a website you’ve been to, there are ways of viewing Incognito’s history cache by querying DNS records — we’ll show you how to do that and how to delete those records to keep your Mac secure.
What is Incognito mode?
Incognito mode is the name Google gives to its private browsing mode in Chrome. The idea is that when you use it and then close Chrome, no one will be able to come along later, open Chrome, and find out where you’ve been or what you’ve been doing.
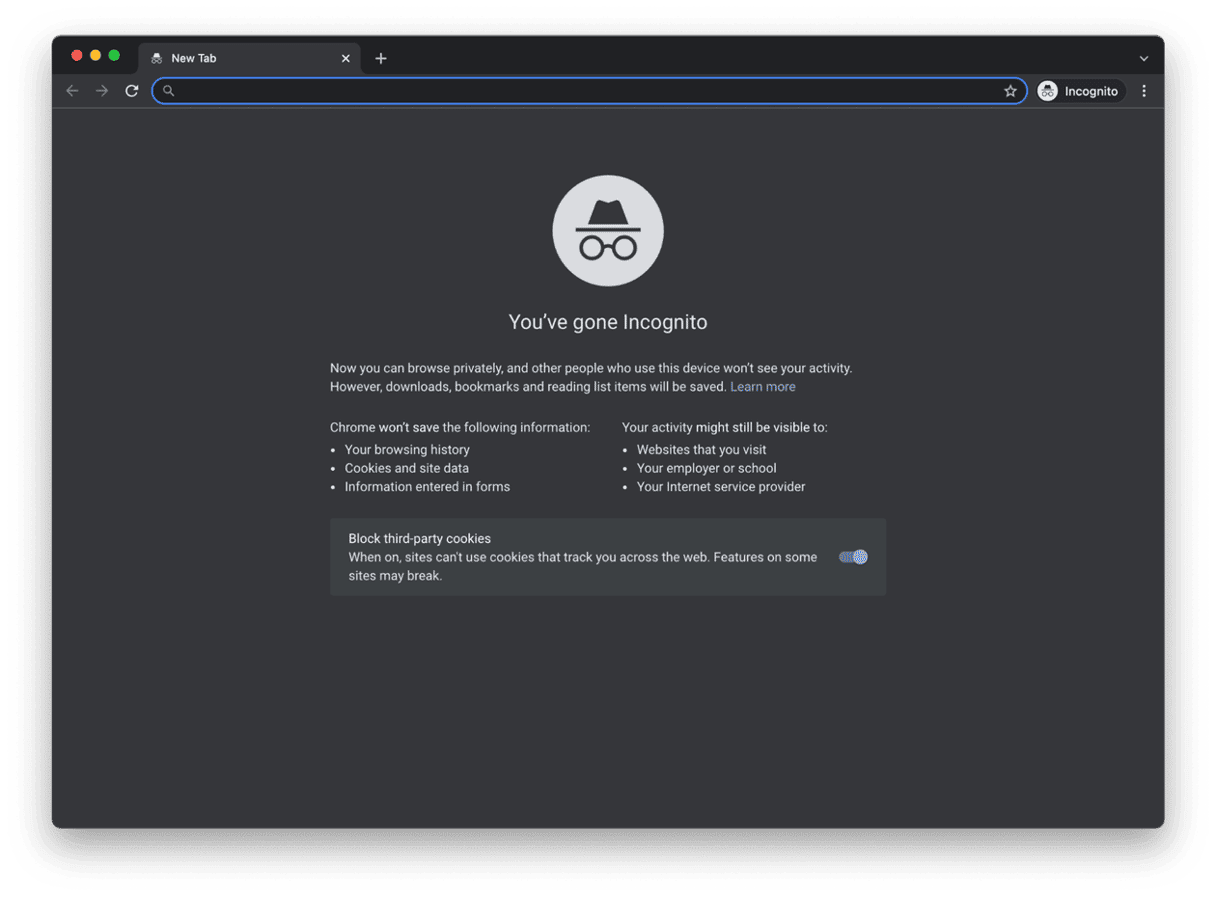
To achieve that, when you browse in Incognito mode, Chrome deletes your history, cookies, saved logins, and saved searches at the end of a session. It’s important to note that Incognito mode doesn’t prevent you from being tracked online while you’re surfing, and it doesn’t prevent page requests from being intercepted or redirected. However, if your aim is to stop people who may be able to access your Mac from snooping on your web browsing activity, it works well.
What doesn’t Incognito mode conceal?
While Incognito mode deletes your browser history, logins, open tabs, and cookies after you finish a session and close the Incognito tab, it doesn’t keep your browsing activity completely secure. It doesn’t encrypt data transferred between you and the servers you connect to, so it can be easily read if it’s intercepted. And it won’t stop your ISP from knowing which sites you’ve visited. Equally, those sites will be able to see and log your IP address and other data, and they’ll be able to track you while the Incognito tab remains open.
How to see your Incognito history on Mac
As we’ve already said, Incognito mode deletes your browser history when you end a session. However, it doesn’t remove every trace of where you have been. That information is still stored in your Mac’s DNS cache. When you navigate to a website, the name of the site is translated into an IP address when your Mac consults a DNS directory. In order to avoid having to consult the directory every time you visit a site, the records of sites you visit are cached. Viewing that cache isn’t easy, but it can be done. You’ll need to use both the Console and Terminal applications. Here’s how.
Step 1
- Go to Applications > Utilities and open Console.
- Select your Mac in the sidebar.
- In the search box, type: any:mdnsresponder
- Press the Start button in the toolbar.
Step 2
- Go back to Applications > Utilities and open Terminal.
- Type the following into Terminal:
sudo killall -INFO mDNSResponder - Press Return.
- Type in your admin password.
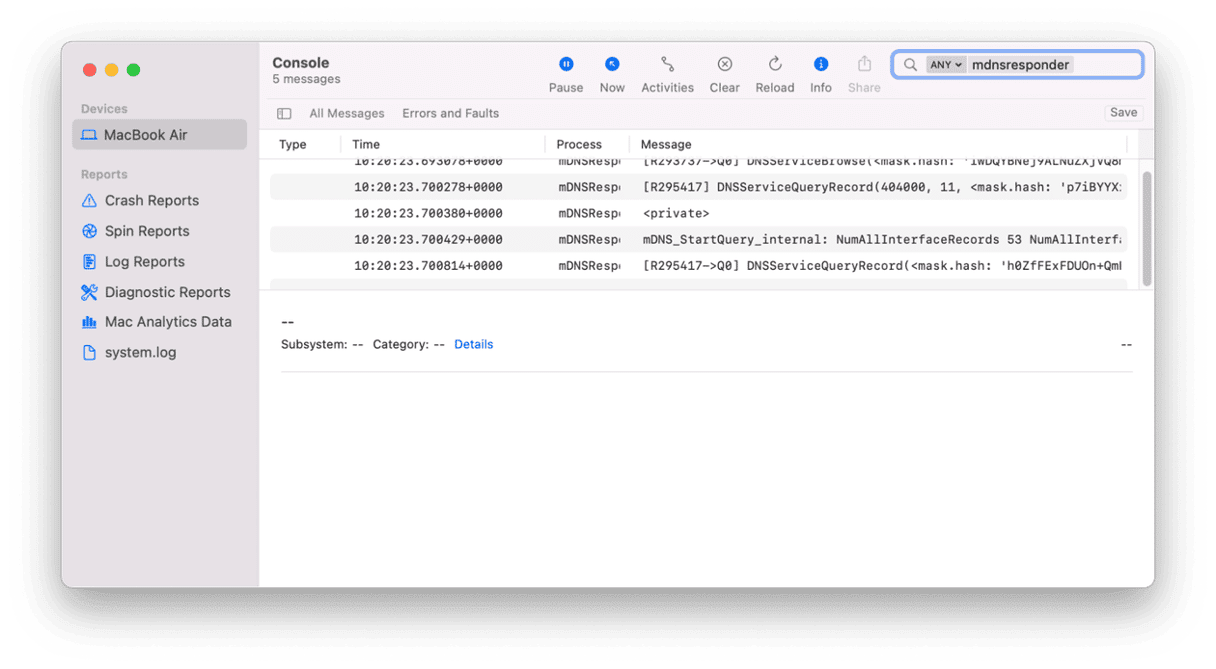
How to delete Incognito history
Now, when you go back to Console, you should see records of sites you’ve visited. To delete DNS cache, go back to Terminal and type the following:sudo killall -HUP mDNSResponder
Press Return and enter your admin password.
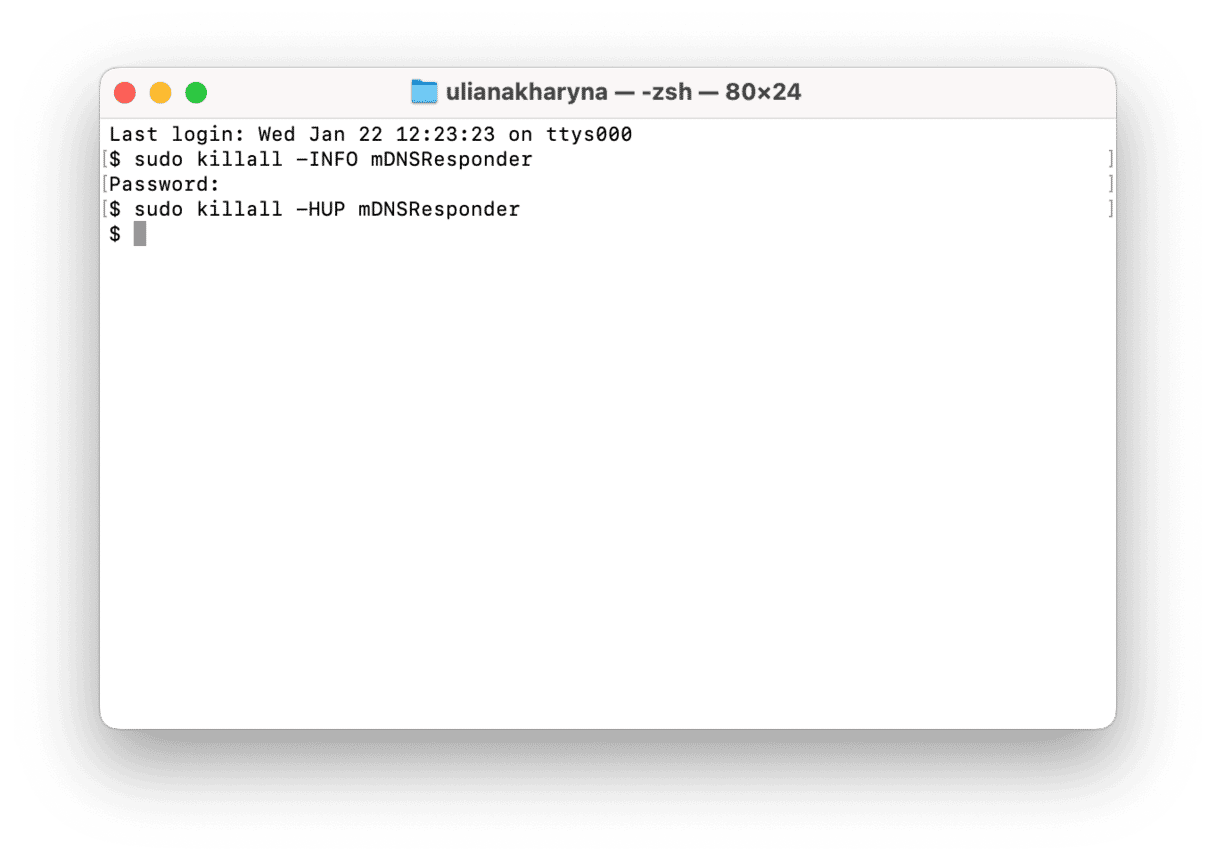
Chrome used to provide a method for viewing DNS cache from within the browser, by typing chrome://net-internals/#dns in the address bar, but that no longer works. Still, if you’re running an older version of Chrome, it’s worth a try.
How to ensure your privacy online
If you don’t want to be tracked or want to keep data safe while you’re surfing, the best solution is to use a VPN (virtual private network). That way, your ISP won’t have details of the site you visit, the sites won’t know your IP address or location, and your data will be safe.
CleanMyMac can also help keep your online activity secure. We’ve already mentioned that it allows you to delete cookies and other browsing data easily. In addition to that, you can use it to see the stored list of public Wi-FI networks on your Mac. That list can be useful for networks you connect to regularly, but a liability if one of those networks is insecure or compromised — removing those will ensure your Mac won’t join them automatically. And you can use the same tool to remove any malware that may have sneaked onto your Mac.

Google Chrome’s Incognito mode allows you to browse the web privately, secure in the knowledge that your browsing data will be automatically deleted when you’ve finished surfing the web. But as we’ve seen, the sites you’ve visited will still be stored in your Mac’s DNS cache. However, if you follow the steps above, you will be able to delete that cache and wipe away any trace of the sites you’ve visited.