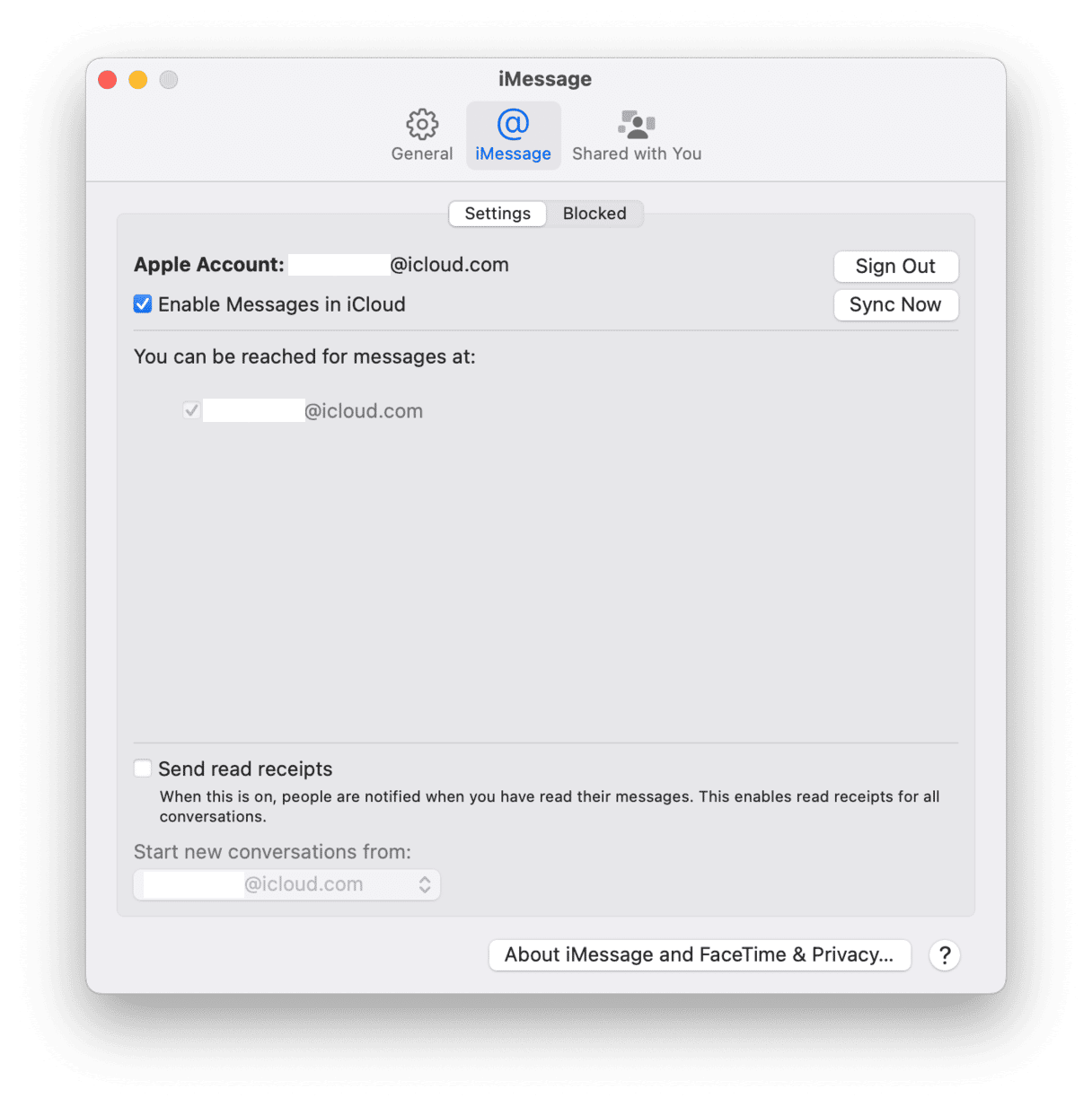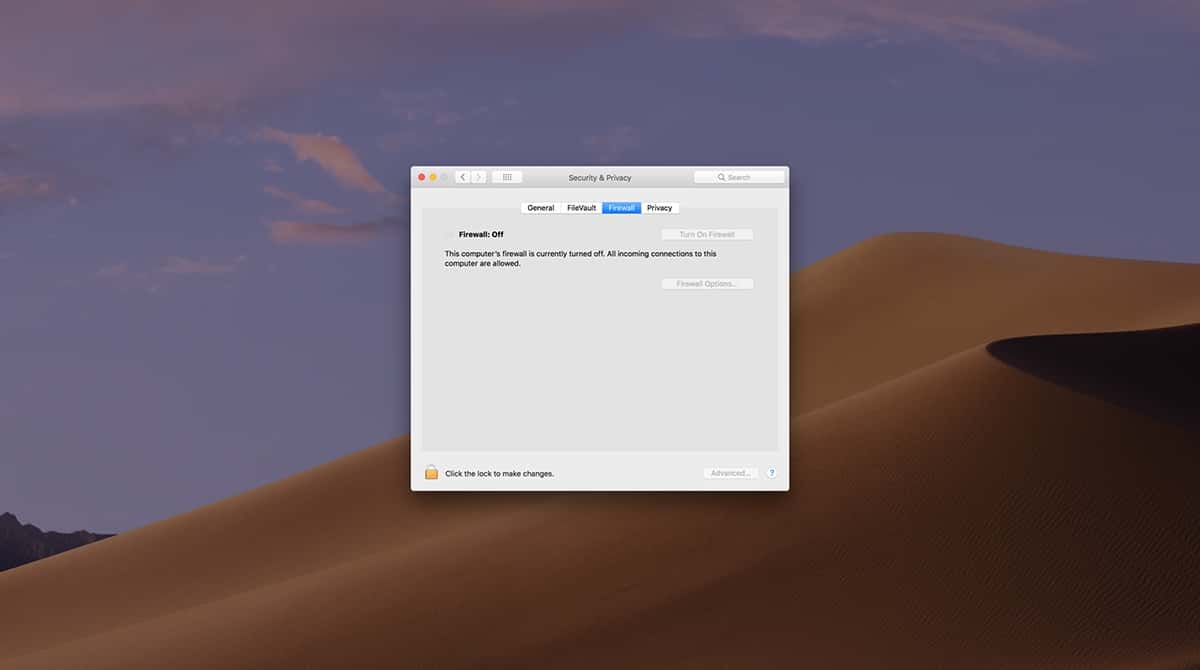Apple’s Messages app is fun to use, thanks to its cool features like Stickers, scheduling messages for later, Message Effects, and the ability to create your own images (Image Playground in macOS Sequoia). However, it can become cluttered quickly, so you might start wondering how to clear messages on Mac. Keeping messages may also be a privacy risk, too. But worry not; we’ve got you covered. We’ll show you how to delete messages on MacBook.
How to delete іMessages from Mac
Let’s start with the basics — how to delete text messages on Mac. Just follow these steps:
- Open Messages.
- Right-click or Control-click the message you want to delete.
- Choose Delete.
- Click Delete and confirm.
Alternatively, you can use the Delete Conversation function. This does the same thing: it deletes the conversation from Messages on your Mac. Here’s how to delete conversations on MacBook:
- Select the conversation you want to delete.
- Click the Conversation menu and choose Delete Conversation.
- Click Delete and confirm.
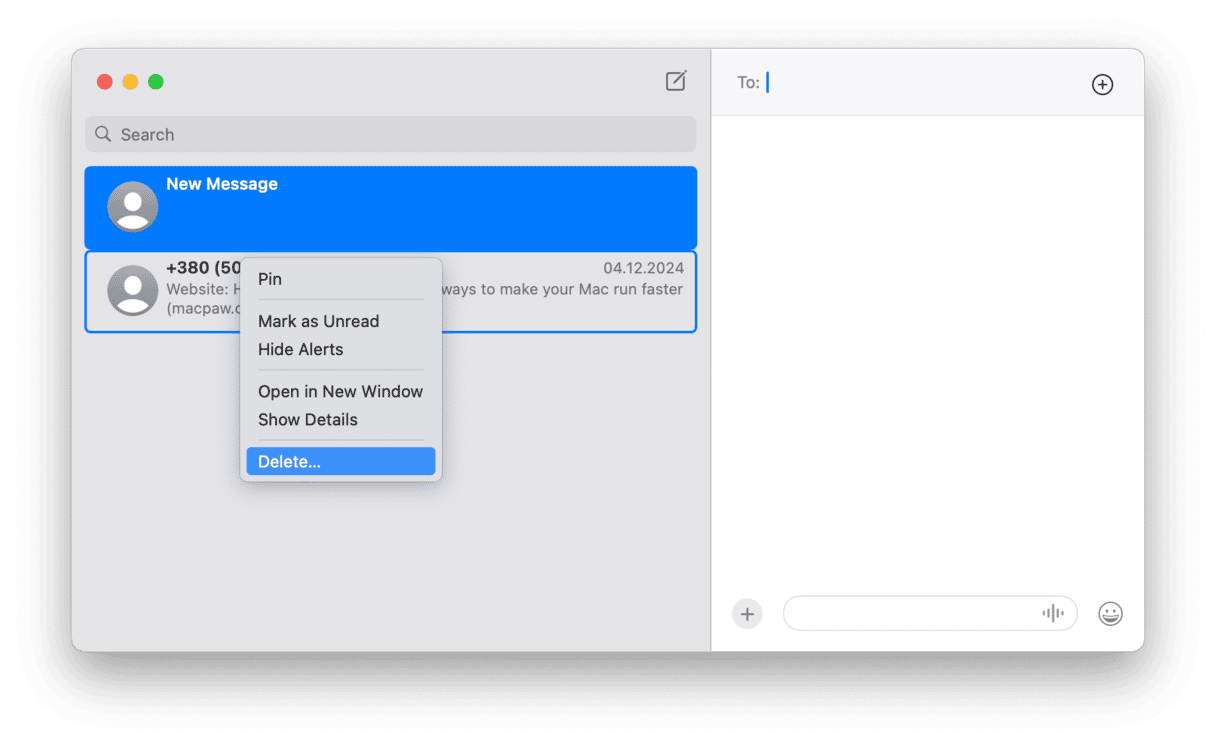
How to delete messages from other apps
Each messaging app has a different method for deleting messages. In Skype and the Facebook Messenger desktop applications, for example, the process is similar to Messages. Right-click or Control-click a conversation in the conversation list and choose Delete. In some apps, you can also delete individual messages, though usually, they will be deleted at your end, but the recipient will still see them. So again, different services handle it in different ways.
Messaging apps aren’t the only place you might want to remove traces of activity from to maintain privacy, of course. Your browser history, recent Items list, and even the Wi-Fi networks you have connected to in the past can all be used to find out information about you.
Fortunately, you can take control of those, too, with a little help from CleanMyMac. The Protection feature in CleanMyMac allows you to clear browser history and your Mac’s Recent Items List, remove old Wi-Fi networks, and revoke permissions you’ve granted to applications to do things like access your webcam or microphone.
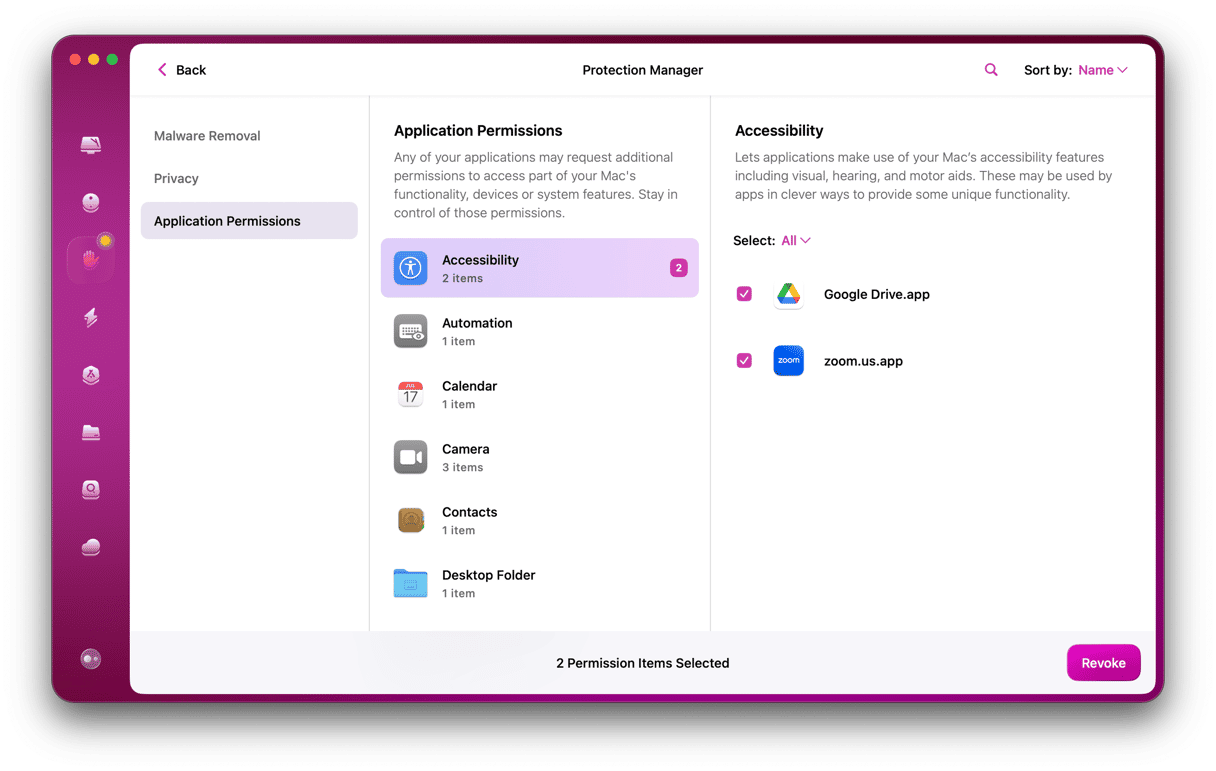
- Get started with a free CleanMyMac trial.
- Select Protection in the sidebar and click Scan.
- When it’s finished, choose Manage Privacy Items > Privacy.
- Click on the section you want to tackle first, e.g., Wi-Fi Networks. In each section, you can choose to remove everything in the section, or you can specify which networks you want to remove, permissions you want to reset, browser data you want to delete, or items on the Recent Items Lists you want to get rid of.
How to delete multiple messages from the Messages app
If you don’t want to delete every message, you can delete multiple messages from within the Messages app. Here’s how to do it:
- Press Command and select all the messages you want to delete.
- Right-click and select Delete.
- Confirm the deletion.
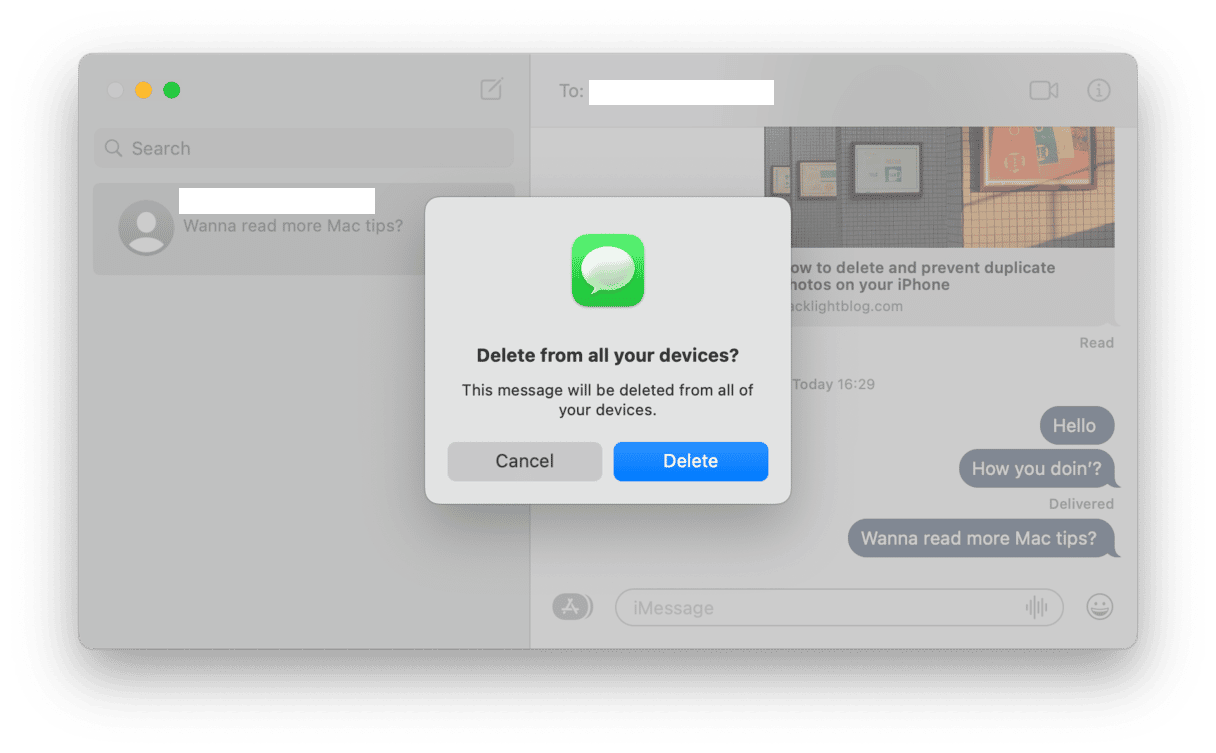
How to delete messages on your Mac using Terminal
Before we show you how to delete messages from within the app itself or in the Mac’s Finder, there is a very quick way to do it if you’re comfortable using Terminal. Here’s how:
- Go to Applications > Utilities and open Terminal.
- Paste the following command:
rm –r ~/Library/Messages/chat - To delete attachments, use this command:
rm –r ~/Library/Messages/Attachments/??
Those commands will delete messages and attachments permanently without the need to empty the Trash.
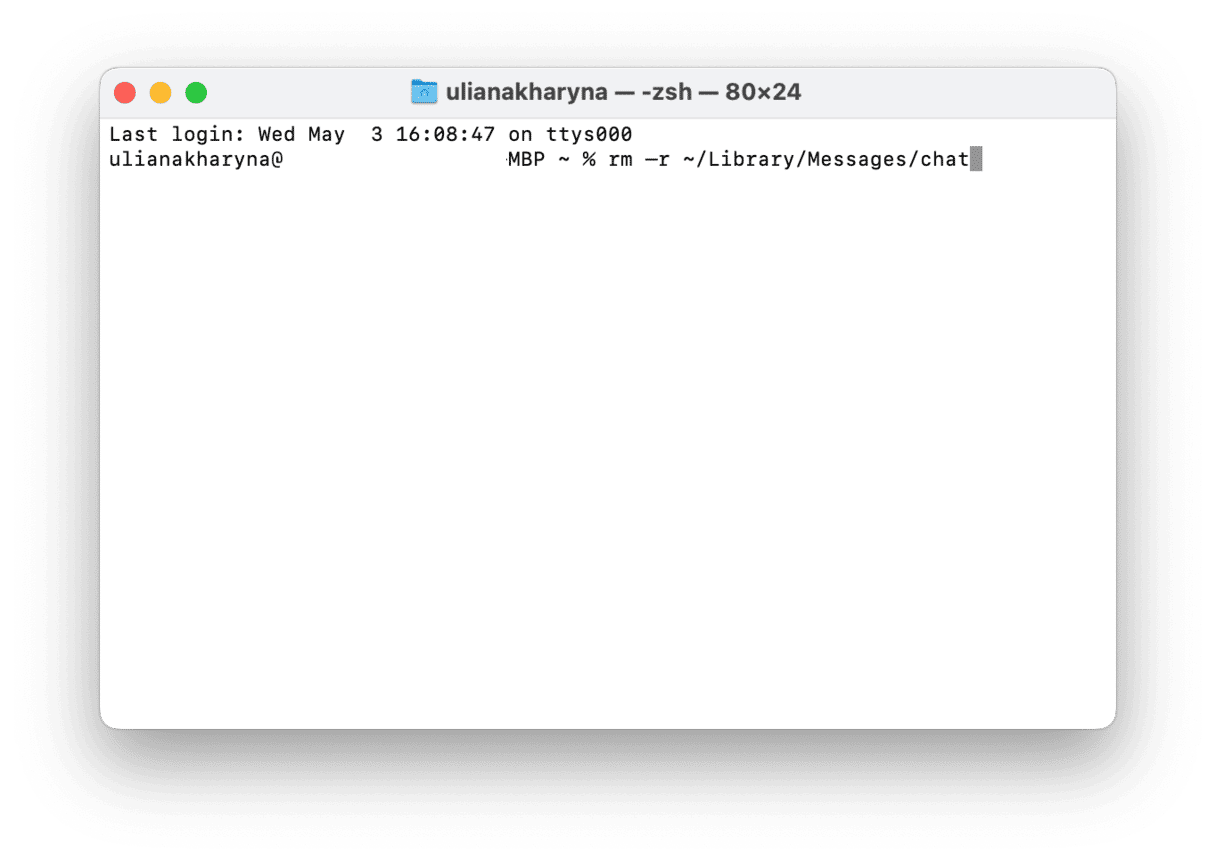
How to delete multiple messages on your Mac from Finder
Deleting individual messages and conversations is fine if that’s all you want to do. However, if you want to clear all the messages and conversations on your Mac and don’t want to use Terminal, it could be a very long and laborious process. Thankfully, there is an easier way.
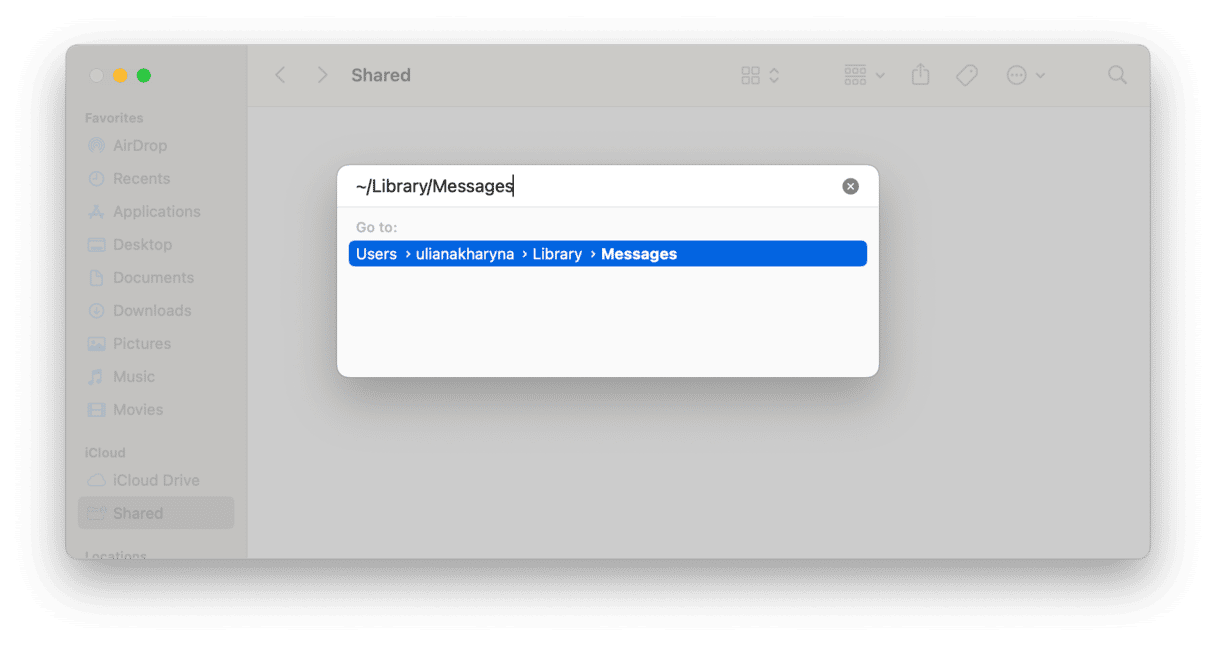
- In the Finder, click on the Go menu and choose Go to Folder.
- Paste this file path into the window:
~/Library/Messages - Drag the following files to the Trash:
chat.db
chat.db-wal
chat.db-shm - Empty the Trash.
How to delete attachments from Messages
The previous method will delete messages from your Mac but not attachments. To remove attachments, paste this file path into the Go to Folder box and drag its contents to the Trash: ~/Library/Messages/Attachments
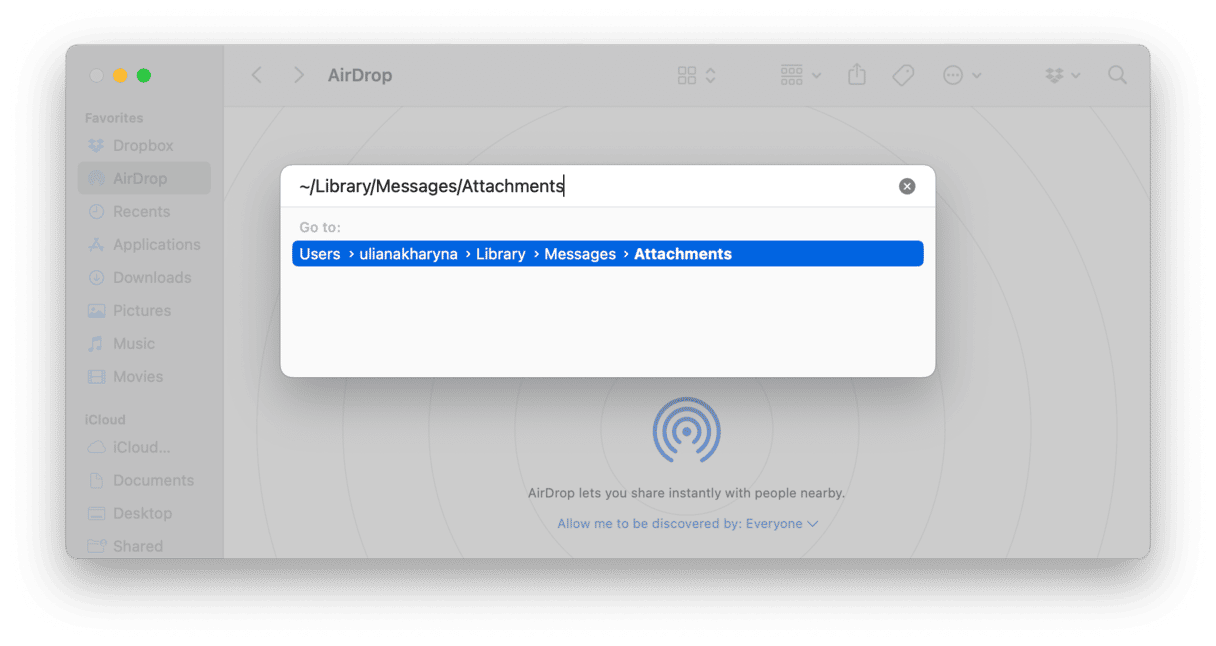
On recent versions of macOS, there is another way to delete attachments.
- Click the Apple menu and choose About This Mac > More Info.
- Choose Storage Settings.
- Find Messages on the list and click the i icon.
- You will see in the main window a list of all the attachments on your Mac.
- To remove them all, select the first one, press and hold Shift, then select the last one. They should all now be selected. Alternatively, select the first file and press Command-A to select all.
- Click Delete.
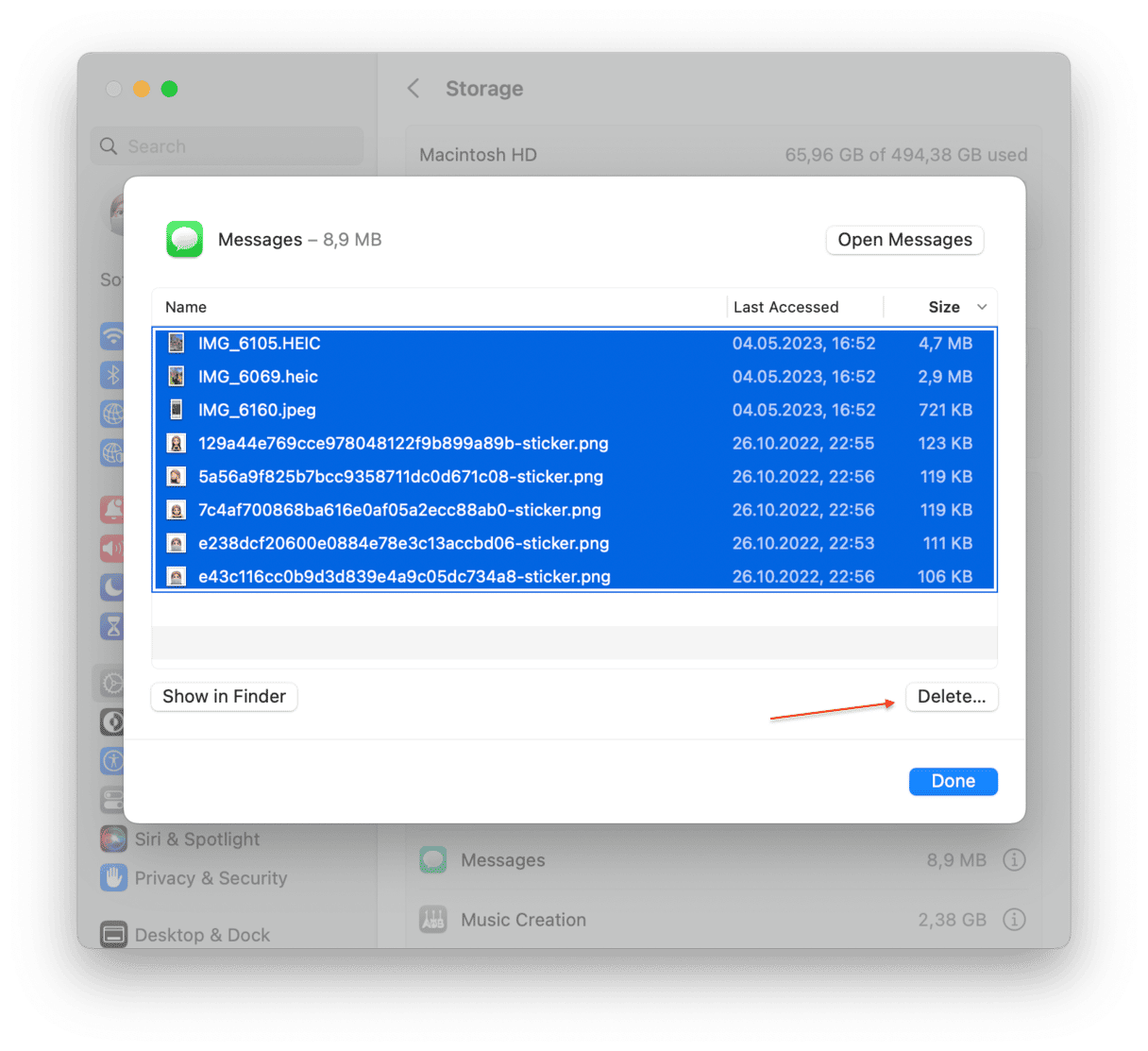
All the attachments you selected will now be deleted. Of course, you don’t have to delete them all. You can choose which to keep and which to delete. If you only want to delete large attachments, click Size in the top right of the window to order attachments by file size. Then, you can choose the biggest ones and only delete those.
You can also preview attachments using Quick Look. Just select one and press the spacebar. Finally, if you select an attachment and click Show in Finder, you’ll notice that the attachment is in the folder ~/Library/Messages/Attachments we navigated to from Go to Folder. This is because both options do the same thing — they remove files from that folder.
Apple’s Messages is a great tool for keeping in touch with friends and family members, partly because it syncs messages and attachments across all your devices. But that can mean your Mac stores lots of messages and attachments, which take up space. If you want to delete messages or conversations, follow the steps above and choose the method that works best for you.
Frequently asked questions
Why delete messages on Mac and other devices?
Most obviously, for privacy purposes. Another common reason is having the messages organized so that you can quickly jump to any conversation. You may also want to do it to free up some space.
Do messages occupy a lot of space?
If you want to delete messages to free up space, it may not necessarily make a significant impact on reclaiming storage. The thing is that messages will occupy a lot of space only if you actively use them to share photos and other attachments. Otherwise, they are not a large space eater.
Is it possible to delete a message from one device and keep it on others?
Yes, just disable messages from iCloud settings on your Mac, iPhone, or iPad. Note, though, that it also turns off syncing, so if you want your messages synced across devices, this tip won’t work for your purposes.