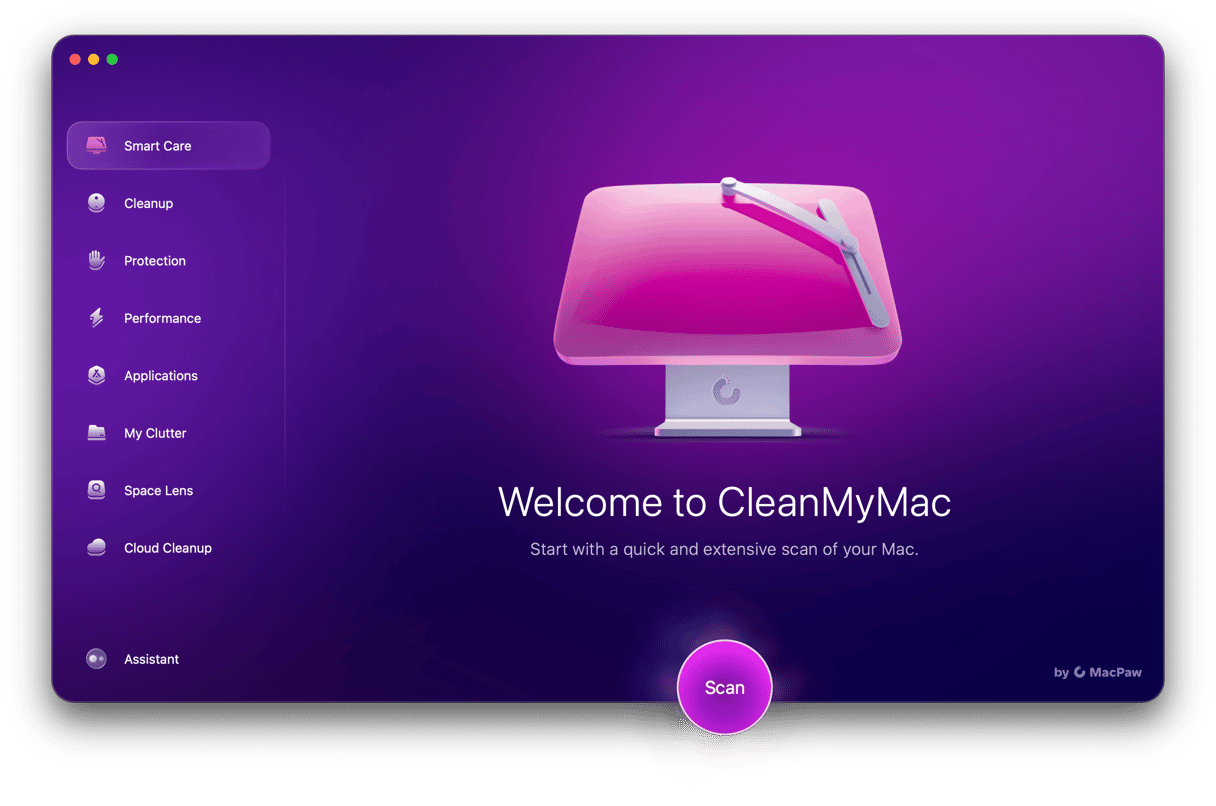We all know that sitting down in front of a computer is bad for us and that we should get up and walk around regularly. That’s particularly true if you’re hunched over a MacBook or any other laptop. But when you get caught up in work or playing games, it can be difficult to remember to take breaks. One way to remind yourself to do it is to set an alarm to go off at regular intervals on your MacBook. There are lots of other reasons you might want to set an alarm on your MacBook, like waking you up after a nap, for example. Whatever your reason, we’ll show you how to set an alarm on your MacBook in this article.
How to set an alarm on Mac
Below we describe three main ways to set an alarm on a Mac: Siri, the Clock app, and Shortcuts.
1. Siri
The quickest and easiest way to set an alarm on your MacBook is to use Siri:
- Click on the Siri icon in the menu bar or say ‘Hey, Siri’ if you have that enabled on your Mac.
- Say ‘Set an alarm for’ and then specify the time and day you want the alarm to go off.
- If you need to cancel the alarm, just activate Siri and say ‘Cancel the alarm’ followed by the day and time of the alarm.
2. The Clock app
Another way to set an alarm on your Mac is to use the Clock app. Here’s how:
- Go to your Applications folder and double-click the Clock app to open it.
- Select the Alarm tab at the top of the window.
- Click the ‘+’ at the top right corner of the window.
- Type in the time for the alarm in the clock box.
- If you want the alarm to repeat, choose the days on which you want it to sound.
- Type a name for the alarm in the ‘Label’ box.
- Select an option from the Sound menu.
- If you want to allow yourself to snooze the alarm, select the Snooze box.
- Click Save to save the alarm.
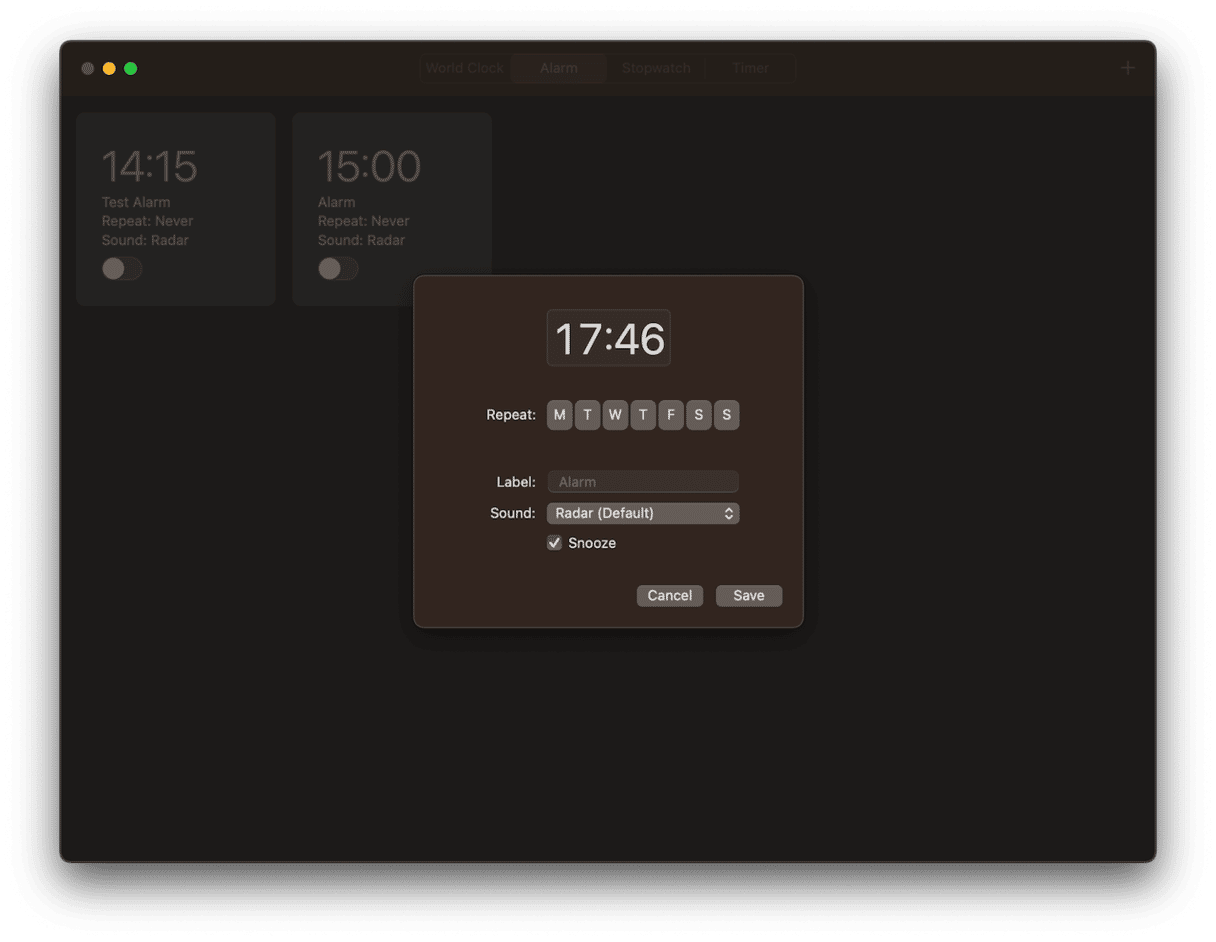
3. Shortcuts
You can also create alarms via the Shortcuts app and then set them by using a keyboard shortcut or clicking an item in the menu bar. Here’s how to add a new shortcut:
- Go to your Applications folder and open Shortcuts.
- Click on the File menu and select New Shortcut.
- In the sidebar on the right, click on the ‘+’ to view the Action Library, then choose Applications.
- Scroll down to Clock and select it.
- Double-click Create Alarm.
- Where it says Create Alarm, click and type a name for the Shortcut.
- Click ‘Time’ and type a time in 24-hour format.
- If you want to give the alarm a name, click Alarm and type it.
- Click Show more.
- If you want the alarm to repeat, click Choose and select the days you want it to sound.
- Click the ‘i’ in the sidebar and select Pin in Menu Bar to activate it from there or Add Keyboard Shortcut to trigger it from there.
- When you trigger the alarm, it will create an alarm in the Clock app for the time you specified.
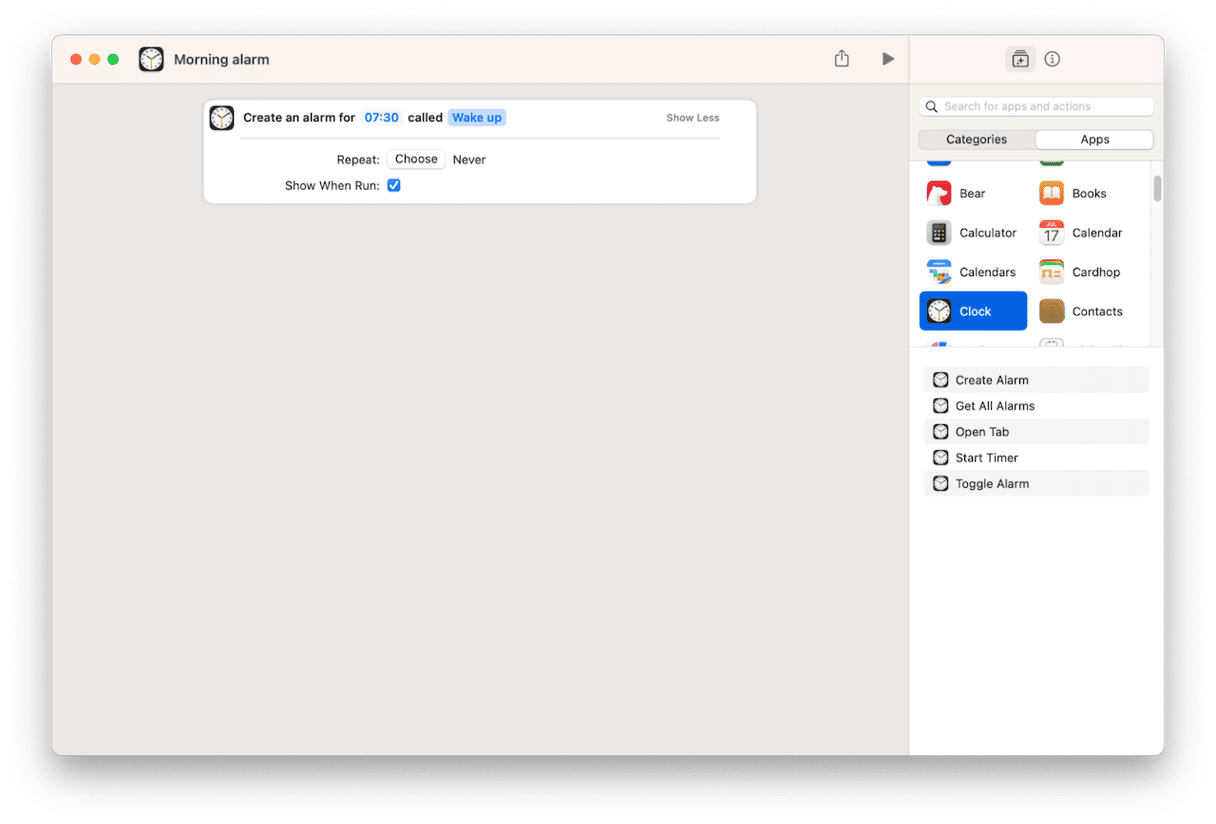
If you’d rather set an alarm to go off in a set amount of time from when you trigger it, you can use the Start Timer action instead of Create Alarm and specify how many minutes after you trigger it you want the alarm to go off.
As you can see, there are lots of different ways to set an alarm on your Mac, and that’s before we get to all the third-party apps that do it. There are lots of those, especially if you want a Pomodoro timer to remind you to take a break every 30 minutes. Choose whichever option above works best for you and follow the steps to create your alarm.