Safari is the default browser in macOS and has been ever since Apple first built its own web browser. It is a perfectly good web browser and offers most of the features of its competitor web browsers, including autofill for forms and credit card details, secure password storage, and the ability to request that websites do not track you.
However, there are reasons why you might want to use a different browser. For instance, although Safari is pretty speedy, for some users and in some circumstances, it’s slower than Chrome or Firefox. Or it might be that there are extensions you need that are only available in Chrome, or perhaps a website you use regularly doesn’t work properly in Safari. Whatever the reason, here’s how to open a different browser on Mac and set it default.
What is a default web browser?
Put simply, it’s the web browser that opens a link when you click it in an email or other document. If you use Spotlight and click a result from the web, it will open in your default browser. In fact, any task that opens a URL will be performed in that web browser. It doesn’t mean, of course, that you can’t use other browsers to surf the net.
So, if you just need to access specific sites in Chrome or Firefox, you don’t need to change your default browser. Even if Safari is your default browser, you can open any link in another browser. To do it, press and hold the Control key when you click it, choose Copy Link, and paste it into the address bar of any browser you like.
How to set the default browser on Mac
1. System Settings
Apple changed the way you set the default browser in OS X Yosemite, and it has remained more or less the same since then. Previously, you had to open Safari to, say, make Google Chrome the default browser. As Apple realized, eventually, that’s plain daft.
Here’s how to do it now for macOS versions newer than Ventura:
- Go to System Settings > Desktop & Dock.
- Scroll down to Default web browser and choose the option that works best for you from the menu.

For macOS versions older than Monterey, follow these steps:
- Click the Apple menu and select System Preferences.
- Choose the General tab.
- Just over halfway down, there’s a menu next to Default web browser. Click it and choose the browser you want to set as the default.
2. Browser’s settings
Every browser wants to be the default — it’s the most obvious way to increase user numbers. And so whenever you open a browser that’s not the default, you’ll see a pop-up window asking if you want to set it as your browser of choice. If you choose so, it will make itself default in System Settings.
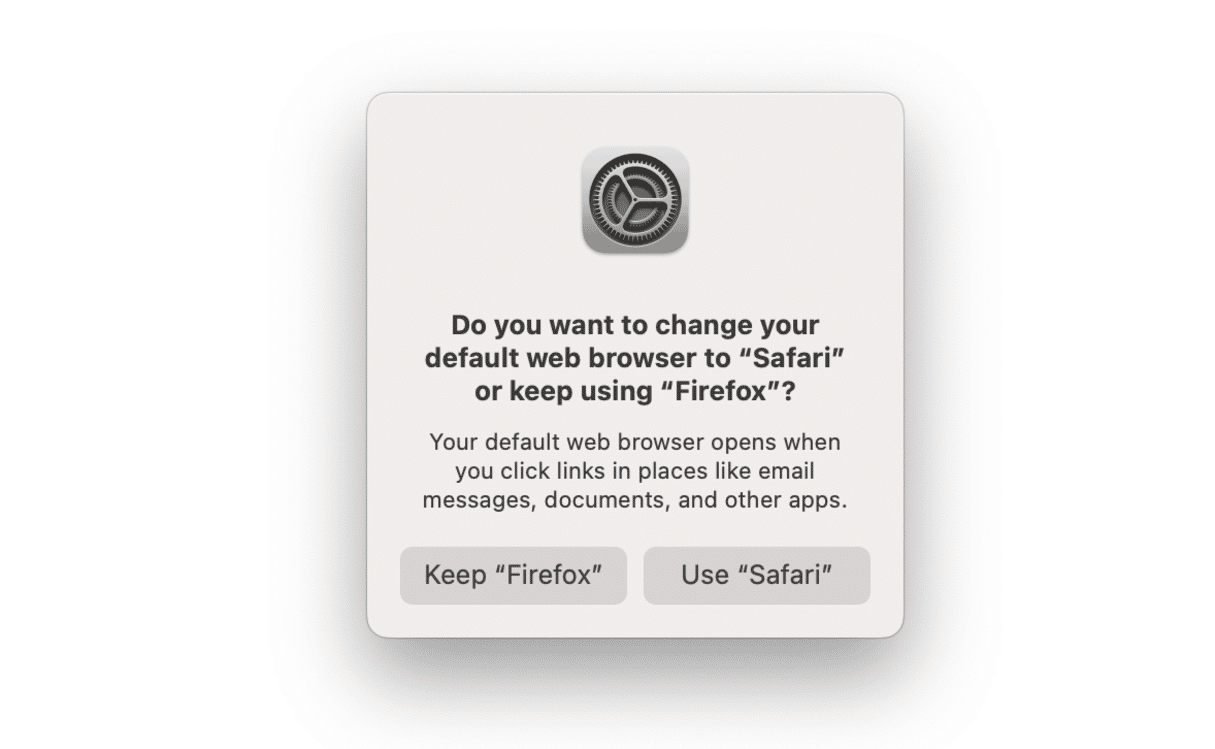
If you refuse and later decide you want to make it the default, after all, that’s easy, too. Here’s how you do it in some of the more popular browsers for macOS.
Safari
- Open Safari and press Command + Comma to go to Settings.
- In the general tab, click the Set Default button.
- Click Use Safari.

Chrome
- To make Chrome the default browser, first of all, open it.
- Click the Chrome menu and choose Settings > Default browser.
- Click Make Default and confirm.
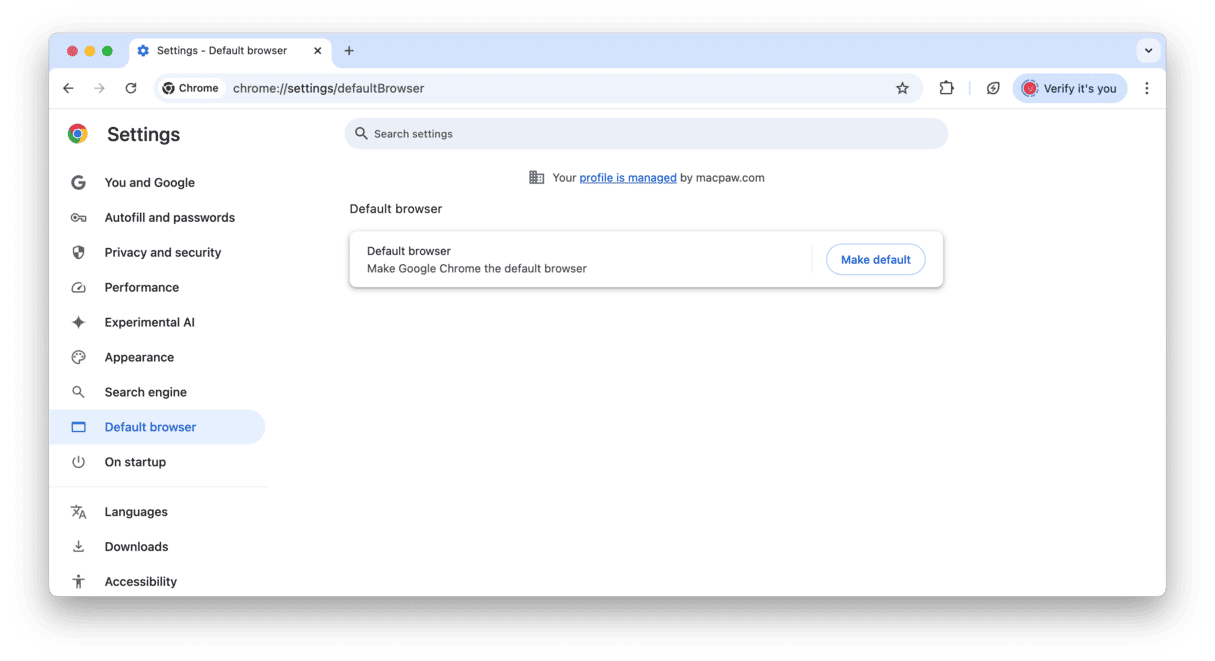
Firefox
- Open Firefox and go to Settings > General.
- You should see a message saying that Firefox isn’t currently your default browser. To the right of that, click Make Default.

If you want to change your default browser to any other browser not mentioned in this article, you can take a similar route: browser menu > Settings > Make (Set) default.
3 quick tips to make your browser faster
Whichever web browser you use, there are some tips you should remember in order to keep it running optimally.
1. Always use the most up-to-date version
Safari updates with macOS system updates, so make sure you install system updates when they become available. Most browsers automatically update themselves when you close and reopen them. But if you keep them open permanently, they won’t update. So, the easiest way to keep them updated is to quit them every now and again. If it does not happen, go to the About option from the browser’s main menu.
2. Don’t keep lots of tabs open at once
Open tabs, even those that are hidden, consume RAM, processor cycles, and energy. The more you have open, the slower your Mac will become. So, close tabs you no longer need.
3. Keep your Mac clean of junk
Unnecessary files, including cache, cookies, language files, and old updates, can slow down your whole system, as they take up more and more space. The simplest way to get rid of them is to use a dedicated app like CleanMyMac. To quickly delete useless files on your Mac, follow the steps:
- Get your free CleanMyMac trial.
- Click Smart Care > Scan.
- Click Run.

As you can see, setting your default web browser in macOS is very easy — choosing which browser to use maybe less so. Whichever browser you choose, do not forget to update it and close unnecessary tabs to ensure it works as flawlessly as possible.






