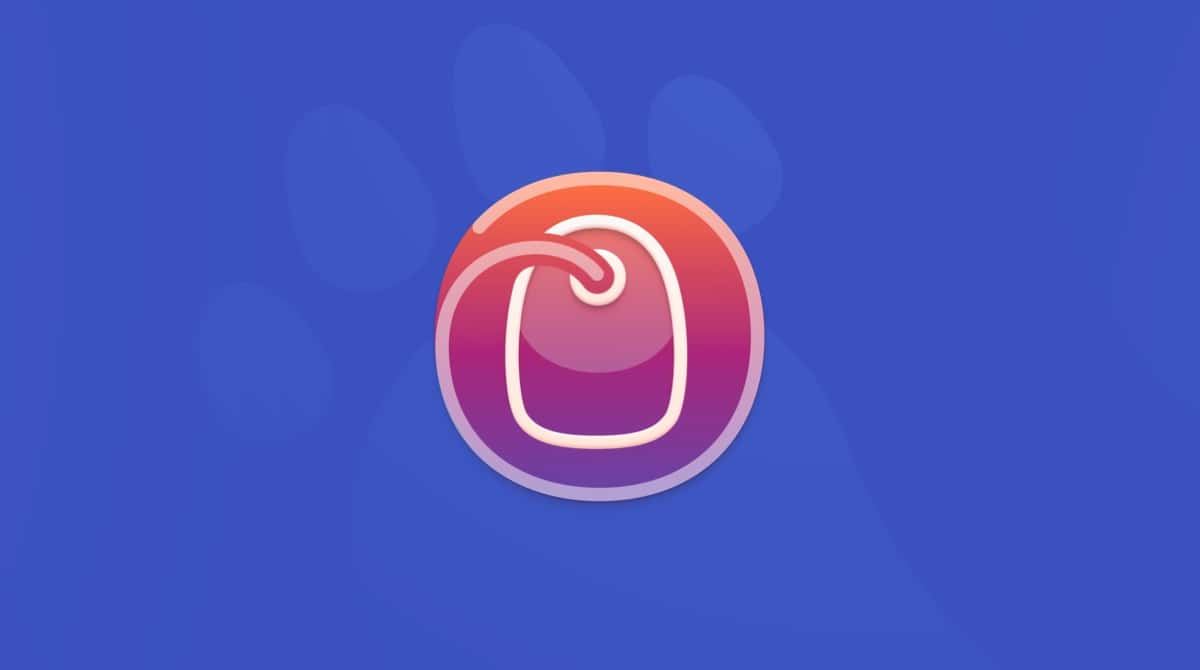Whatever you want when it comes to scrolling can be adjusted within settings. Here is how to scroll on a Mac and how to adjust scrolling settings.
How to change Mac mouse scrolling directions and controls
- Go to System Preferences in the Apple menu. You can also get to System Preferences through Spotlight Search, Siri, or through Finder > Applications. It is one of the most commonly accessed areas of the settings within a macOS.
- Within System Preferences, click on the Mouse symbol.
- Now go to the Point & Click section of the Mouse settings.
- Now you have a range of choices for what you can change when using an Apple Mouse, Magic Mouse or Scroll-pad:
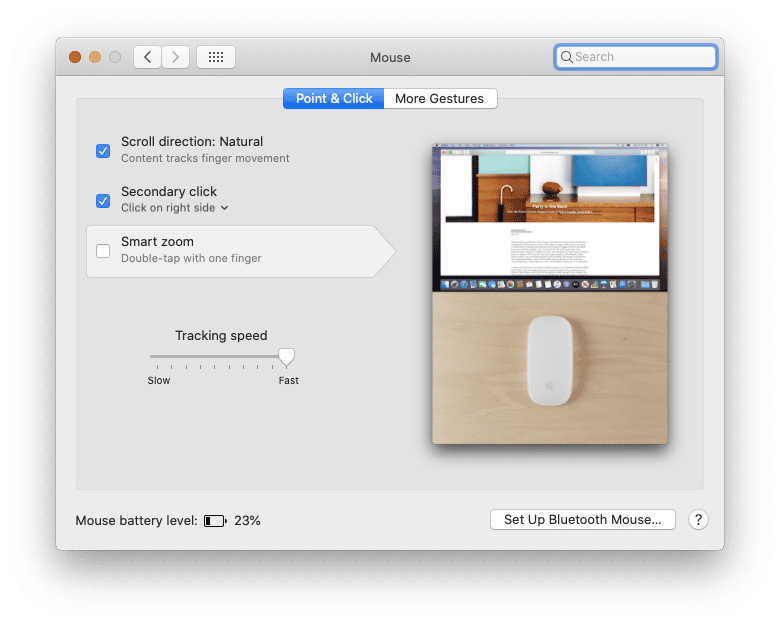
- Tick the Scrolling Direction: Natural box, so that wherever your finger goes, the mouse moves in the same direction;
- You can also tick the Secondary click box to enable right-clicking using your Apple mouse;
- Below that is an arrow to indicate whether you are going to use the right or left side of the mouse to trigger secondary/right-hand clicking.
Below the above choices is a slider, which sets how fast or slow the mouse moves across the screen. Drag the Tracking Speed slider left or right to speed up or slow down the options for mouse speed.
Something else you can change is the scrolling speed. Here is how you can do that.
How to change Mac mouse double-clicking speed
Changing the speed at which you double-click something means you avoid clicking on something too fast. Usually, speed is useful. But if your Mac has a tendency to run slow, or too hot, double-clicking a document, image, video, or app, could force something to open that you don't want (or you simply don't have time to deal with). That will slow down what you are trying to do, and keep you from accidentally buying a yacht online.
- Go to System Preferences in the Apple menu. (Or through Spotlight Search, Siri, or through Finder > Applications)
- Now go to Accessibility within System Preferences.
- Within Accessibility, scroll down to Pointer Control on the left-hand side of the menu.
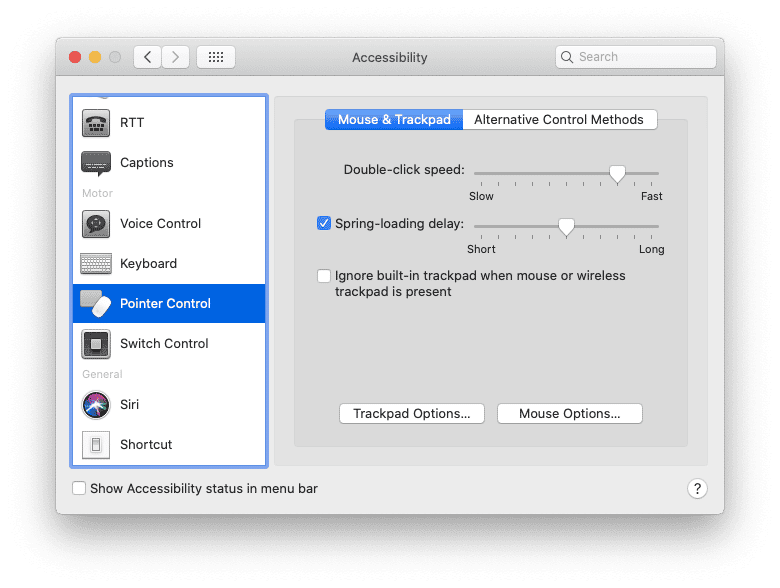
- Now you should see another slider. Drag the Double-click speed slider to reduce or increase the speed at which when you click something it opens the document or launches the application.
At its slowest, you could be waiting for seconds before something launches, depending on how far you've dragged the slider.
Within the Mouse settings, under Point & Click – where we were earlier – there are also ways to increase the number of gestures (under More Gestures) you can do with a mouse. These extra gestures include using your fingers to swipe or scroll left or right when using a Magic Mouse. You can also add a gesture to tap lightly on the Mouse to call up Mission Control.
However, for most people, some extra control is all that is needed. Increasing or decreasing the speed or scrolling and double-clicking, or introducing the right-click function is all that is needed to make a mouse on a Mac more user friendly.
What if the scroller is too slow?
If this isn’t working for you, it could be that system junk and months-old clutter on your drive is getting in the way.
One way to trouble-shoot this problem is with CleanMyMac. This is by far the most popular Mac tune-up program that is notarized by Apple.
It could be helpful when you need to speed up your Mac and remove conflicting applications and old caches. Here is how you do that:
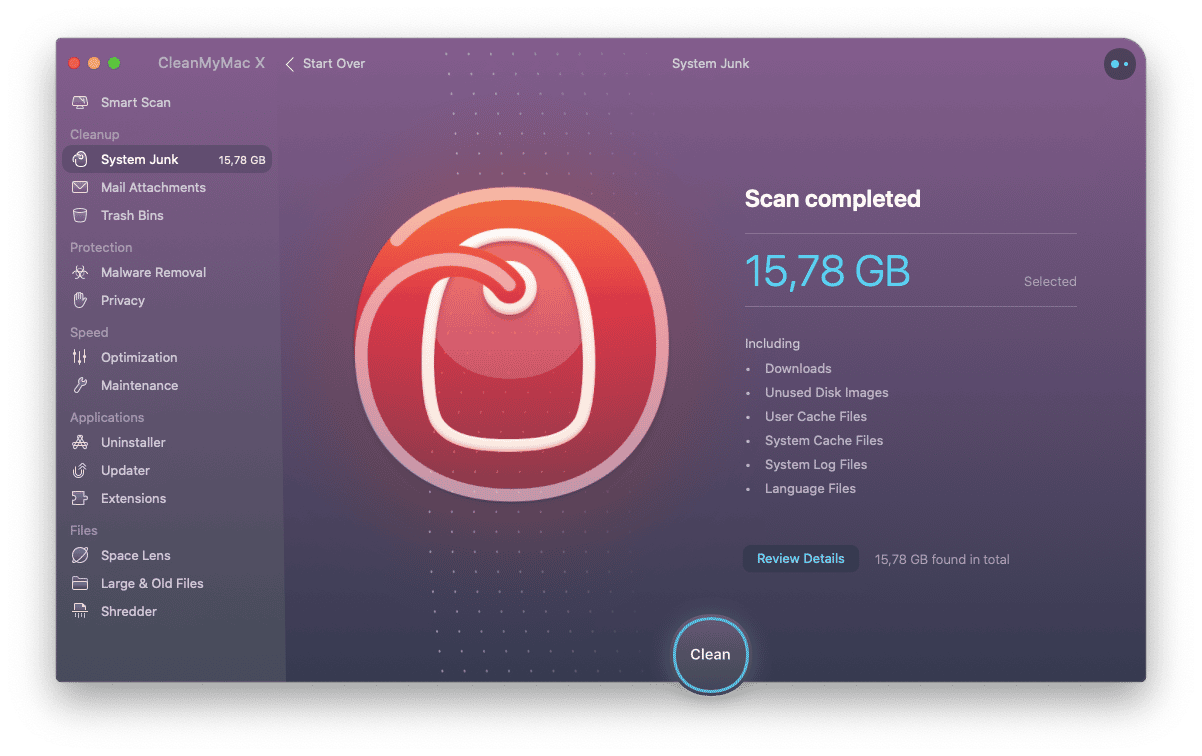
- Download a free version of CleanMyMac
- Run the System Junk tool
- Now, restart your Mac and test your scroller (it should be working a lot faster and smoother now).
It wouldn’t harm if you also delete some outdated apps from your Mac. Clear out old unwanted files and apps you don't need with CleanMyMac’s Uninstaller function. Let it solve any number of Mac problems that are reducing the quality of your user experience.