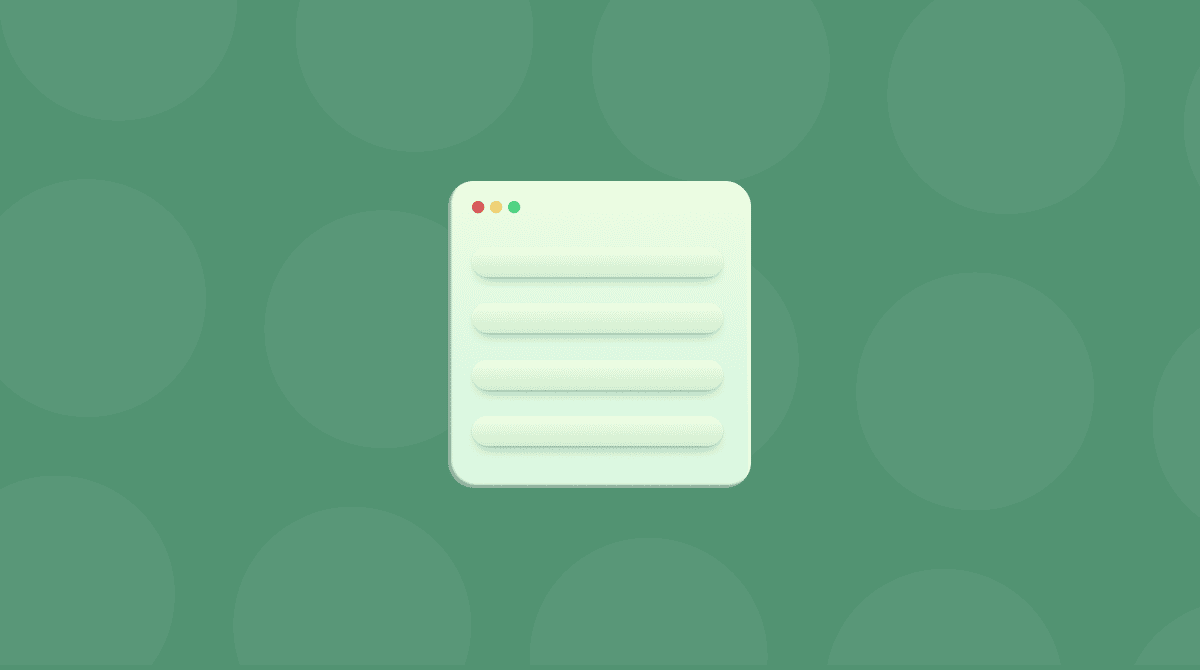SketchUp is one of the most well-known 3D-modelling tools available, boasting a sizeable library of free models from other creators and designers called 3D Warehouse. After many years on Windows only, the move to Mac was welcomed by modern professionals and freelancers.
More recently, the app’s license got bought out by a third party, and new versions of SketchUp were released. Some of those updates became troublesome for users — so if you find SketchUp or 3D Warehouse buggy, you might want to take note of some tips below.

Why is SketchUp slow, and what to do
SketchUp was once known for its powerful simplicity. Since launching, it has exchanged hands twice and seen its fair share of software updates and controversial spinoffs. Each update or new version has resulted in users reporting slow performance and freezes, some of which are due to the complexity involved in pushing different features to different versions of the product and the interference they cause. That said, it’s still one of my favorite tools because of the community-based library and easy integrations — so if you’re looking to speed up SketchUp, keep reading.
1. Purge unused content and fix problems
Sometimes, your 3D models can become incredibly complex, with each one storing different components, styles, and materials as data (even if you’ve removed them). SketchUp generally hides these elements, ready to go if you need them again later. However, this can make SketchUp slow or laggy. If you know that you won’t be needing those elements again, you can remove them by “Purging unused” elements. While you’re at it, a similar setting can also fix any problems detected with your model:
- In your SketchUp top toolbar, click Window.
- Select Model Info.
- On the new screen, select Statistics from the left menu.
- Click “Purge unused.”
- Click “Fix problems.”
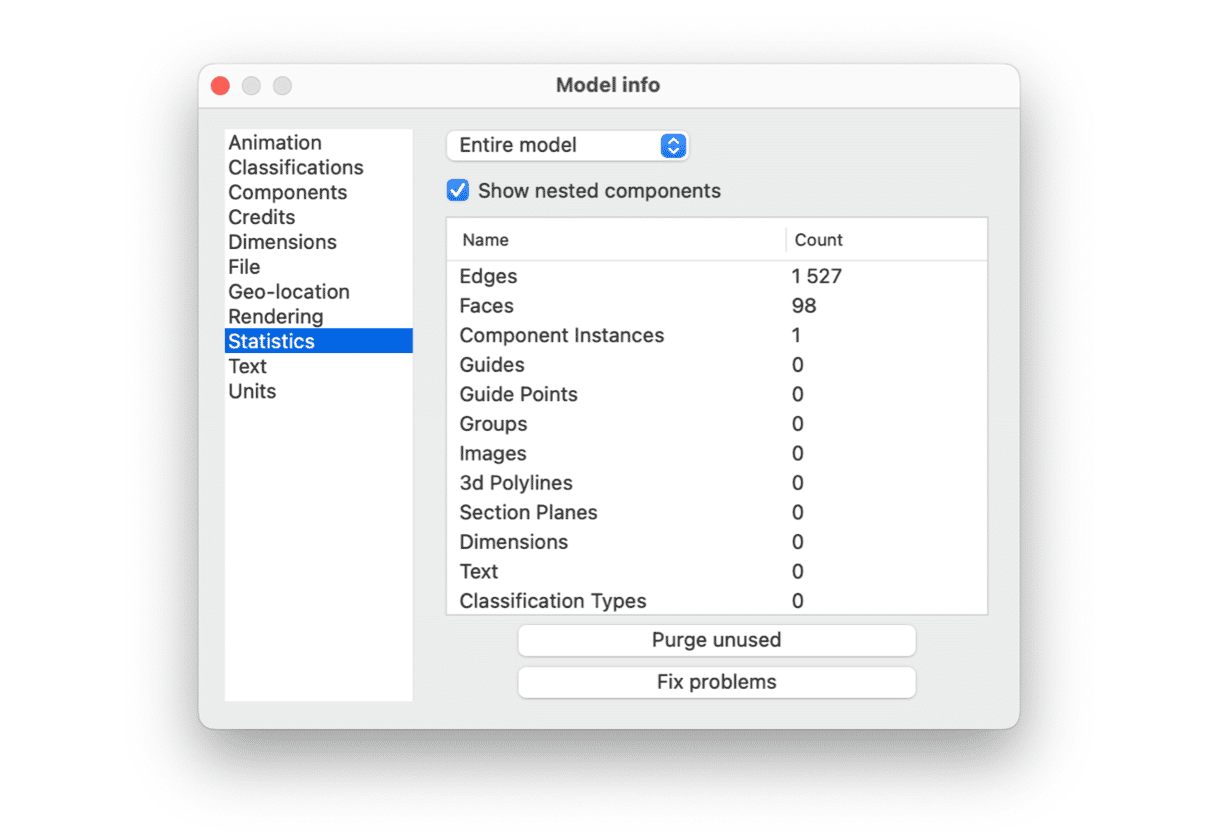
Before doing this, you should save a copy of your files first in case you lose something you weren’t expecting.
2. Hide all the layers you don’t need
Your models are built up of many layers, and it’s normal to leave them visible as you work so you can see your models in context. But with more drawings and geometry on screen, more data needs to be processed, which can make SketchUp slow.
To help speed things up, you can hide layers that you’re not working on — also, try grouping similar elements together, such as trees or furniture, then turn visibility off:
- Select the layers that you want to hide in the Layers window.
- Click the minus (—) button at the top of the list to hide.
- To make them visible, select your layers again and press the plus (+) button.
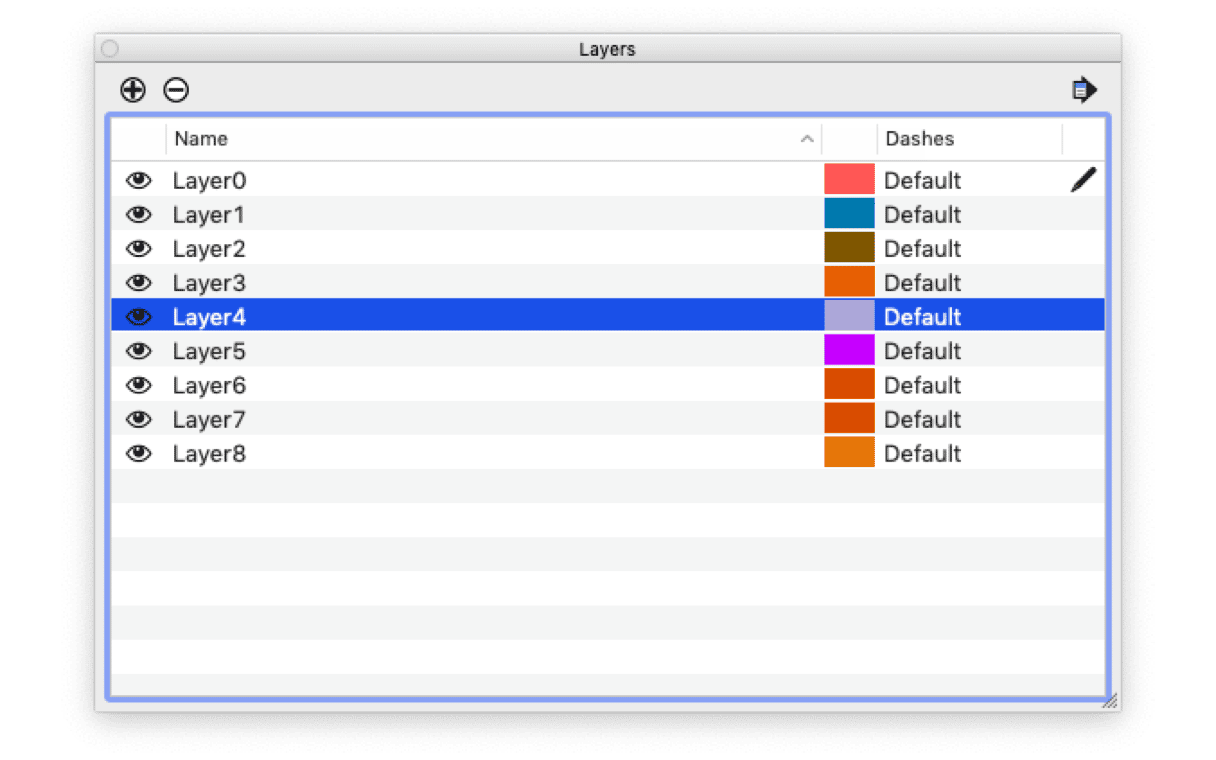
With fewer elements in your view, you should find your SketchUp running smoother.
If you run a newer version of SketchUp, Layers have been renamed to Tags. To delete any, go to Window > Tags and select the one(s) you want to remove. Right-click it and choose Delete Tag.
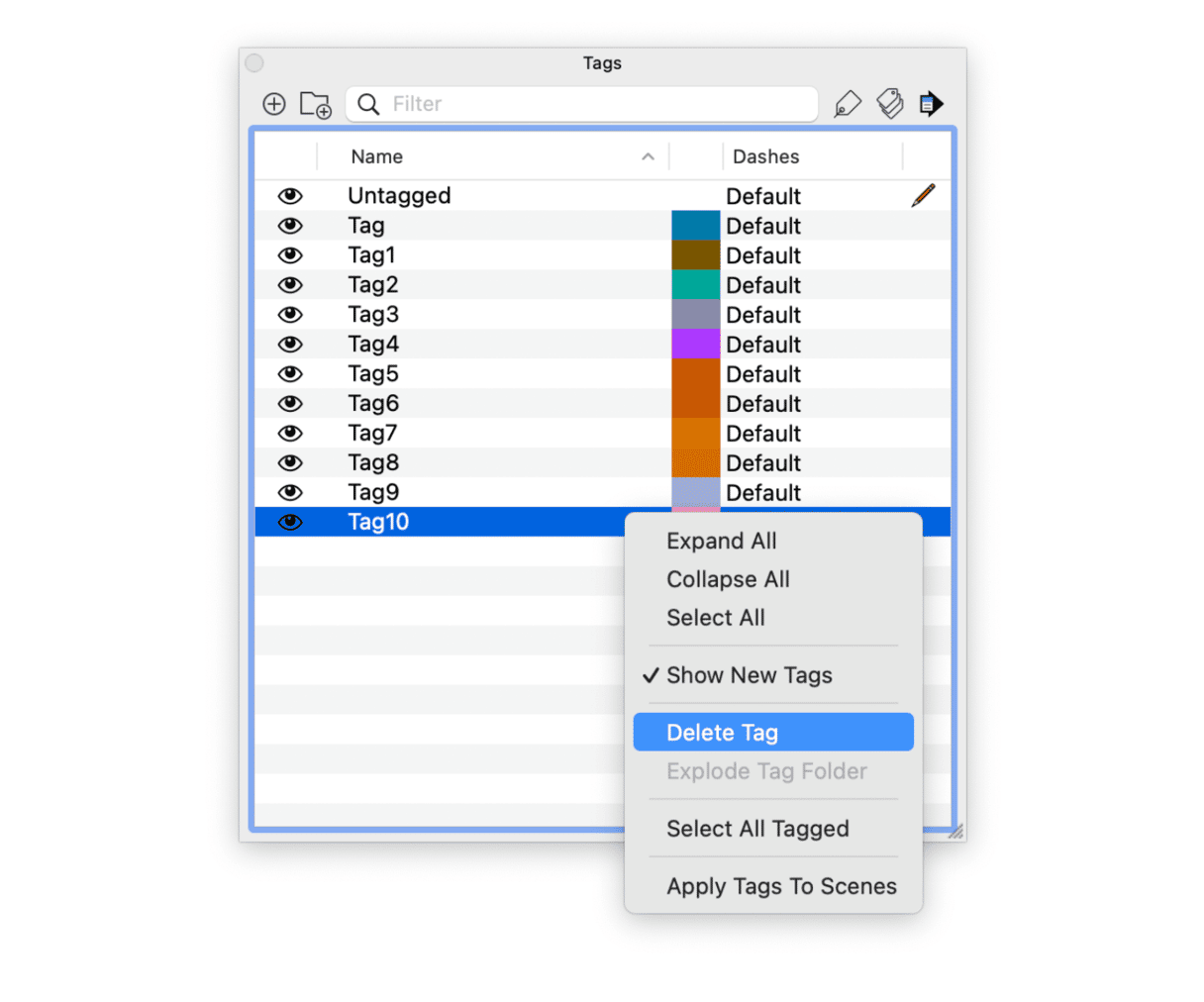
3. Disable fog and shadows
By default, SketchUp ensures that your model contains all the relevant data it needs to render correctly, including fog and shadows. Unfortunately, these two elements, in particular, are very taxing on your CPU and GPU, which means you may find SketchUp 3D Warehouse slow. If you’re wondering how to speed up VRay rendering in SketchUp or your on-screen performance, try disabling fog and shadows. This is an especially helpful tip if you’re simply drawing or editing when the extra visuals aren’t required:
- In your SketchUp top toolbar, click View.
- Select Fog to deselect the Fog menu item.
- Select Shadows to deselect the Shadow menu item.
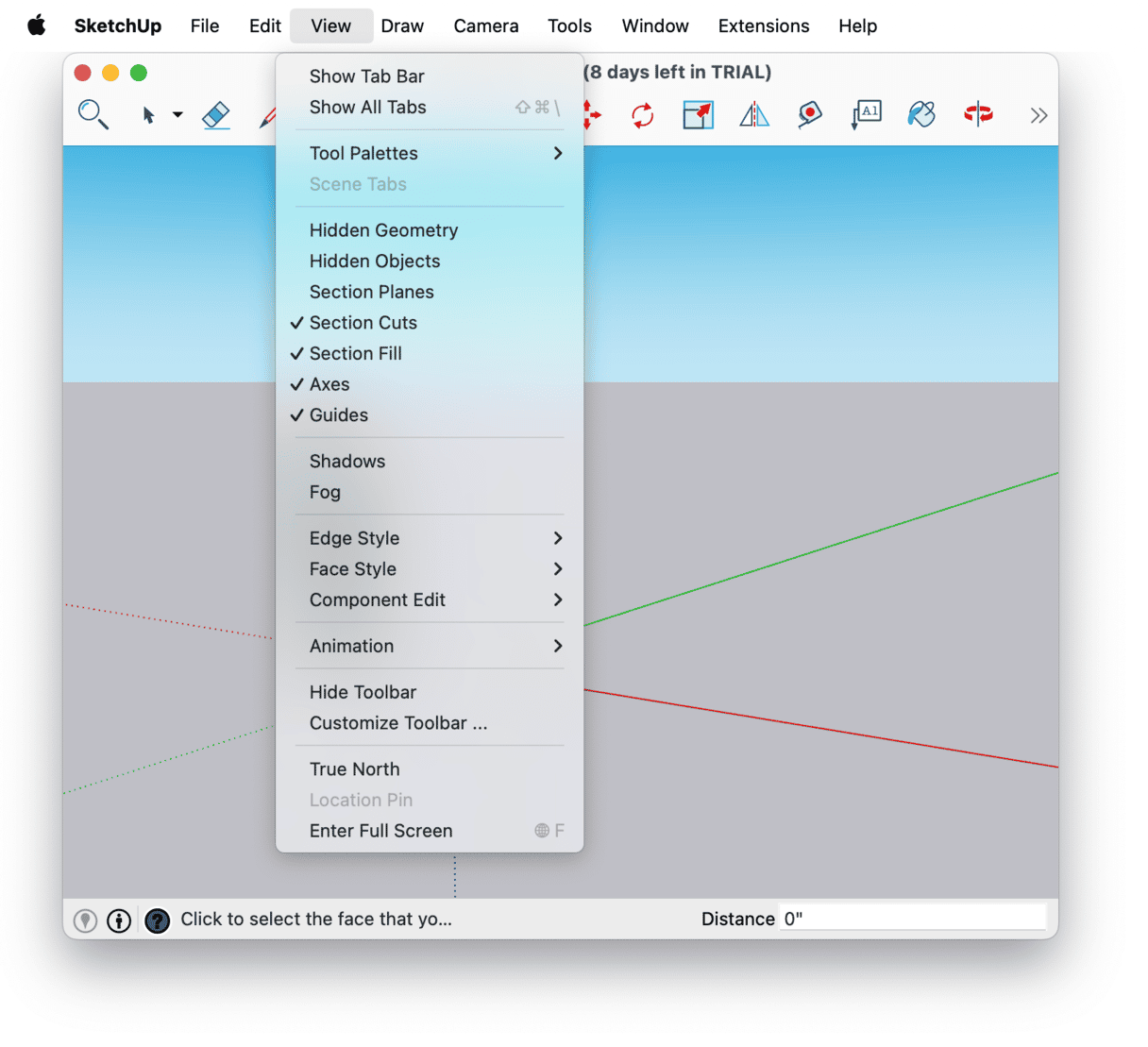
If you plan on retaining your Fog and Shadows for the final render, don’t forget to turn them back on before exporting.
4. Optimize login items and launch agents
In my practice, I’ve found that following the steps above gets me 70% of the way there in terms of getting more speed out of my Mac. However, if you review your RAM usage closely (say, through Activity Monitor), you’ll notice hundreds of megabytes being spent on some little processes you might not even know are currently running. Most of them are otherwise inconspicuous as they start up together with your macOS.
When you notice SketchUp slow down, you might find this Mac utility incredibly helpful:
- Get your free CleanMyMac trial.
- Open the app and go to Performance.
- Run a scan and now review your login and background items in respective panes.
- Remove those you do not need.
- Restart your Mac.
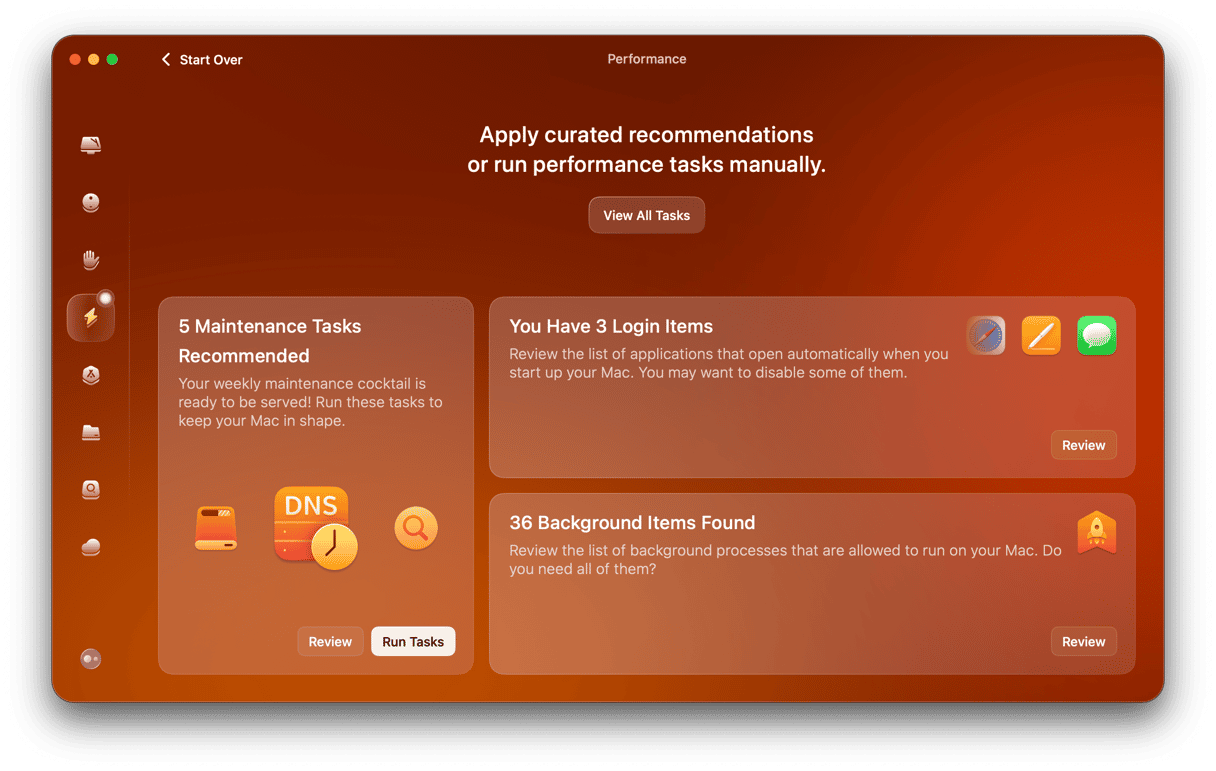
Just like that, you’ve probably freed up a large percentage of your RAM in a few minutes while losing nothing — it might be the best tip so far! Just remember to repeat the process once in a while with CleanMyMac and your drawings will never feel like they could use some extra power.