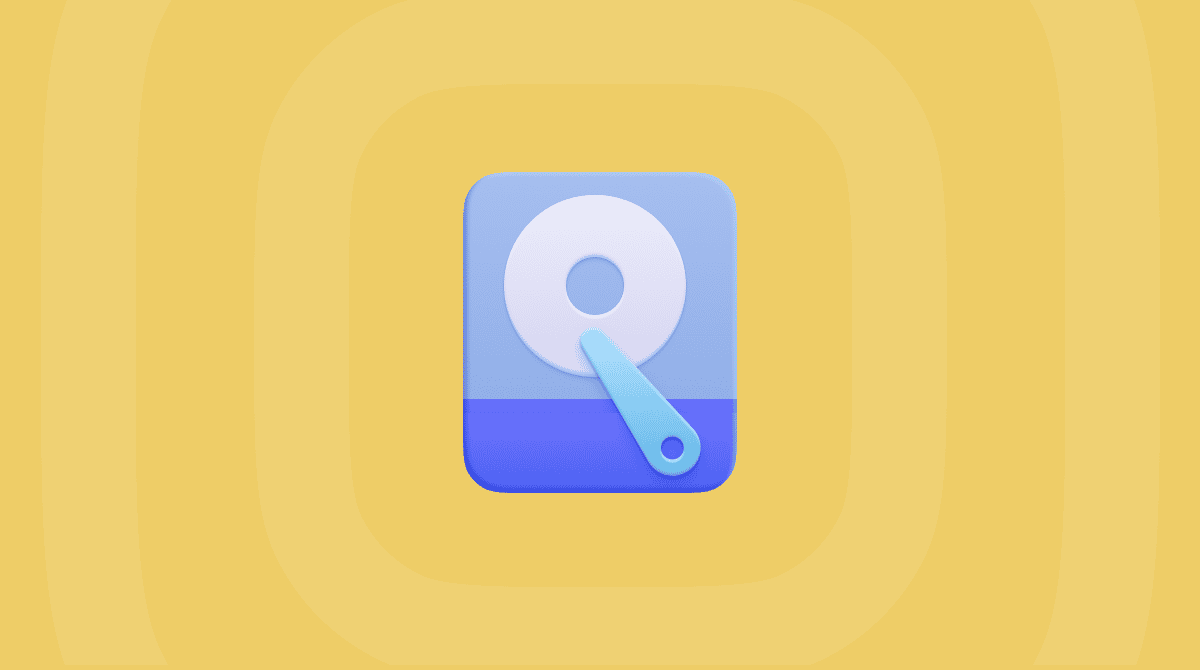Apple’s iCloud encompasses a wide range of services, from an online photo library to Find My to somewhere to store files so you can access them on all your devices. In this article, we’ll explain how to set up iCloud.
What is iCloud?
It's the name Apple gives to its suite of services that allow you to use its tools on your Mac and other Apple devices. It includes a wide range of features, like:
- iCloud Photo Library
- Find My
- iCloud Drive
- Syncing Apple apps like Pages, Numbers and Keynote
- Syncing third-party apps
- Continuity services like Continuity Camera
- iCloud Keychain
- Syncing bookmarks and History in Safari
- Universal Clipboard
What about iCloud+?
iCloud+ is a new addition to the stable of iCloud services. It includes additional storage for HomeKit surveillance cameras as well as HideMyEmail and iCloud Relay. Unlike most of iCloud, you’ll have to subscribe to Apple One to be able to use iCloud+ services.
How to set up iCloud on Mac
- Click on the Apple menu and choose System Preferences
- Choose Apple ID.
- If you are not signed in, type in your Apple ID username and password.
- Click iCloud.
- You’ll see a list of iCloud services. Check the box next to those you want to use.
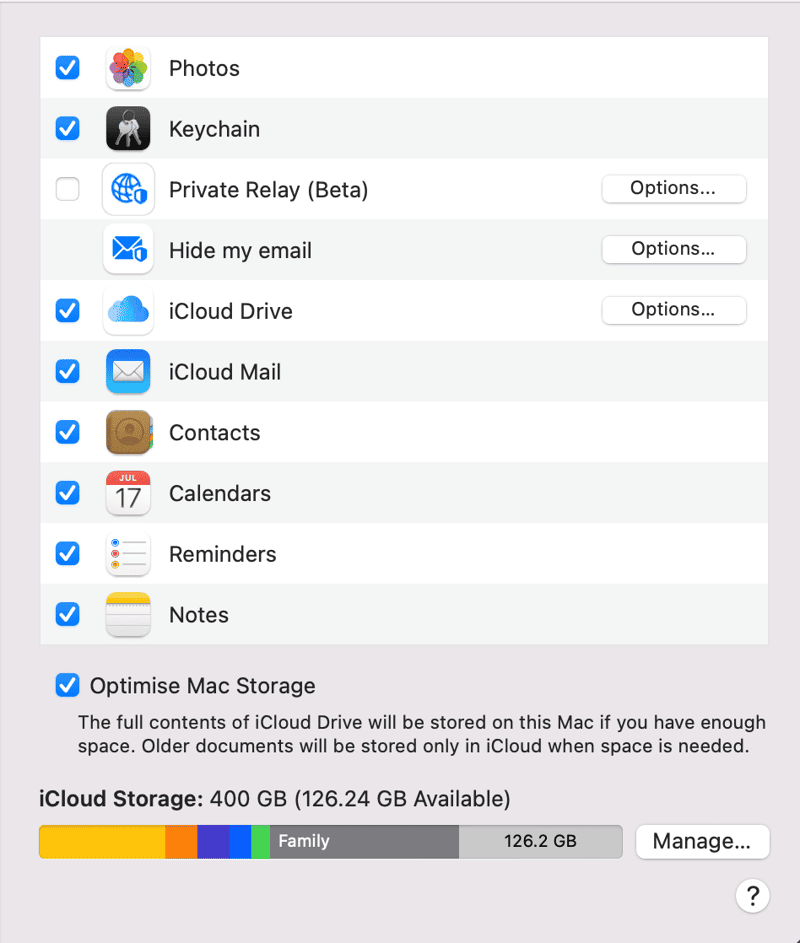
How to control which apps can sync using iCloud
- In System Preferences > Apple ID > iCloud, click Options next to iCloud Drive.
- Check the box next to the apps you want to allow to use iCloud to sync data.
- Click Done when you’re finished.
How to set up iCloud Photo Library
iCloud Photo Library allows you to store photos in iCloud and access them on all your Apple devices. It also allows you to view and edit photos on your iPhone or iPad on your Mac. Here’s how to set up iCloud Photo Library on you Mac:
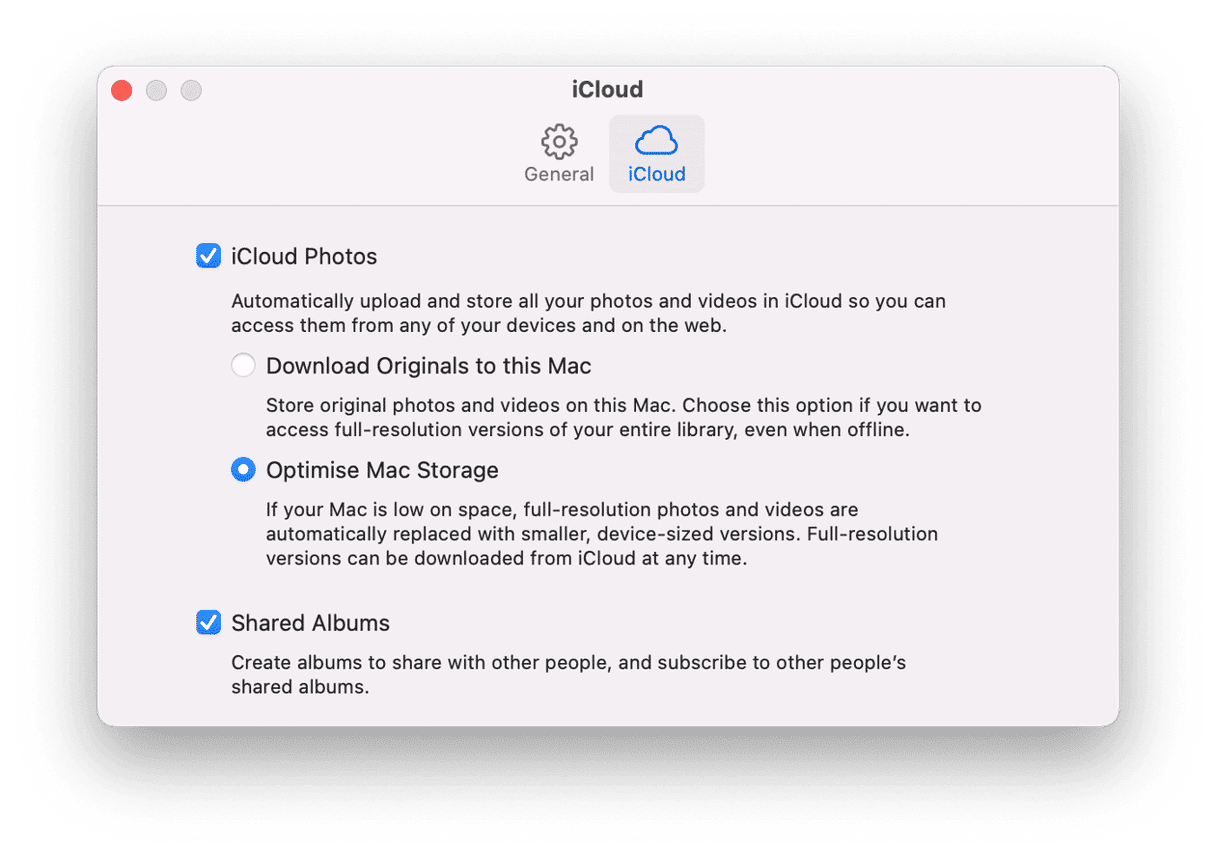
- Launch Photos.
- Click Photos and choose Preferences.
- Select iCloud.
- Check the box next to iCloud Photos.
- Choose whether to download all the original high-resolution versions of your photos to your Mac or to store them in iCloud and keep only low-resolution previews on your Mac to save space.
- If you want to create shared albums and view shared albums from other people, check the box.
Manage iCloud storage
iCloud is particularly useful if you want to free up space on your Mac’s boot disk. You can move the contents of your Desktop and Documents folders from your Mac to iCloud. When you enable this option, only files you have recently opened are stored on your Mac, the rest will be kept in iCloud.
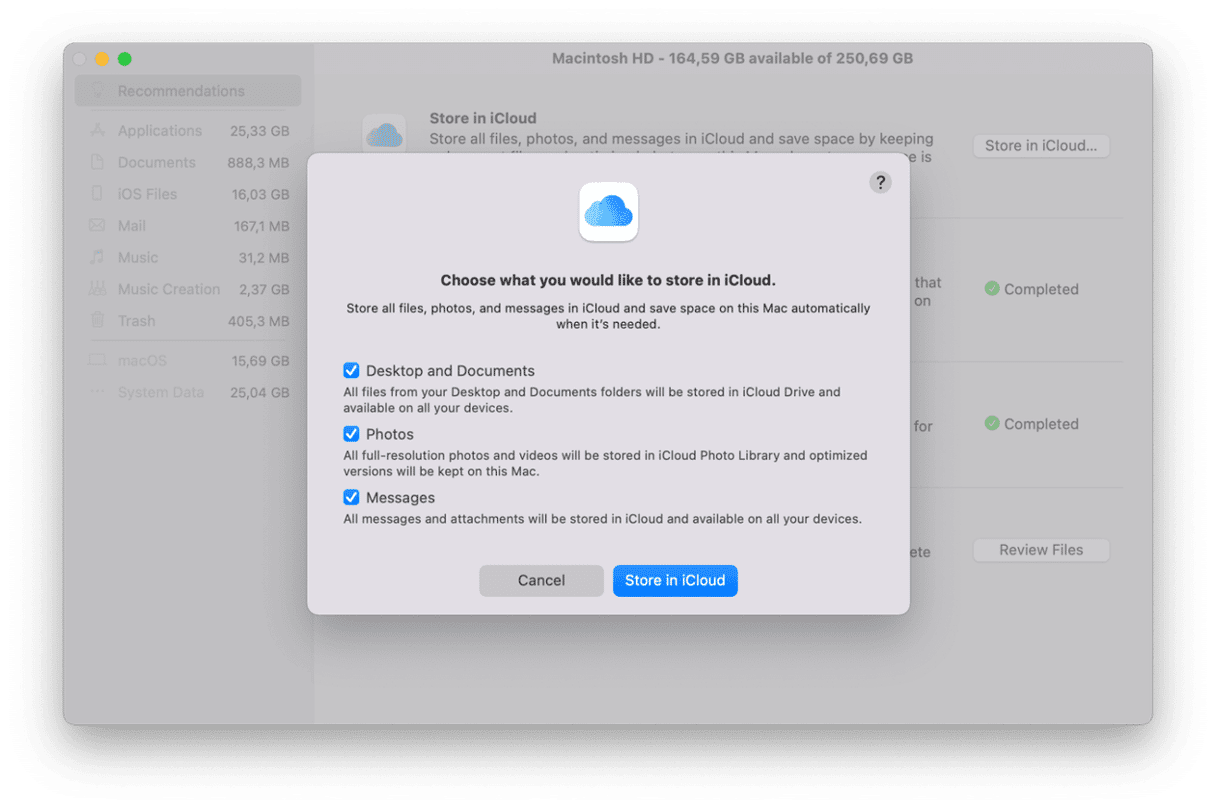
- Click on the Apple menu and choose About this Mac.
- Select the Storage tab.
- Press Manage.
- Click Store in iCloud.
- Check the box next to Desktop and Documents and click Store in iCloud.
How to keep iCloud Drive clutter-free
If you use iCloud to sync files and apps, over time, iCloud Drive will become cluttered, and so you may need to upgrade your plan to have room for anything new. Of course, you can browse iCloud settings and turn off syncing for some apps to reclaim space, but there’s a handy alternative — CleanMyMac and its Cloud Cleanup feature. Once you connect your iCloud to it, you can scan it and reveal the largest space eaters. You can then remove them, so you don’t have to upgrade your plan or disable syncing for any apps you really need.
Here’s how to declutter your cloud storage:
- Open CleanMyMac.
- Click Cloud Cleanup and connect your cloud storage.
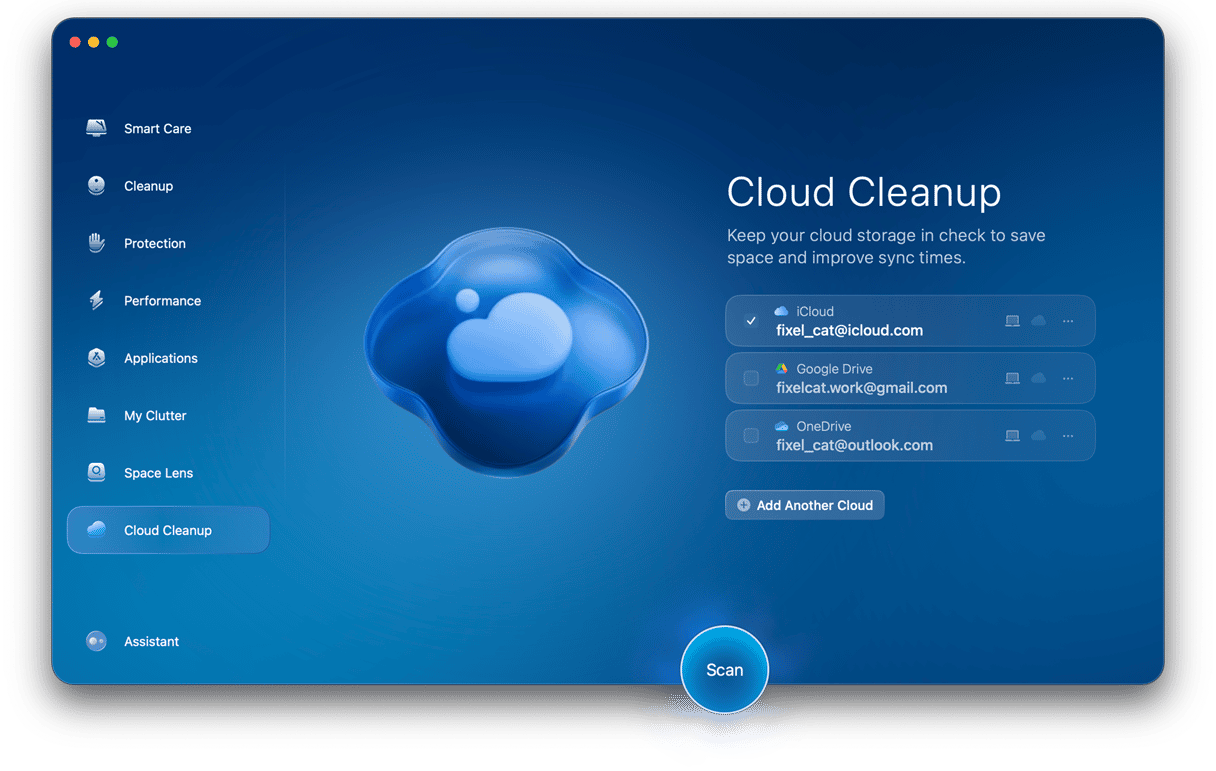
- Run a scan and review what it has found.
- Select unneeded stuff and delete it with a click. Easy!✅
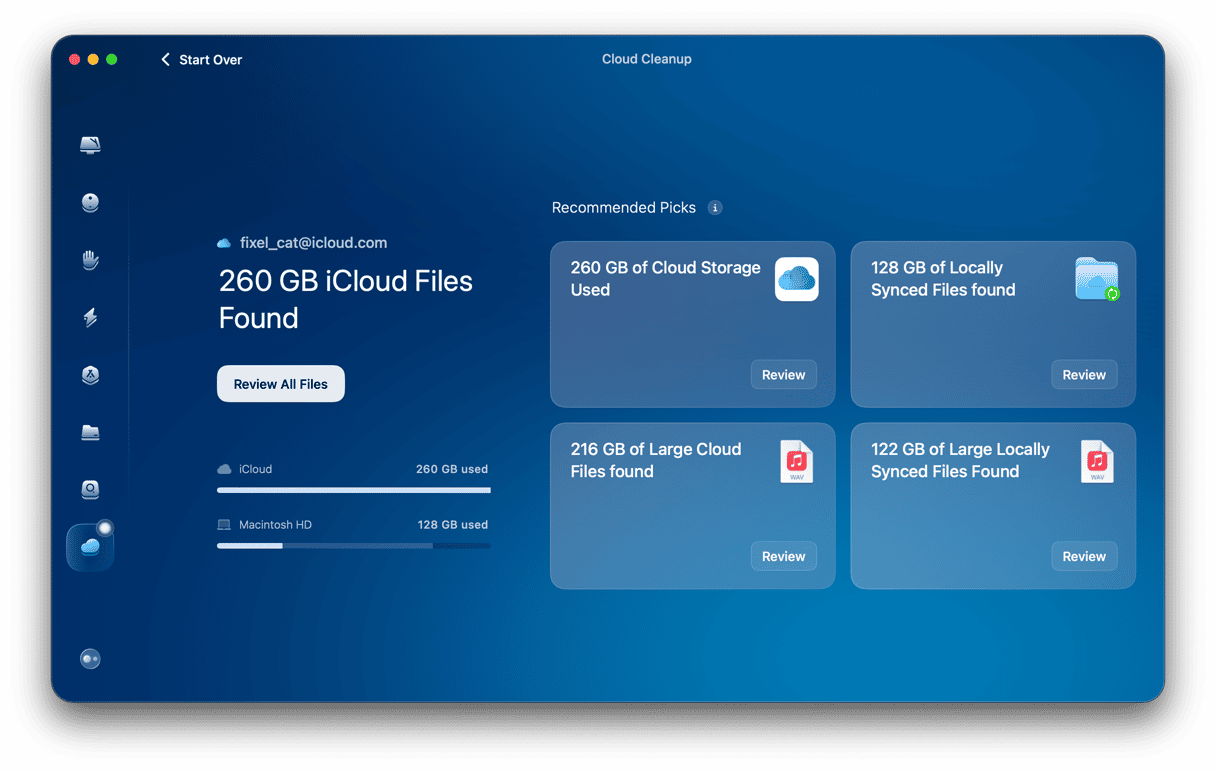
Setting up iCloud is very straightforward. You can store all your documents and photos in iCloud, saving up storage space on your Mac. If you need more space, you can upgrade your storage plan by navigating to System Preferences > Apple ID > iCloud > Manage storage or remove some unneeded files using CleanMyMac.