Messages, which used to be known as iMessage is the macOS and iOS native application for sending text and picture messages.
It can be useful to have the ability to send texts while working on your Mac, so to save time and getting sucked into the distraction of picking up your phone, you can send and receive messages once iMessage is set up on a Mac. In this article, we explain how to do that and how to overcome any problems with the Messages app on a Mac.
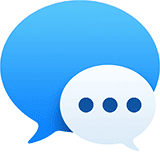
How to set up iMessages on a Mac?
iMessages, now known as Messages — although it might still show up as iMessages depending on the age of the operating system your Mac is running - is fairly easy to set up.
As Apple Support states: “With Messages for Mac, you can send unlimited messages to any Mac, iPhone, iPad, or iPod touch that uses iMessage, Apple's secure-messaging service. iPhone owners can use it for SMS and MMS messages, too.”
To get this set up, you need to follow these steps:
- Make sure your Apple ID is signed-in on your iPhone or iPad that you want to sync with your Mac
- Now go to your Mac and find Messages (or iMessages)
- If it isn’t in your Dock, you should be able to find it through Finder > Applications
- Click on Messages (or iMessage) to get it set up
- Now enter your Apple ID email address and password. These should be the same as those used on the device you want to sync with;
- If you have two-factor authentication in place it will ask you to secure Messages that way;
- Now you can complete set up:
- Go to Messages in the top toolbar and down to Preferences
- In Preferences, select Accounts and enter the phone number and email address of your account (the same as those on the iPhone or iPad or other iOS device in question)
- Go back to your iOS device and make sure that text forwarding is also in place.
- Go to Settings > Messages > Text Message Forwarding. This should give you a list of deices synced using iCloud, so use this to check that all texts via Messages will go through to your Mac.
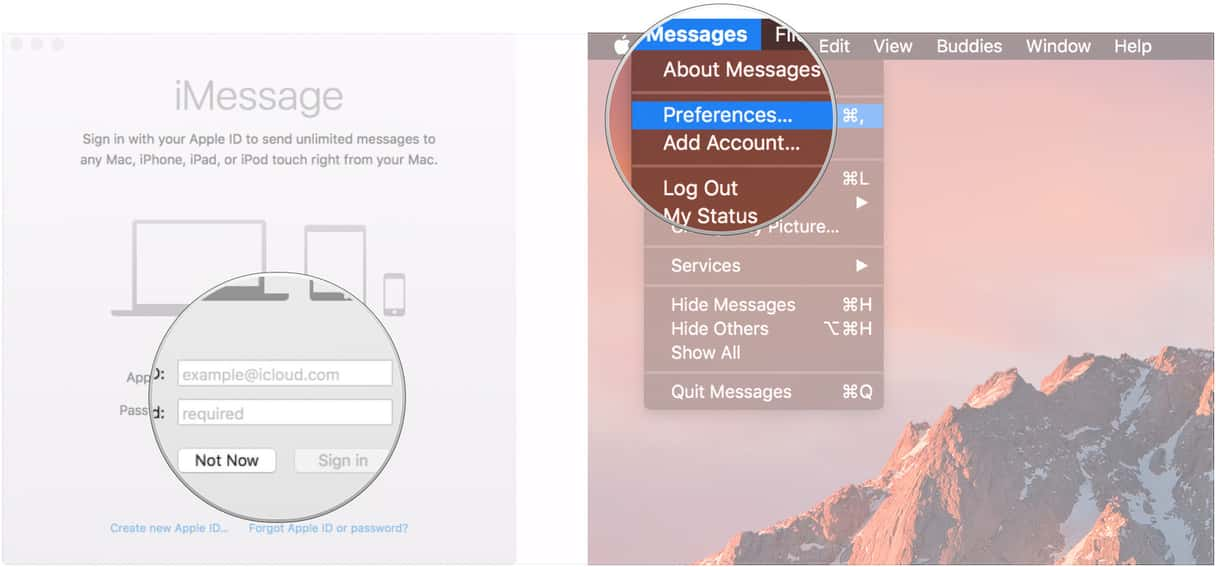
Now any texts that come through to your iPhone or other iOS device will also show up on your Mac. You can respond using either device, and the same as anything synced using iCloud: Whatever you create on one will automatically appear on the other; and anything you delete on one is deleted from the other simultaneously.
As with every Mac app and operating system, not everything runs smoothly all of the time. So in case you encounter any problems, such as messages not coming through or it suddenly stops working, we have a couple of solutions.
Problems with Messages on a Mac?
If the Messages app has broken up or is malfunctioning, there are a few tricks you may try.
First off, you can bring your Messages app to its default state, or in other words, reset it.
#1: Reset iMessage
- To reset iMessage, or Messages, you could download CleanMyMac (get a free version here — it will do the trick)
- Once you have the app, go to its Preferences in the upper menu
CleanMyMac > Preferences - Go to Ignore List tab and find Uninstaller at the bottom of the list
Now you need to untick the checkbox titled “Ignore system applications.” This opens way to reset Messages.
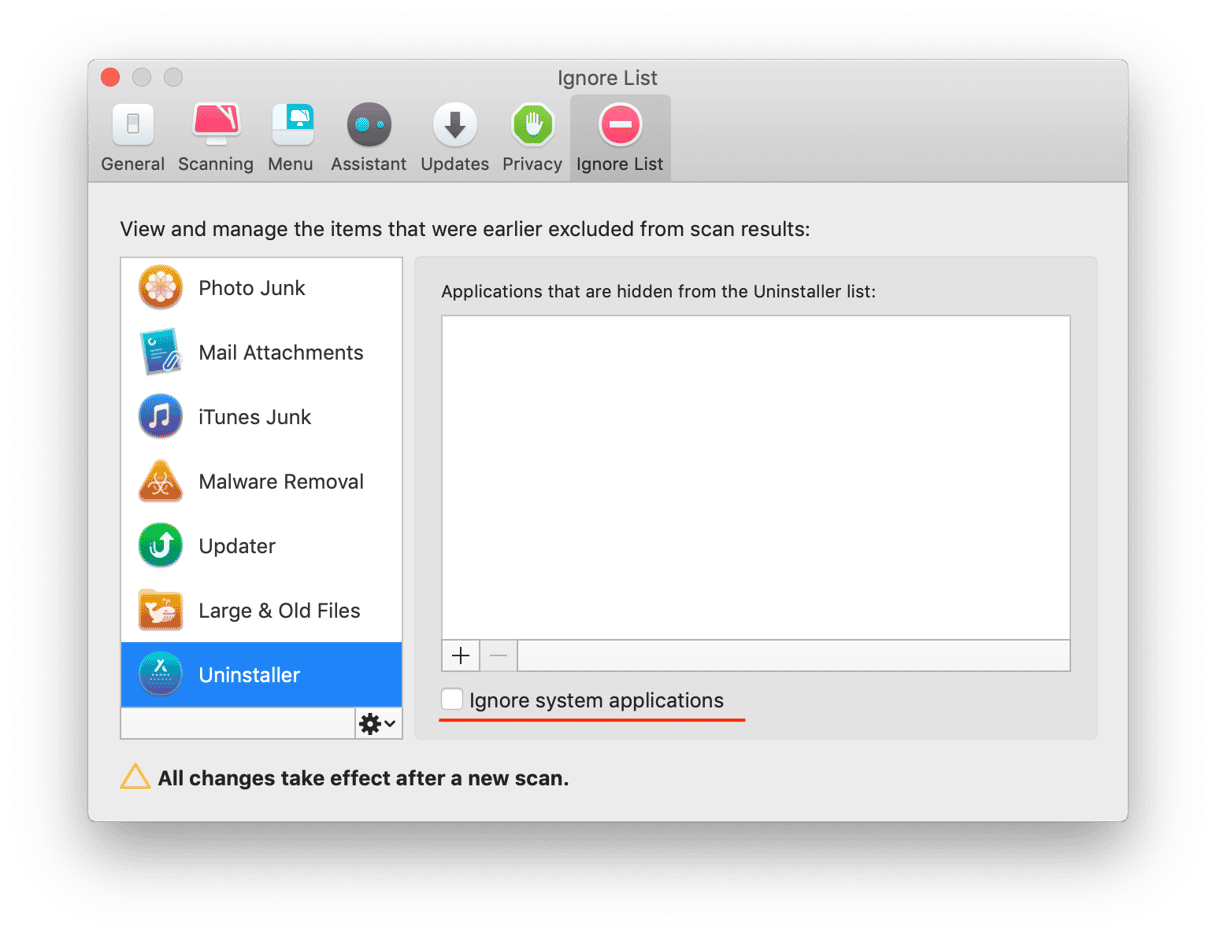
- Now click the Uninstaller tab in CleanMyMac
- Find Messages in the list of apps and click on the Uninstall button
- You’ll see a dropdown menu and the Reset command
By clicking Reset you’ll delete system preferences and other settings that may have been broken causing your Messages to malfunction. Don’t worry, this doesn’t remove your user data. Cool, right?
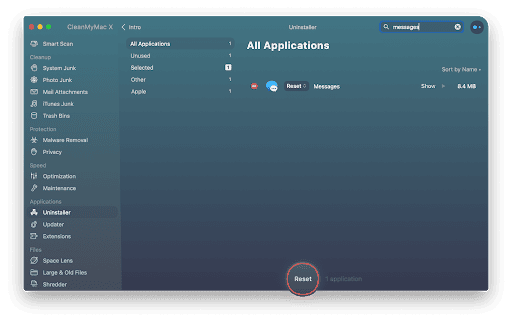
#2: Clear history
- Another way to solve any problems with Messages is to clear the history and cache
- Use CleanMyMac;
- Click on the Privacy tab within the app;
- Use this to quickly and easily clear the history and cache;
- Now Messages should be restored to how it was when it was first synced with your Mac.
As you can see, CleanMyMac has a couple of features that are helpful if you ever encounter Messages - or iMessages - problems on your Mac. But it does a whole load more than fix text messages. CleanMyMac is a powerful Mac performance improvement app. It was created to make your life and work easier, and make your Mac operate as good as new.







