One of the best things about using Apple devices is the way they all work together seamlessly. For example, you can sync data from apps like Contacts, Calendars, Reminders, and Notes between your Mac, iPhone, and iPad. You can start using an application on one device, move to another device, and pick up exactly where you left off. And you can use your iPhone as a scanner or webcam for your Mac. Most of the time, all of these features just work. But what do you do when they don’t? In this article, we’ll take one example and show you how to fix it when notes are not syncing between your iPhone and your Mac.
How does syncing notes work?
Like all the other features that allow you to sync or share data between your Mac, iPhone, and iPad, syncing notes uses iCloud. As long as both devices are signed into the same iCloud account and syncing is enabled, all the notes you create or add to the iCloud notes folder in the Notes app should be synced between your devices.
Why are my notes not syncing between Mac and iPhone?
There are a number of reasons why notes may not be syncing between your iPhone and your Mac:
- Your Wi-Fi network or internet connection may not be working
- You may not be signed into iCloud on one of the devices
- Notes may not be configured correctly
- You might be signed in to different iCloud accounts on each device
- There may be a problem with Apple’s servers
How to fix it when notes are not syncing between Mac and iPhone
It’s always best to start with the most likely and easiest-to-fix causes when you are troubleshooting any problem with your Mac. Rule those out, and you can move on to the less likely and trickier-to-fix reasons.
1. Check your internet connection
Make sure that both devices are connected to the internet by opening a web browser and navigating to any web page. If it loads ok on both devices, you know there is no problem with either your Wi-Fi network or broadband connection.
2. Check Apple’s servers
This is one of the least likely causes, but it’s very easy to rule out, so let’s do that now. On your Mac, go to Apple’s status page here. Look for ‘iCloud Notes.’ If there is a green dot next to it, it’s working properly. If there is a different colored dot, it may not be working properly, and the only thing you can do is wait.
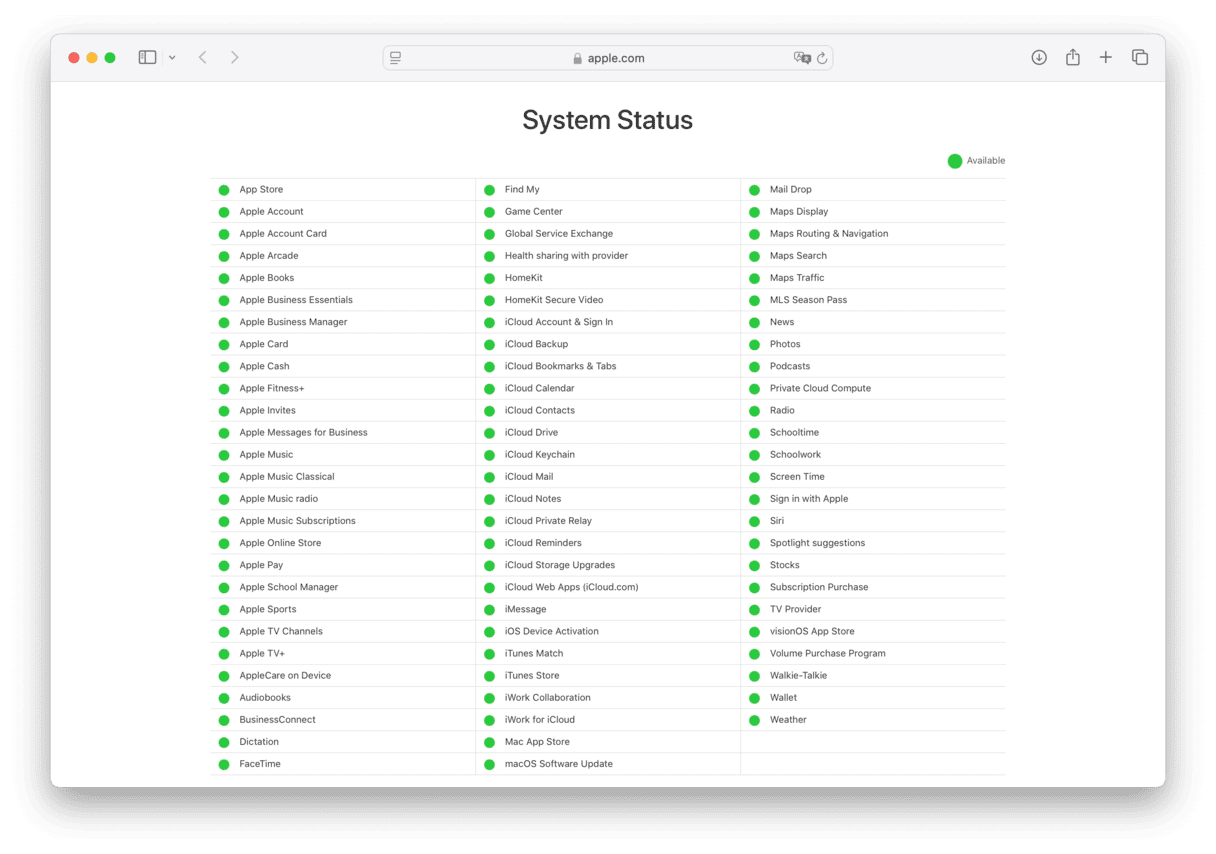
3. Check your iCloud settings
In order for notes to sync between your Mac and iPhone, you need to be signed into the same iCloud account on both devices. To check that, follow these steps:
- On your Mac, click the Apple menu and choose System Settings.
- Click your Apple Account and note the email address under your name.
- On your iPhone, open the Settings app and tap your Apple Account.
- Make sure the email address there matches the one you noted in step 2.
4. Check Notes settings
In order for notes to sync with iCloud, it has to be enabled in Settings. Here’s how to check it:
- On your Mac, go to System Settings > Apple Account > iCloud.
- Next to ‘Saved to iCloud,’ click See All.
- Scroll down until you see Notes.
- If it’s on, leave it as it is and quit System Settings. If it’s off, tap it and toggle the switch to on.
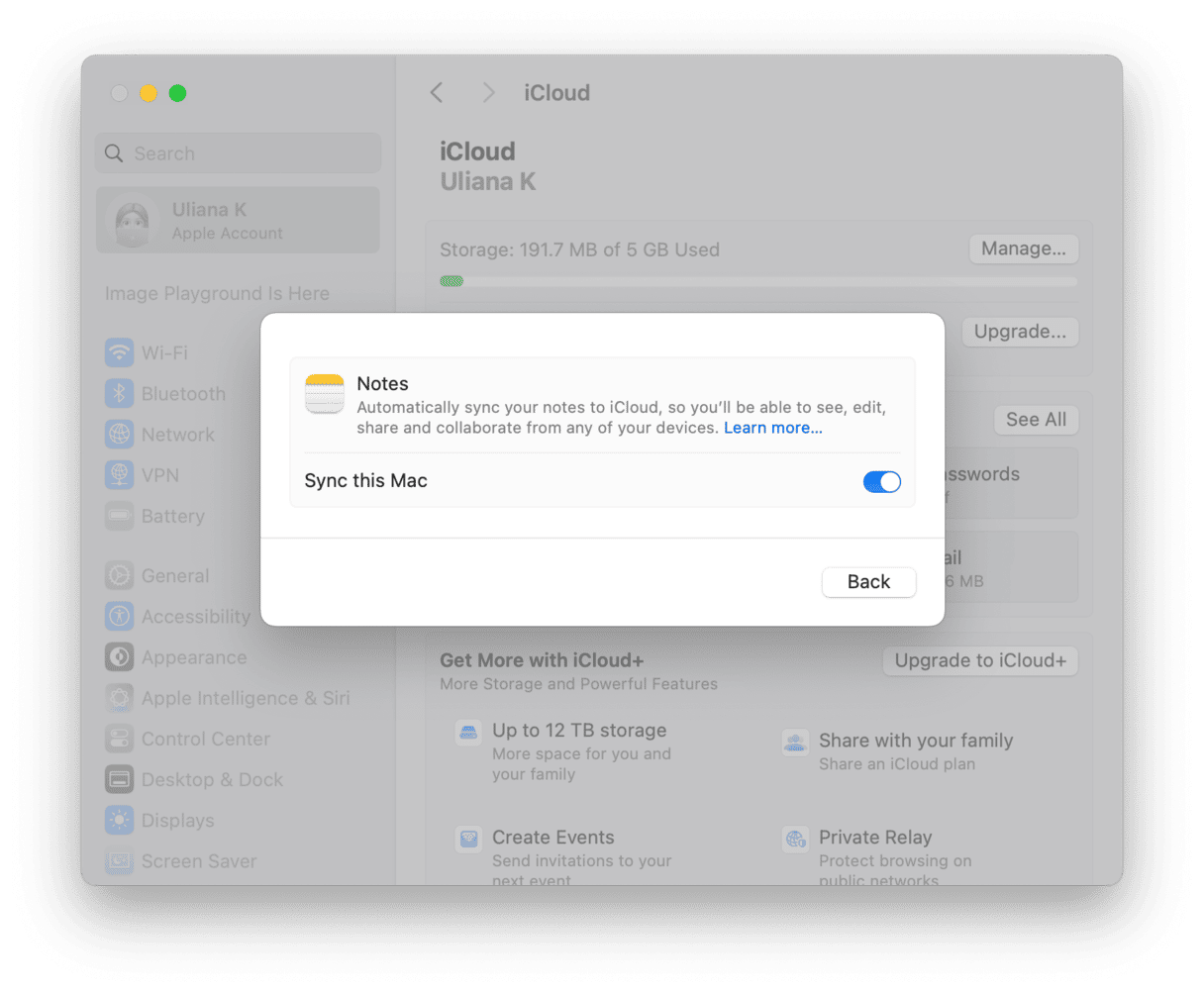
- On your iPhone, open the Settings app and tap your Apple Account.
- Choose iCloud. Then, next to ‘Saved to iCloud,’ tap See All.
- If Notes is set to on, leave it as is and quit Settings. If not, tap it and toggle the switch to on.
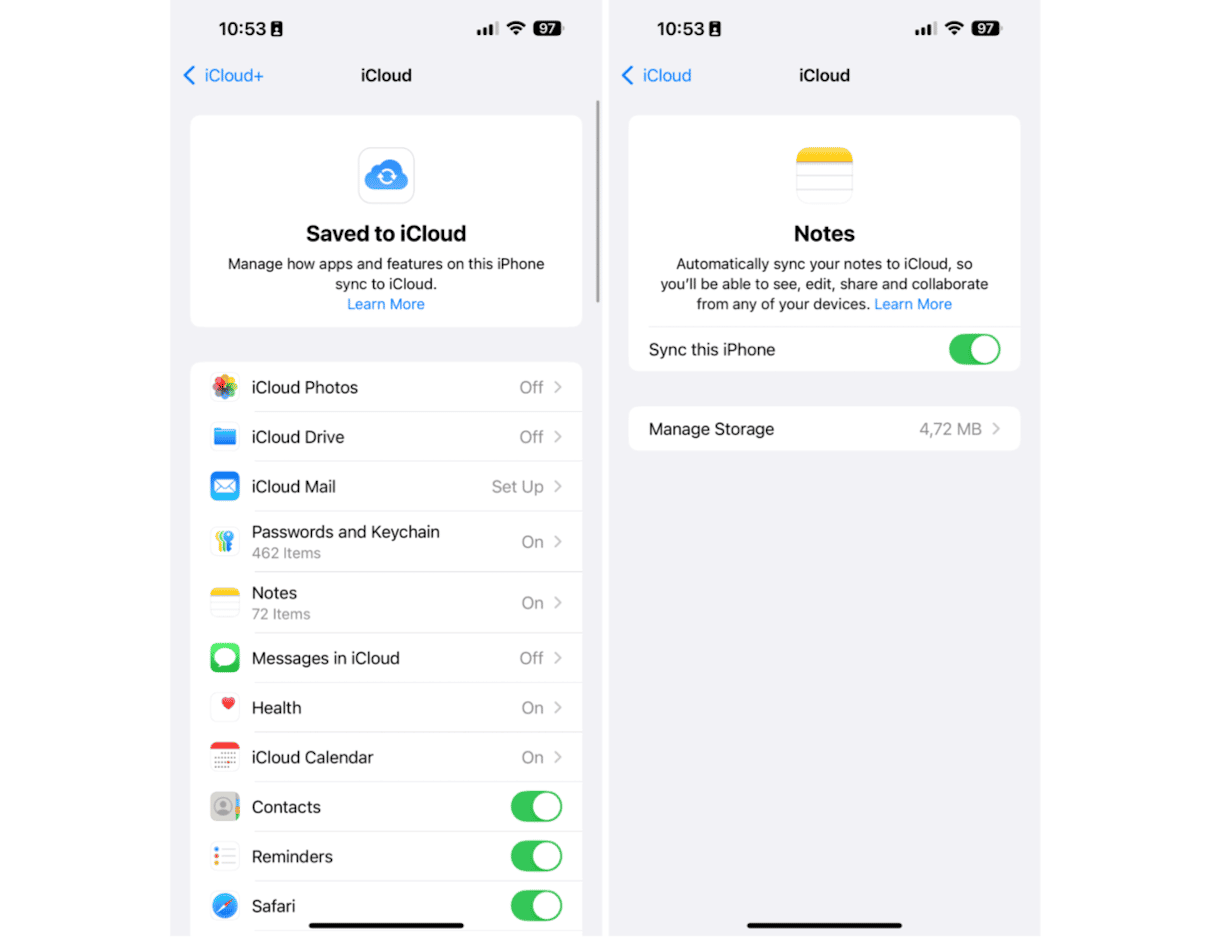
5. Make sure notes are in the correct folder
In the Notes app on both Mac and iPhone, there are two groups of notes and folders: iCloud and On My Mac or On My iPhone. If the notes you want to sync are not in the iCloud group of notes or folders, they won’t sync. So, if you notice that some notes are not syncing when you want them to, make sure they are in a folder in the iCloud section. If they’re not, you can move them.
Move notes on Mac:
- Open the Notes app and locate the note you want to move.
- Right-click or Control-click on the note in the sidebar.
- Choose Move to > iCloud and then choose a folder to move the note to.
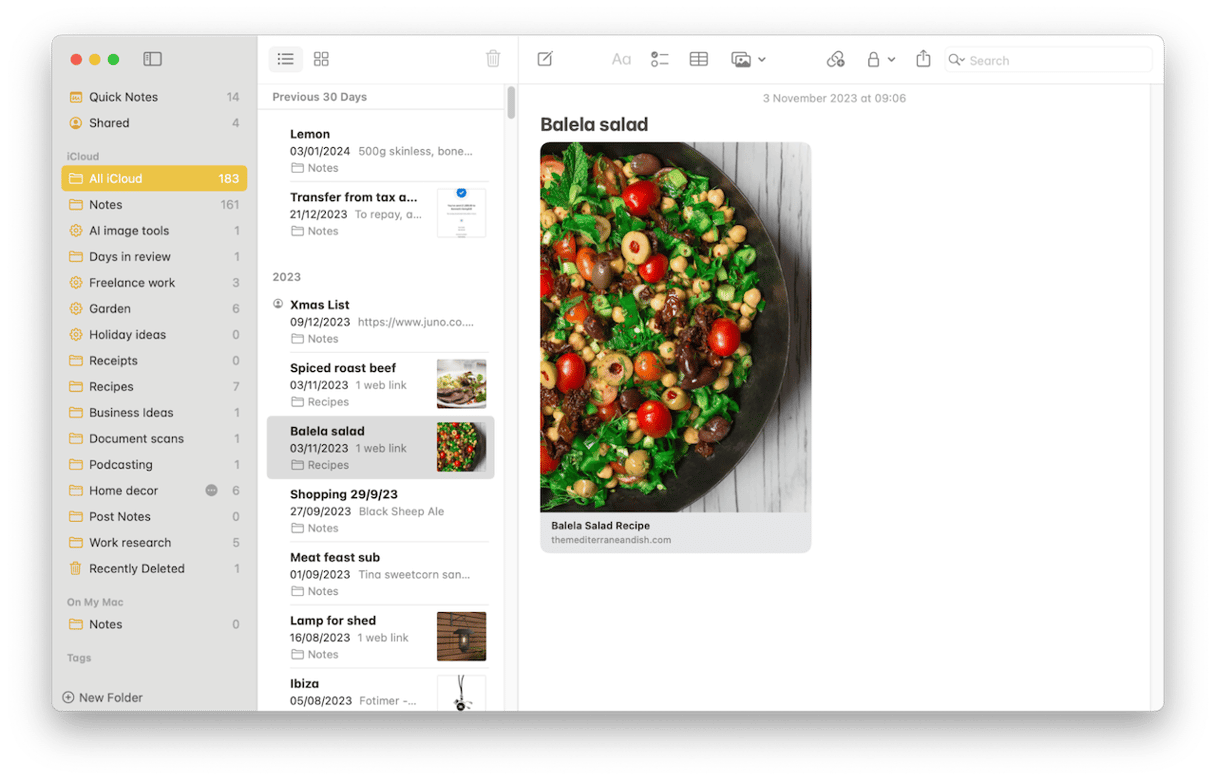
Move notes on iPhone:
- Open the Notes app.
- Open the note you want to move.
- Tap the more button at the top of the screen (three dots in a circle)
- Tap Move Note.
- Choose a folder in the iCloud section to move it to.
- Tap the folder.
6. Check for updates
It’s possible that the reason why notes aren’t syncing between your Mac and iPhone is that there is a bug in either iOS or macOS that has been fixed in a recent update.
So, the next step is to check for updates to both macOS and iOS.
macOS
- Open System Settings and choose General > Software Update.
- Wait for it to check for an update.
- If there is one available, follow the instructions on the screen to install it.

iOS
- Open the Settings app.
- Tap General > Software Update.
- Wait for it to check for an update.
- If there’s one available, follow the instructions on the screen to install it.
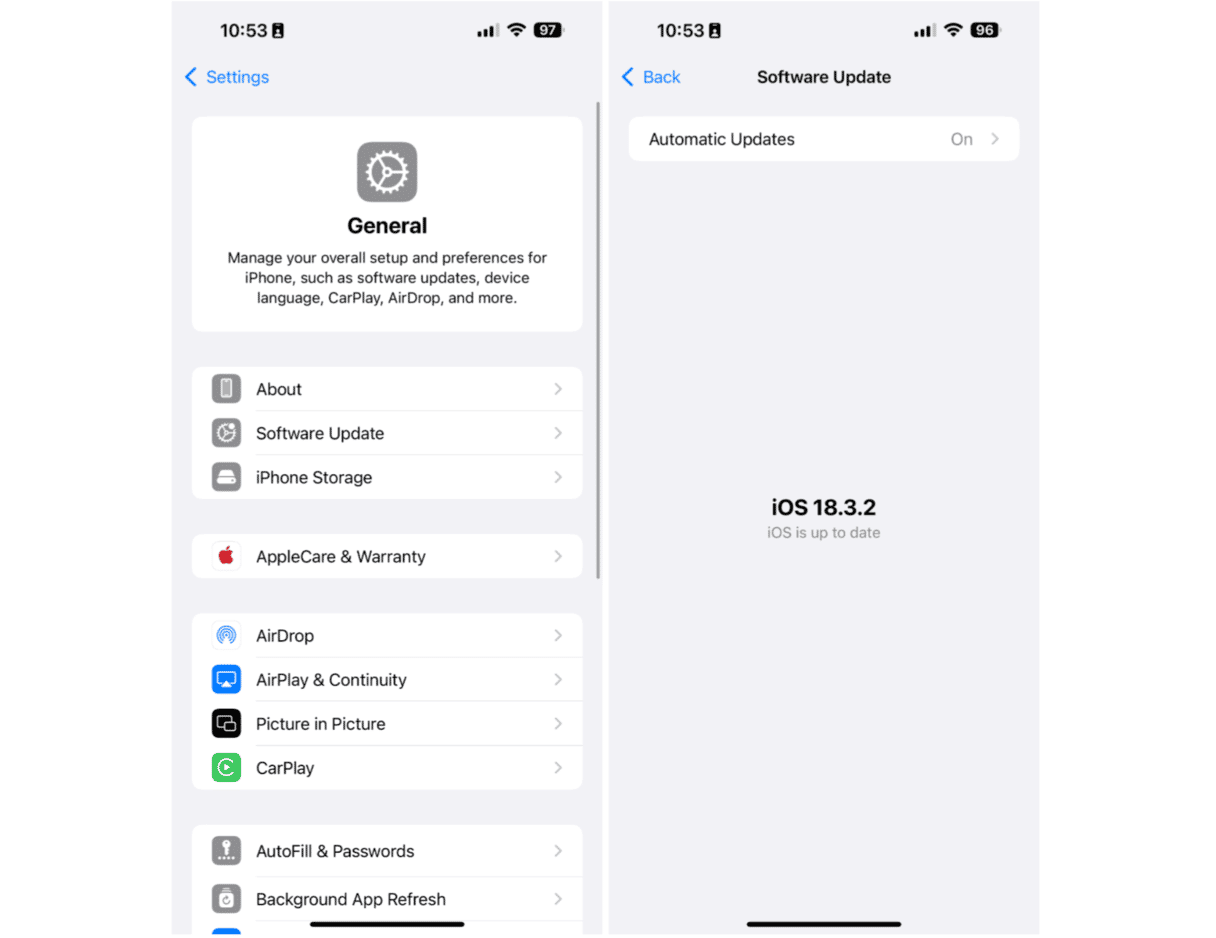
7. Sign out of your Apple Account and sign back in again
This one is the last on the list because it’s a bit of a hassle, but if nothing else works, it’s worth a try. Open Settings on your iPhone and System Settings on your Mac. Choose your Apple Account, scroll to the bottom of the window, and tap or click Sign Out. Wait for a few minutes and sign back in again.
If you’ve discovered that some notes aren’t syncing between your iPhone and your Mac, follow the steps above to discover the cause of the problem and fix it so they start syncing again.







