Apple’s iCloud storage is incredibly useful — not only can it be used to store photos in your iCloud library or for syncing documents in apps, but you can also use it as a regular cloud storage service. It mounts in the sidebar of a Finder window, and you can drag and drop files to it. In macOS Sonoma, you can even choose to have all the files on your Mac stored in iCloud and only those you use regularly downloaded onto your Mac. However, one of the most useful features is that you can share it with family members. So, if your storage plan has lots of free space in it, they can use it, too. We’ll show you how to share iCloud storage with your family.
What is Family Sharing?
Family Sharing is a feature in macOS, iOS, and iPadOS. It allows you to share subscriptions to Apple Music, Apple News+, and Apple TV+ with family members, as well as share apps you’ve downloaded from the App Store. One often overlooked feature of Family Sharing is that you can share iCloud storage with family members, too, if you have enough in your plan. That means they don’t have to pay for their own storage plan.
How to share iCloud storage with family
To share iCloud storage, you first need to set up Family Sharing. You can do that on a Mac, iPhone, or iPad.
Mac
- Click the Apple menu and choose System Settings.
- Select your Apple ID and click Family Sharing.
- Click Set Up Family.
- Follow the instructions on the screen to add family members and send invitations. When family members accept an invitation, they will be added to the family.
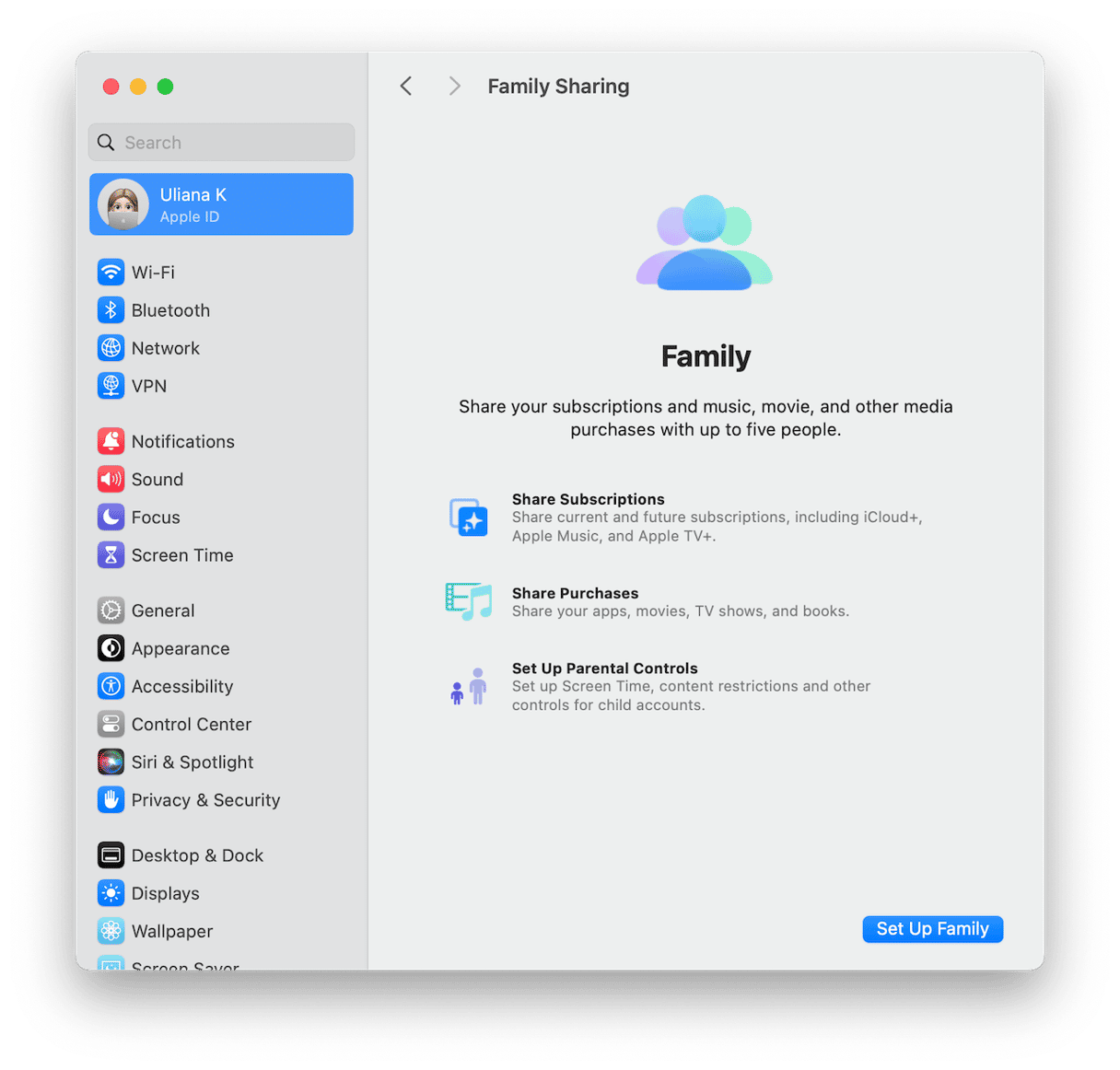
iPhone and iPad
- Open the Settings app.
- Tap your Apple ID and choose Family Sharing.
- Tap Set Up Family.
- Follow the instructions on the screen to add family members and send invitations.
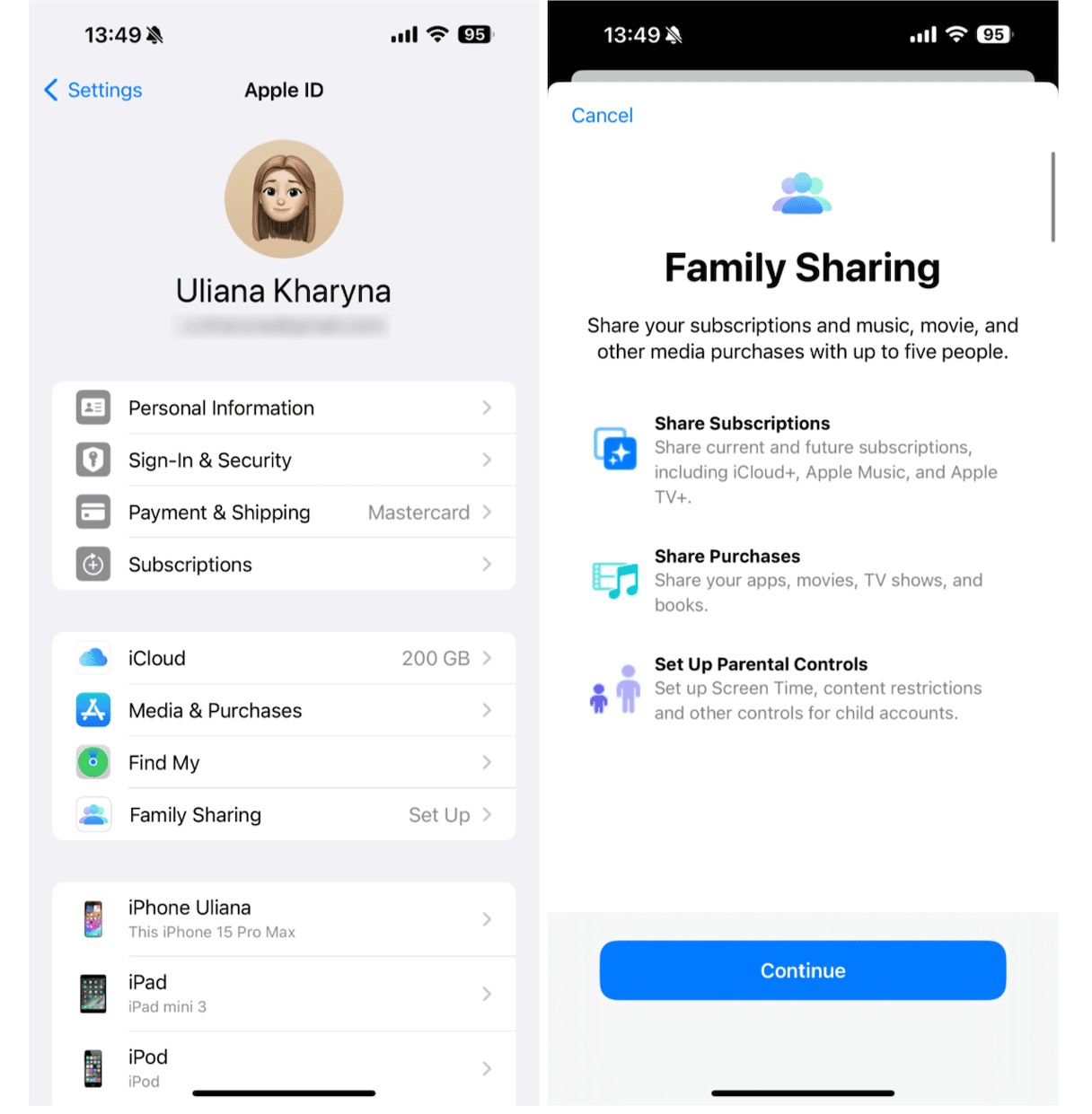
Now, how to share iCloud storage with only one family member? You can add only one contact when you set up Family. If you want to add more family members – you can add up to five – follow the steps below:
Mac
- Go to System Settings and click Family.
- Click Add Member, then Invite People.
- Choose how you want to invite them.
- Follow the instructions on the screen to send the invitation.
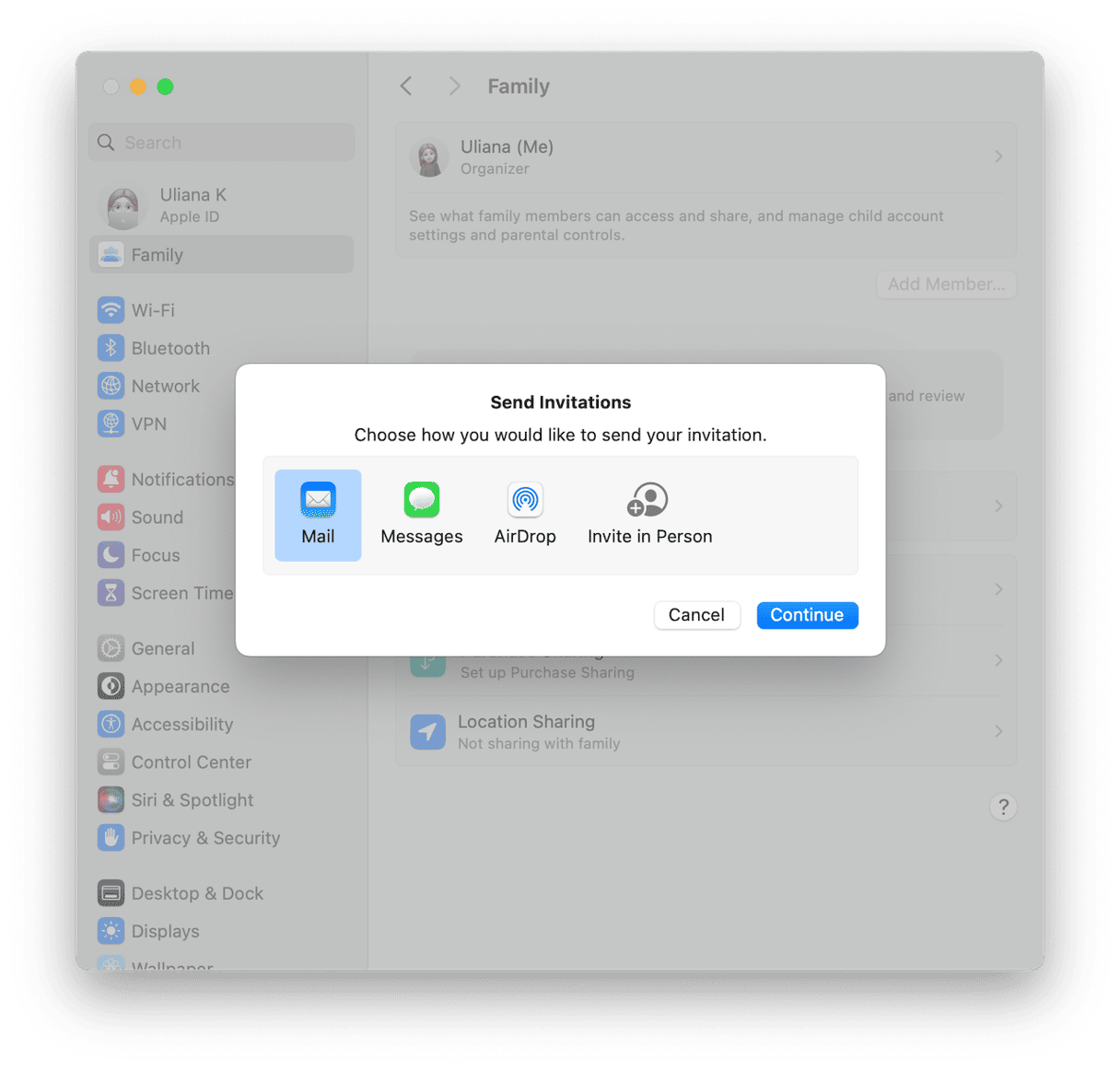
iPhone or iPad
- Open the Settings app.
- Tap Apple ID > Family Sharing.
- Tap the head and shoulders icon.
- If the name of the person appears in the list of suggestions, tap Invite. If not, tap Invite Others.
- Choose how you want to send the invitation and follow the instructions on the screen.
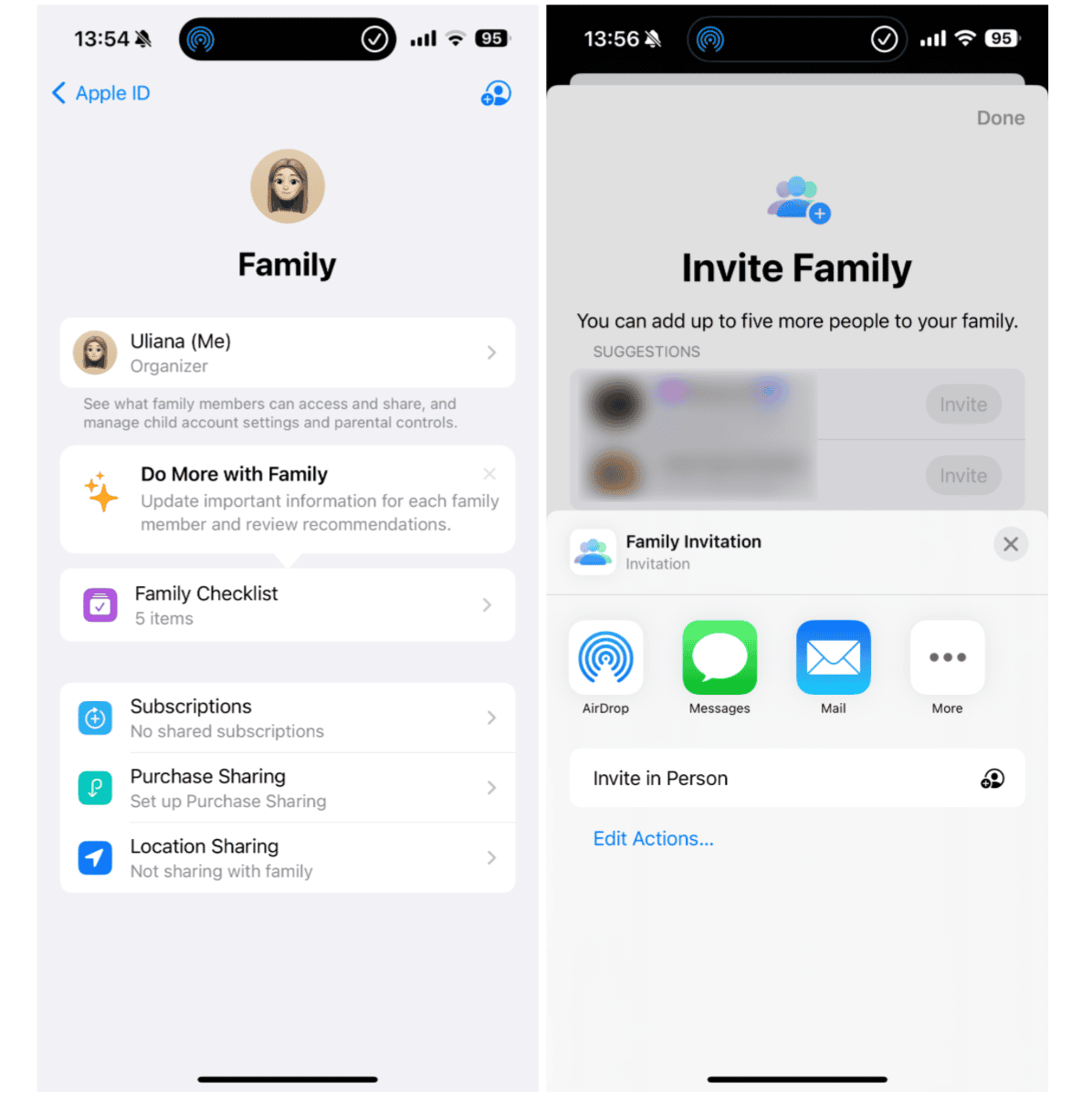
If you have been sent an invitation, you can either tap the link in the email or message, or you can go to System Settings > Family (Settings > Apple ID > Family Sharing on iPhone or iPad) and follow the instructions there.
How to get the most from iCloud storage
If you’re sharing iCloud storage with lots of family members, you may run low on available space, especially if you store all the files on your Mac in iCloud. The solution is to free up space on your Mac, and so reduce the number of files that are uploaded to iCloud. One way to free up space on your Mac is to use CleanMyMac’s Smart Scan feature. It scans your Mac, looking for files you don’t need, as well as the opportunities to optimize your Mac so it runs more smoothly and any malware that you might have downloaded. You can run all of those tasks with just a couple of clicks, and, best of all, CleanMyMac is free to download here. Once you’ve downloaded and installed it, follow the steps below.
- Open CleanMyMac and choose Smart Scan in the sidebar.
- Click Scan.
- When it’s finished, either click Run to get rid of files and any malware it’s found, as well as run optimization tasks, or Review Details to see the files that will be deleted.

How to get more iCloud space on your iPhone
Running out of iCloud storage can be frustrating, but there's an easy solution. With CleanMy®Phone, you can quickly clean up some space on your device. It scans your iPhone and divides the clutter into categories, including duplicate photos, screenshots, and screen recordings, so you can quickly decide what you want to keep and what you want to get rid of.
Here’s how to use it:
- Open CleanMy®Phone and allow it full access to your library — worry not, with on-device scanning, it is safe.
- Tap Declutter > Scan.
- Check the categories of clutter and deselect everything you want to keep. Once happy with the selection, tap Clean — it is all now sent to the Recently Deleted album in your Photos app.
- Empty the Recently Deleted album.

How to manage sharing iCloud storage
Once you’ve set up a family and invited members, and they’ve accepted, they will automatically have access to whatever iCloud storage you have in your plan. So, for example, if you pay for 200GB, that will be split across the family, and you will all be able to use it. There’s no set quota per person — it’s allocated on an as-needed basis. To see how much storage each family member is using, go to System Settings > Family and click Subscriptions, then iCloud (or iCloud+ if you subscribe to that), and you will see a list of family members and the amount of storage they are using. On iPhone or iPad, it’s Settings > Apple ID> Family Sharing > Subscriptions > iCloud (or iCloud+).
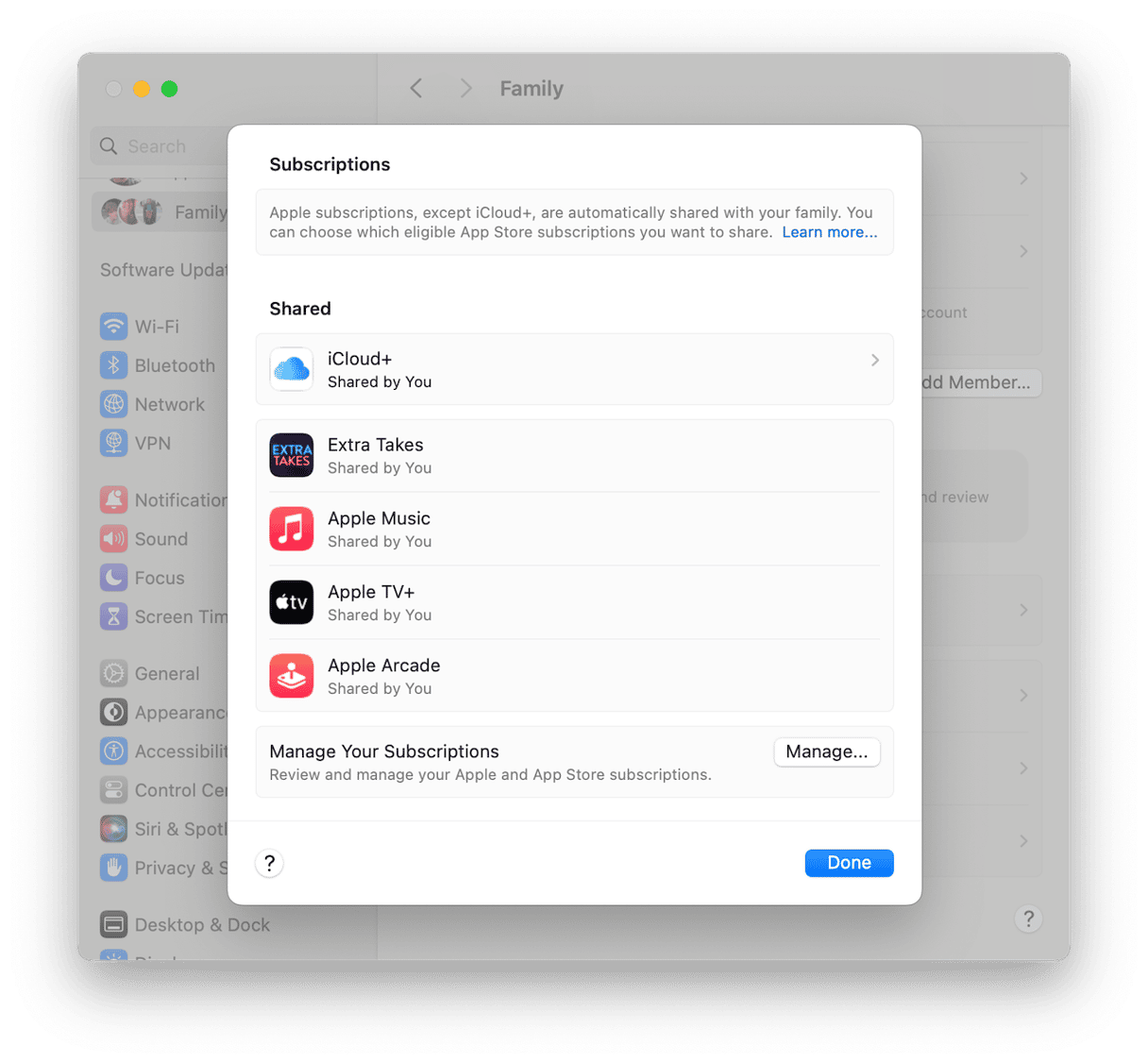
Can family members access my files?
No, your files are your files. Only you can access them in iCloud Drive either on your Mac, the web, or in the Files app on iPhone and iPad. No other family members will be able to see or access them. To do that, they would need access to your Mac, iPhone, or iPad.
If you’re concerned about privacy on your Mac, there are lots of things you can do to improve it. These include:
- Clear out your Recent Items list.
- Clear browser history, cache, search history, and download history.
- Delete the list of saved Wi-Fi networks (automatically connecting to an unsecure network could mean your data is at risk).
- Review and revoke permission for individual apps to access your camera, microphone, screen recording, and Desktop and Documents folders.
CleanMyMac’s Privacy module can do all of those things with just a few clicks, and it makes it very easy to make sure your data is as safe as possible.

Sharing iCloud storage, especially if you are subscribed to the 200GB or 2TB plans, is a great way to get value for your subscription and perhaps save family members from paying for their own storage. The good news is that it’s easy to set up and manage, and your data is secure. Follow the steps above to share iCloud storage.





