Apple’s Safari web browser has been on the iPhone since the iPhone was first launched. It’s a fast and very capable web browser built on WebKit that is deeply integrated with other apps on the iPhone. However, it’s not the only web browser available for iOS, and many iPhone users prefer to use other browsers, such as Chrome, Opera, and Brave. If you don’t use it, you may want to know how to completely remove Safari from iPhone and whether it is possible. We’ll answer these questions in the article.
Why remove Safari from your iPhone?
There are lots of reasons why you might want to remove Safari from your iPhone. You may use a different browser and feel that there is no point in having Safari installed. You may manage iPhones for an organization that specifies a different browser. Or you may be concerned about the data Safari stores on your iPhone and what happens to it. Note, though, that all browsers store data, and Apple is more privacy-focused than most of the other options available out there. Whatever the reason, follow the steps below.
How to remove Safari from your iPhone
The most important thing to say from the outset is that you can’t completely remove Safari from your iPhone. It’s a protected app, installed as part of iOS, and so there is no way to delete it. You can, however, get rid of data like cookies and cache, remove its status as the default browser, take it off your Home screen, and bury it in the App Library, where you can forget about it. We’ll show you how to do all of that.
Change the default browser
- Tap the Settings app to open it.
- Scroll down to Apps.
- Choose Default apps, and then click on Default Browser
- Choose the browser you want to make the default and close Settings.
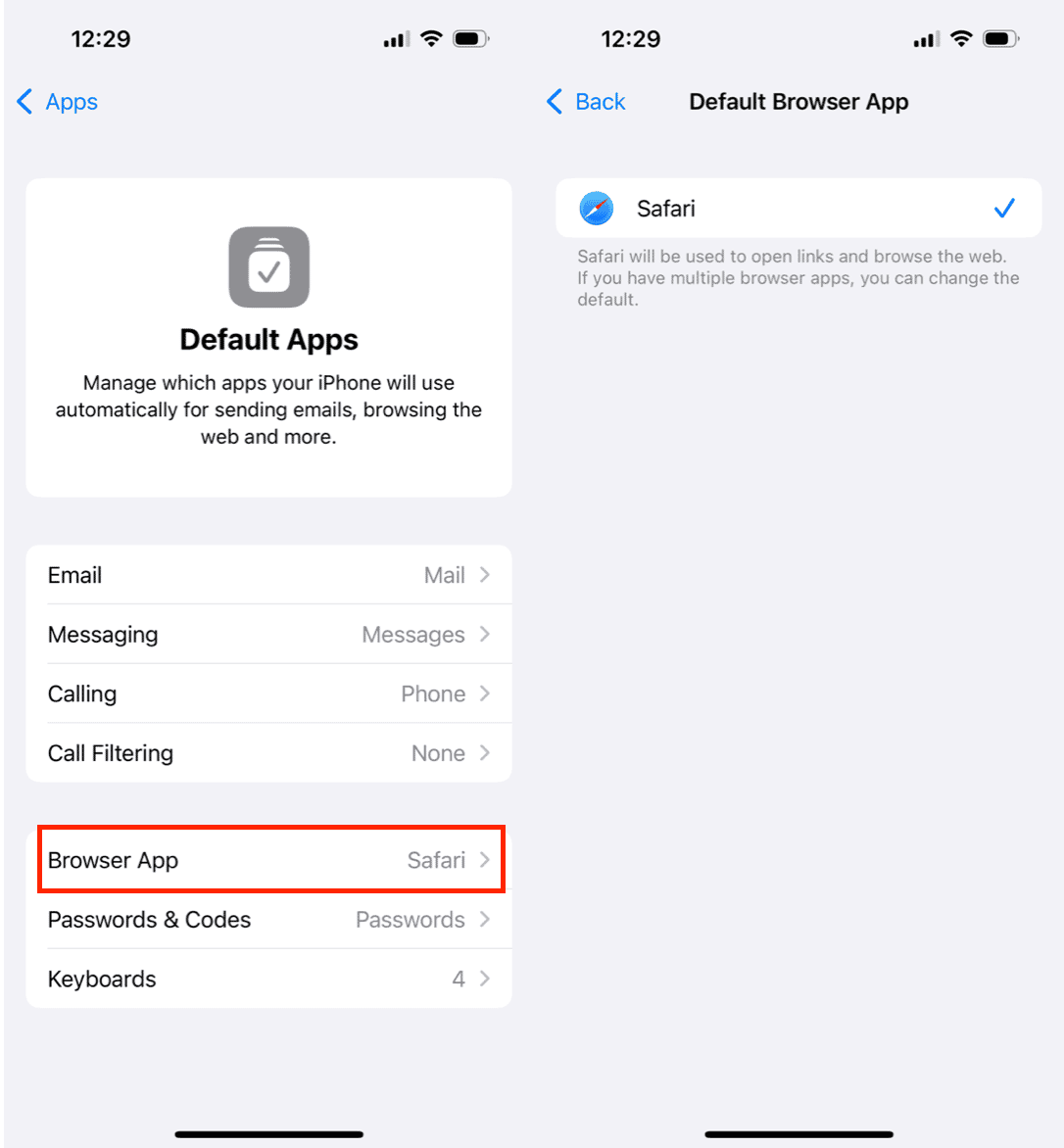
When you change the default browser, clicking on a link in, say, an email will no longer open the web page in Safari. Instead, it will open it in whichever browser you set at step 3. Which browser should you set as the default? That’s up to you. If you use a lot of Google Services, then you could set it to Chrome. If you want a browser that’s environmentally conscious and privacy-focused, you could go for Ecosia. And if you want a browser with a built-in VPN, Opera and Brave are good options.
Delete Safari data
There are a couple of different ways to delete Safari data, depending on whether you want to remove history and cookies or just cookies.
To remove both history and cookies:
- Open the Settings app.
- Scroll to the Apps.
- Tap Safari.
- Choose Clear History and Website Data.
- Close Settings.
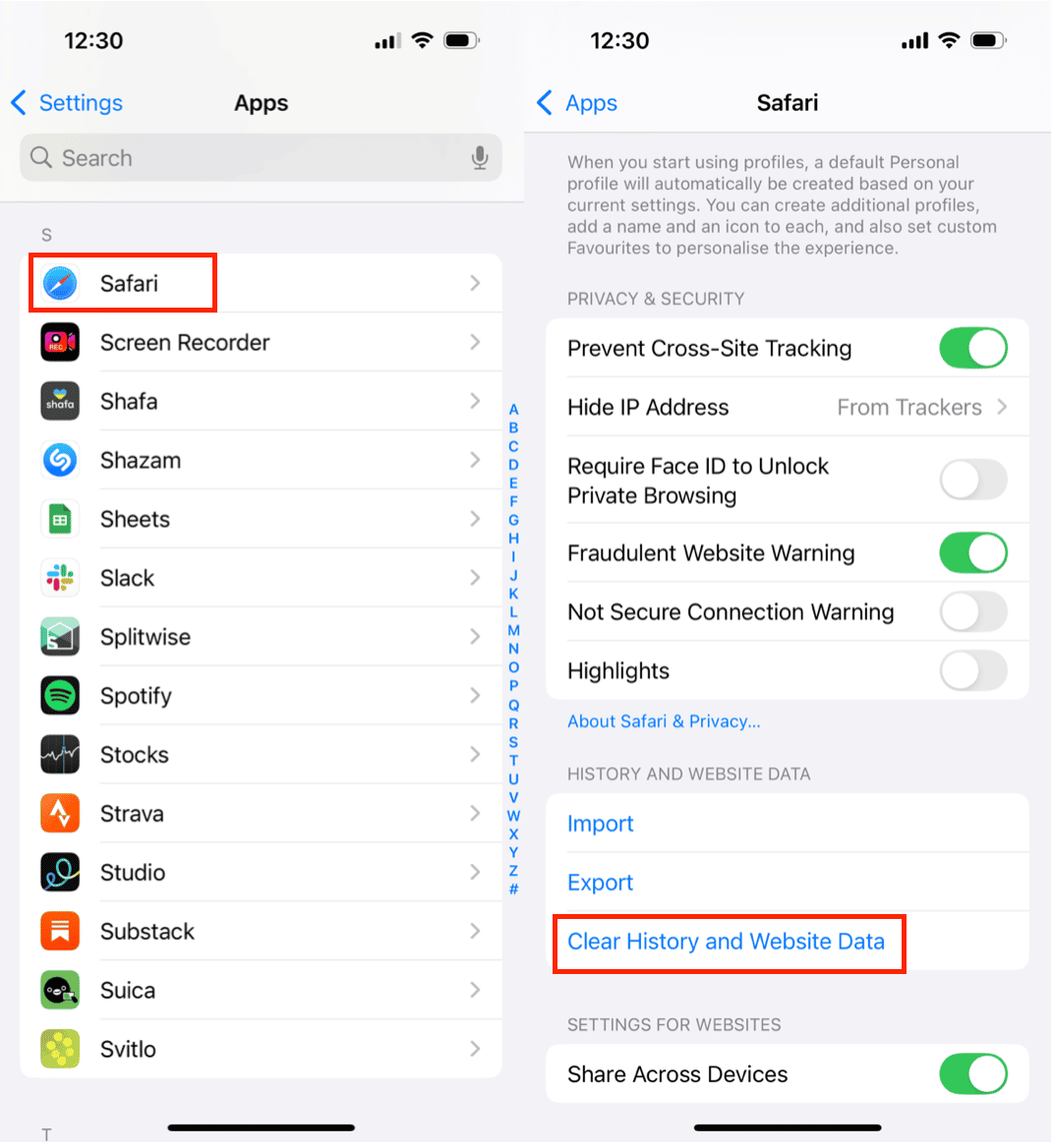
To remove cookies and keep your history data:
- Open Settings.
- Choose Safari.
- Tap Advanced, then Website Data
- Choose Remove all Website Data.
Remove Safari from the Home screen
If you remove Safari from the Home screen and store it in the App Library, it will feel like it’s been removed from your iPhone because it will no longer be visible unless you open the App Library.
- Tap and hold on the Safari icon.
- Tap Remove app.
- In the dialog box that opens, tap Remove from Home screen.
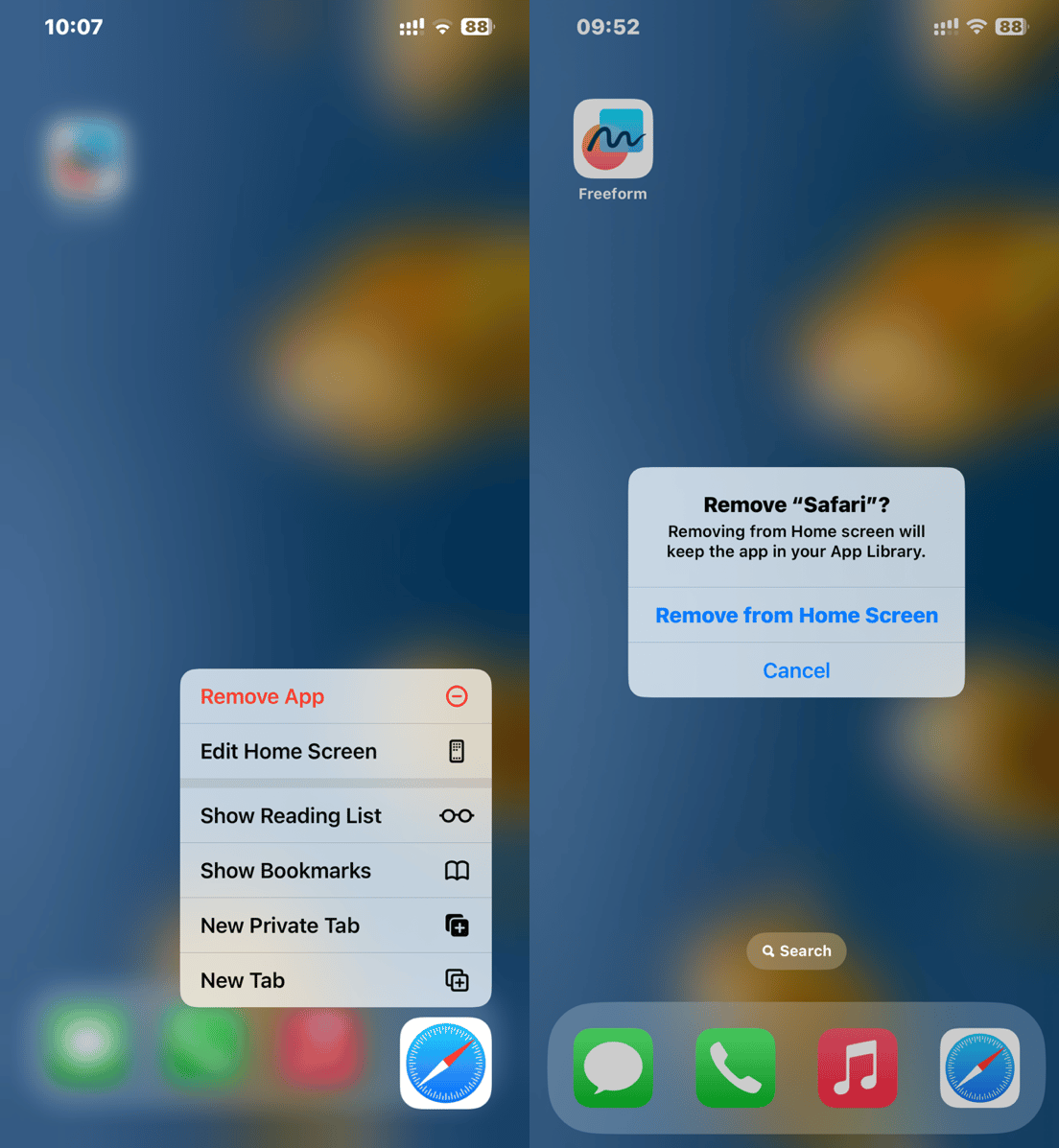
If Safari was in the Dock, you’ll need to put another app there to replace it. Tap and hold on the app you want to take Safari’s place in the Dock. Drag the app onto the Dock and let go.
Use Screen Time to disable Safari
If you enable Screen Time, you can use it to disable Safari. That means that although Safari will remain on your iPhone, it can’t be used. Here’s how to do it:
- Open the Settings app.
- Tap Screen Time.
- Choose Content & Privacy Restrictions.
- Tap Allowed Apps.
- Toggle Safari to the off position.

If you remove Safari from your Dock and Home screen and use Screen Time to disable it, you will almost have removed it from your iPhone, especially if you also delete website data from it.
Safari is Apple’s web browser that comes built into iOS, macOS, iPadOS, and WatchOS. It’s deeply integrated with other parts of the operating systems, and so you can’t completely remove Safari from your iPhone. However, you can take several other steps, such as choosing a different default browser, deleting data, and disabling Safari in Screen Time. Until Apple changes its policy, that’s the closest you can get to removing Safari from your iPhone.










