Force Quitting apps is a last resort when they hang or misbehave in other ways. If you can’t quit the misbehaving app normally, Force Quitting usually gets rid of it and allows you to carry on using your Mac. But should you Force Quit apps on your Mac? What happens when you do? And will it do any harm? We’ll answer those questions.
What is Force Quit on Mac?
So, what does Force Quit mean on Mac? Force Quit on Mac is a system command that makes an app stop running, even if it’s hanging and you are unable to access its menus or any other means of controlling it. The app will disappear from your screen, and any open documents will close.
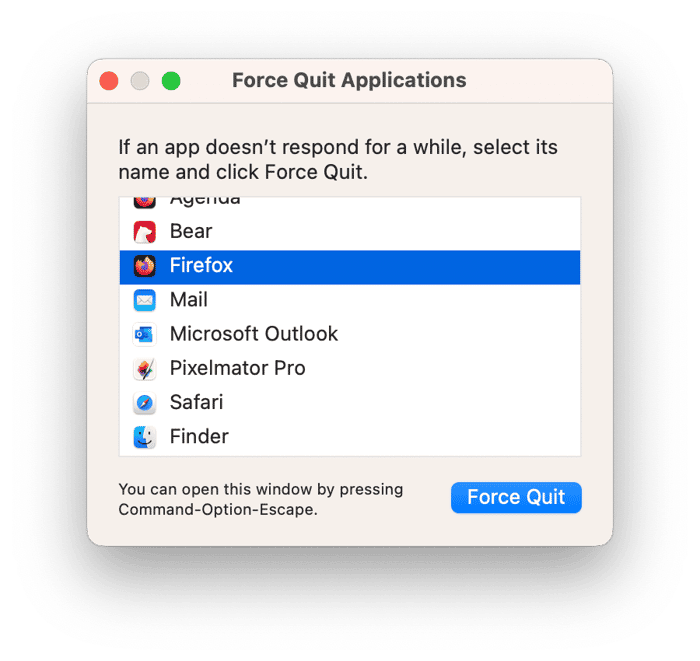
What does Force Quit do on Mac?
Force Quitting an app shuts down all of its currently running processes immediately and prevents the app from accessing its cache files, forcing it to shut down. That means that whereas when you quit an application normally, it will ask you if you want to save your current open documents, Force Quitting Mac apps won’t give you that option. Neither will the app ask you if you are sure you want to quit. It won’t perform any of the ‘cleaning up’ tasks that it would normally run when you quit, and so files may not behave as you expect them to next time you use the application. For that reason, it should be treated as a last resort.
How to Force Quit apps quickly
One very easy way to Force Quit apps that have hung is to use CleanMyMac’s Optimization module. This module is designed to keep your Mac running smoothly and as fast as possible. And one way it does that is to allow you to Force Quit apps that have hung. You can download CleanMyMac for free here. When you’ve done that, follow the steps below:
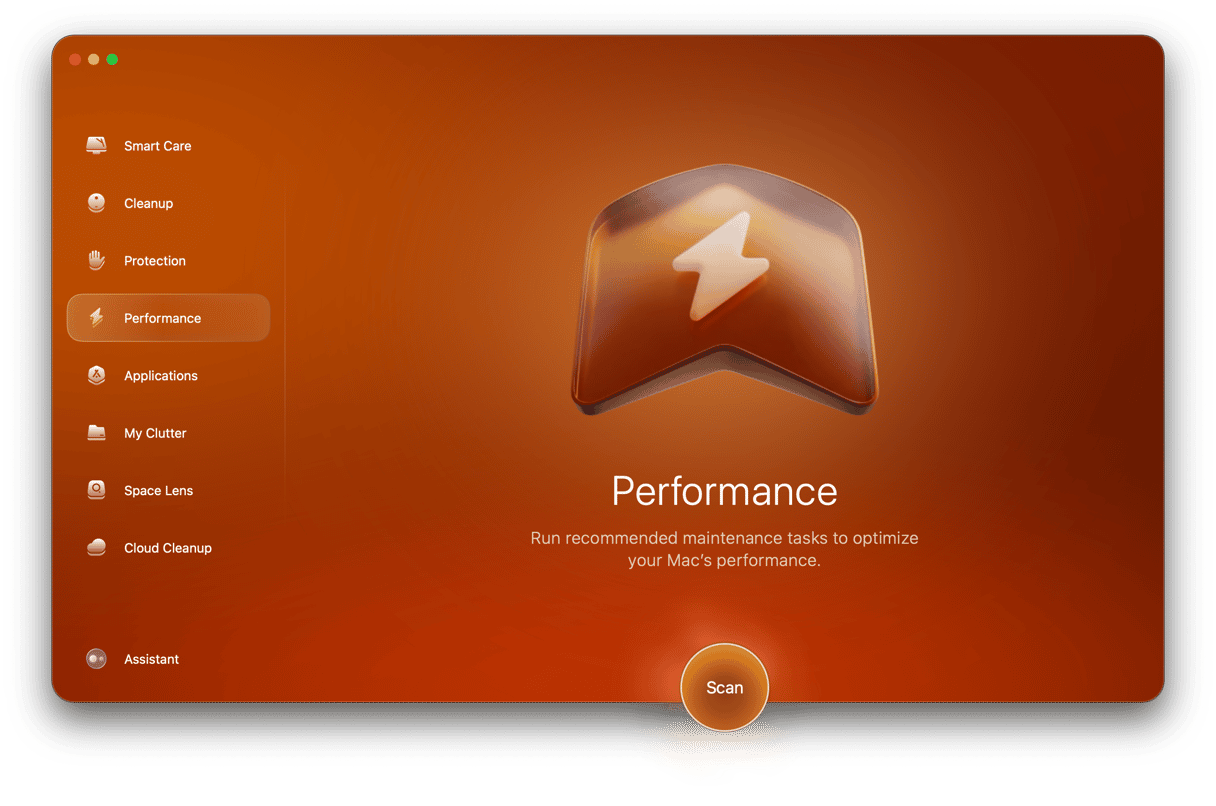
- Open CleanMyMac and go to Optimization from the sidebar.
- Click on Hung Applications and select the box next to it.
- Select the application and click Quit.
Is it bad to Force Quit apps often?
Force Quitting apps doesn’t do them or your Mac any harm. So, in that sense, it’s not bad to Force Quit apps often. However, if you find yourself having to quit the same app again and again, it’s probably a sign that there is something not right with the app, and you should try to fix it. Remember that when you Force Quit an app, it won’t save your work, so if it hasn’t been saved recently, you’ll lose it. Also, when you Force Quit an app, it doesn’t have time to ‘clean up and put away’ processes that were running. So you may find that the files you use with the app behave strangely next time you use it.
Steps you can take to try and fix problems with apps include:
- Checking that the app is up to date and installing any available updates
- Resetting the app — you can do that using the Uninstaller in CleanMyMac
- Reinstalling the app
How to Force Quit apps
There are a few different ways to Force Quit apps. For a more detailed explanation of how to Force Quit apps, see this article.
Use the Force Quit menu command
- Click on the Apple menu.
- Choose Force Quit.
- Select the application you want to Force Quit.
- Click Force Quit.
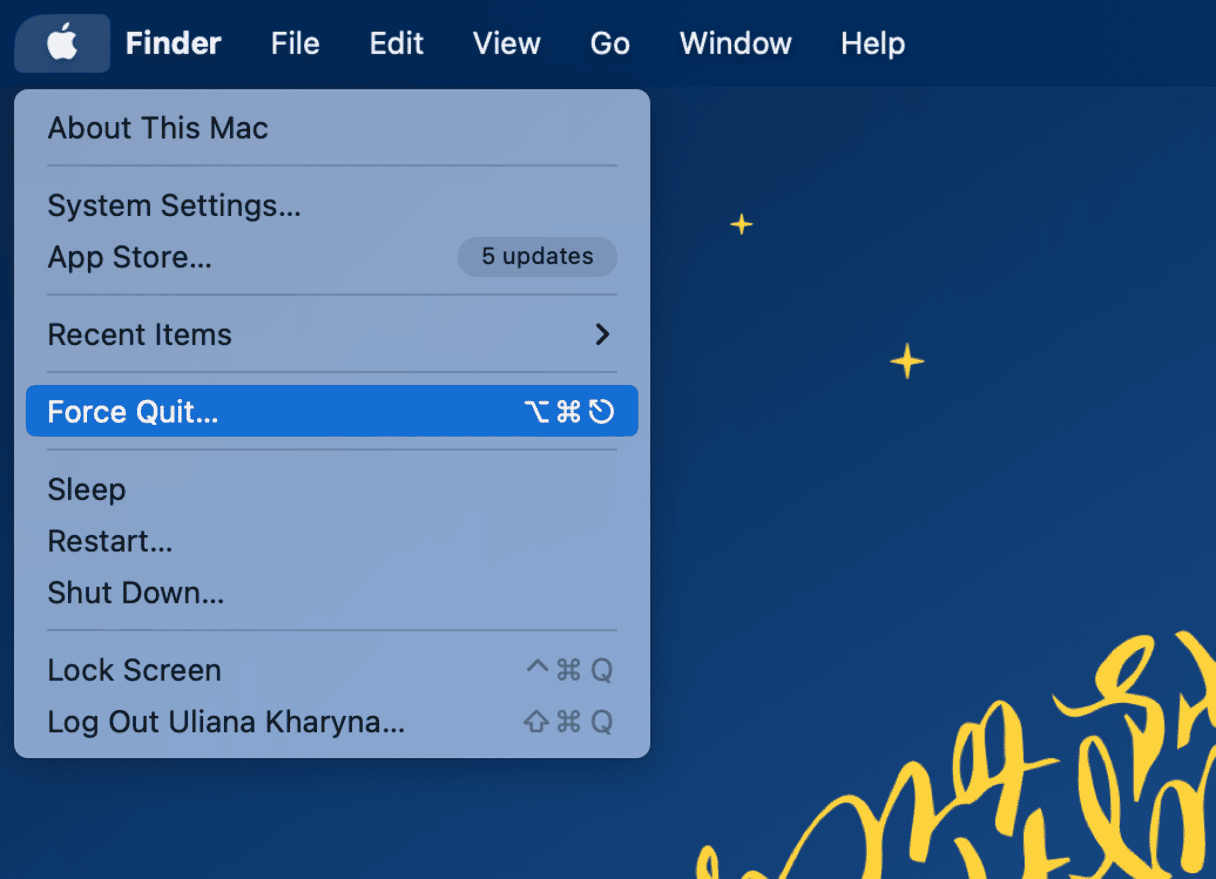
If your Mac has hung and you can’t click the Apple menu, you can use the keyboard shortcut, which does the same thing.
Use the Force Quit keyboard shortcut
- Press Command+Option+Escape.
- When the dialog box opens, select the application to Force Quit.
- Click Force Quit.
You can also use Command+Option+Shift+Escape to Force Quit the currently active application.
Use Activity Monitor
- Go to Applications > Utilities and double-click Activity Monitor to open it.
- Use the search box to search for the app.
- Select the app and click the ‘x’ in the toolbar.
- Confirm you want to quit the app.
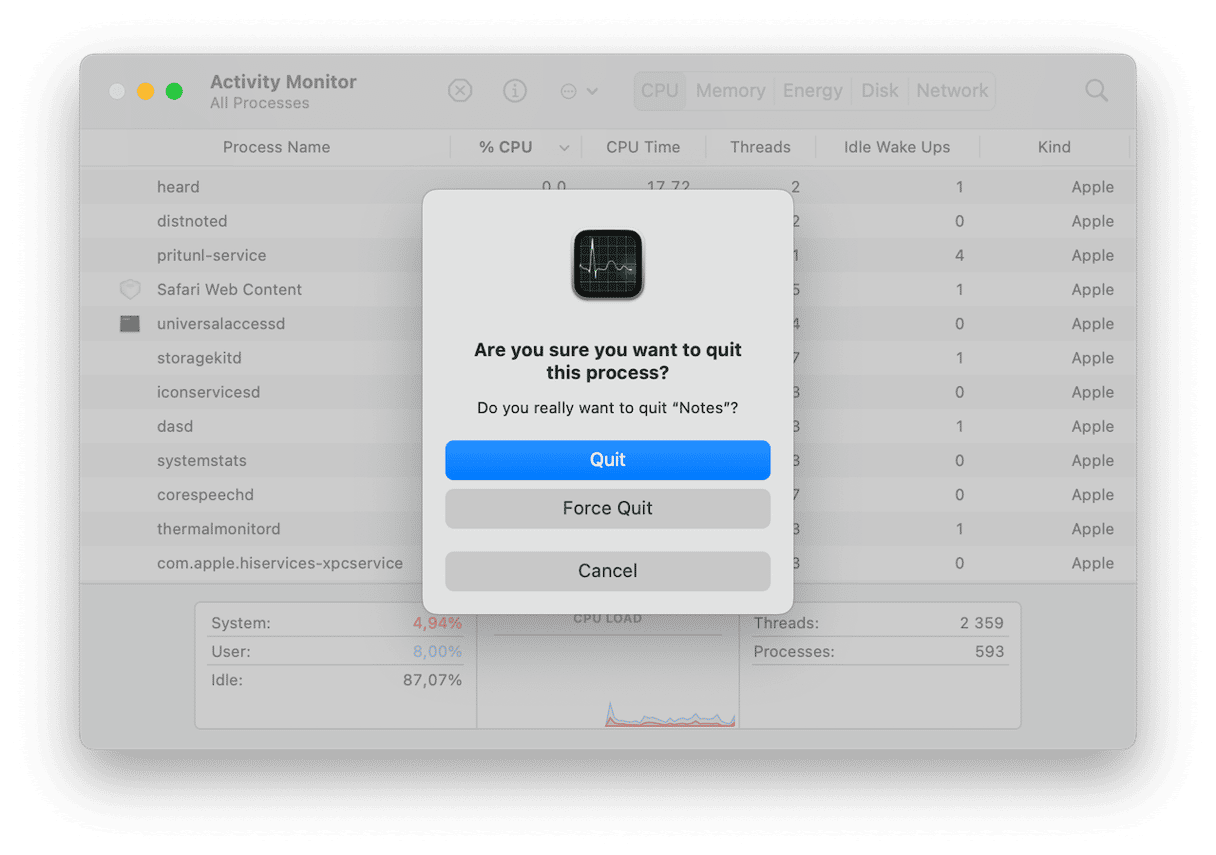
Most of us rarely have to Force Quit apps. The only time you should have to do it is if an app hangs and you can’t quit it any other way. When you Force Quit an application, it doesn’t perform the normal ‘clean up’ and save tasks it would do if you quit normally, which means that it won’t save the latest changes to documents. So you should only use it when you really have to. If you do have to, there are several ways to do it. Follow the guidance above and choose the method that works best for you.






