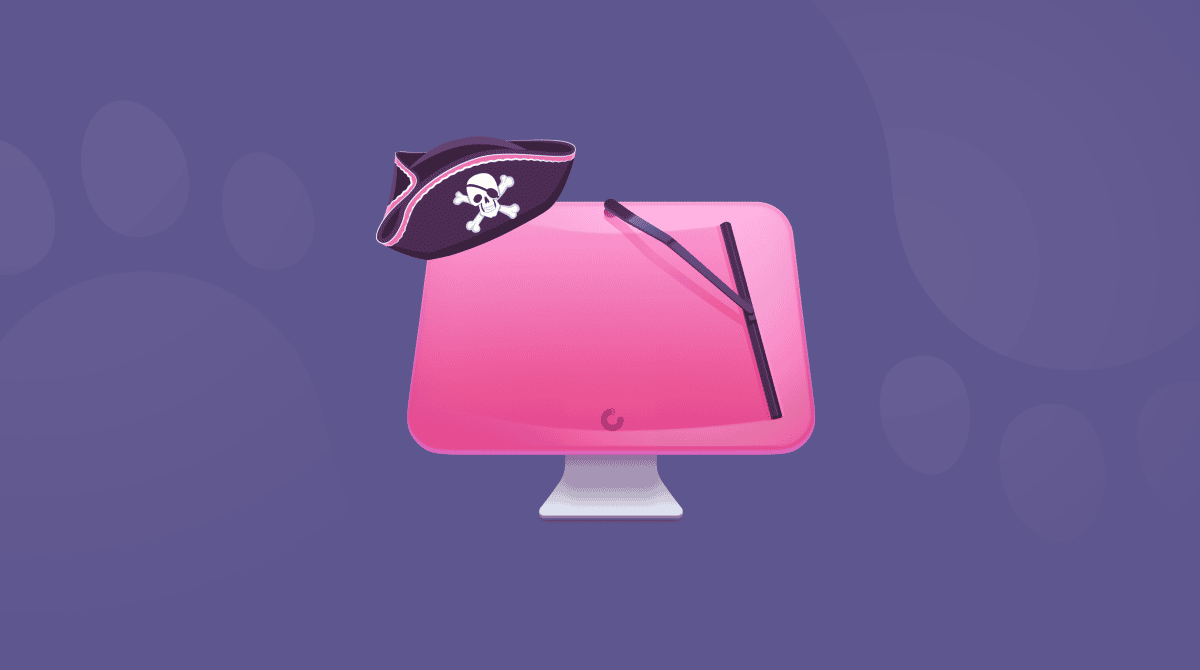Is your Mac acting strange for no obvious reason? Perhaps it started overheating, or fans are going crazy without you opening heavy apps in the background. Or Wi-Fi and Bluetooth refuse to work. You may have also noticed issues with waking up from sleep or time and date glitches. All of these might mean that your Mac needs some troubleshooting, and the easiest way to do it is to reset SMC and PRAM/NVRAM. In this article, we’ll show you how to do it.
What are PRAM/NVRAM and SMC?
PRAM (Parameter Random Access Memory) stores vital system information like display settings, speaker volume, time zone settings, etc. On newer MacBooks, it is called NVRAM (non-volatile RAM). SMC (System Management Controller) is responsible for Mac’s important physical aspects: fans, lights, and power.
Resetting PRAM and SMC is a way out if your Mac starts acting strange. You may consider resetting either PRAM or SMC, depending on the problem you face, or try to reset them both.
When should you reset SMC
Consider resetting SMC on MacBook Pro or any other Mac computer if you experience one or more of these issues:
- Unexpected shutdowns
- Power button doesn’t function well
- External devices are not recognized
- USB ports and Bluetooth are not working
- Keyboard backlight doesn’t work
- Display brightness functionality isn’t working right
What can be fixed with SMC reset
Resetting SMC can fix all types of hardware-related problems, such as battery not charging properly, MacBook not starting up or not responding to the lid opening or closing, fans running extremely fast and loud, and Mac overheating.
How to reset SMC on a MacBook
Before resetting your Mac’s SMC, you need to determine whether its battery is removable. That’s because the process of resetting SMC for Macs that have a non-removable battery is quite different. Plus, there are some differences for Mac desktop computers.
Resetting SMC on MacBook, MacBook Pro, and MacBook Air
If the battery is removable:
- Turn off your Mac.
- Remove the battery.
- Press the power button and hold it for a few seconds.
- Reinstall the battery.
- Press the power button to turn on your Mac.

If the battery is non-removable:
- Shut down your Mac.
- Press Shift+Control+Option on your keyboard and press the power button at the same time.
- Hold these keys for 10 seconds.
- Release the keys.
- Press the power button again to turn on your Mac.

Resetting SMC on iMac, Mac Pro, and Mac Mini
- Shut down your Mac.
- Unplug a power cord.
- Wait 15 seconds.
- Plug the power cord in.
- Wait several seconds and turn on your computer by pressing the power button.
Resetting SMC on a Mac with Apple silicon
Restart the comupter from the main Apple menu. Alternatively, you can shut it down and turn it on again.

That’s it. Really. Lots of steps for something that won’t take so much of your time.
When you need to do a PRAM reset
Resetting PRAM is particularly useful if you’re having the following types of problems:
- Wrong date, time, or time zone
- Strange mouse scrolling speed
- A question mark icon appears at a startup
- Display resolution won’t change
- Sound volume won’t stick
What a PRAM reset can resolve
Unlike SMC, reserring PRAM/NVRAM can help fix software-related issues. Some examples include time zone, date, and sound volume resets, unusual keyboard responses, mouse misbehaving, and brightness glitches.
How to reset PRAM on your Mac
Whether your computer uses PRAM or NVRAM, the steps for resetting are the same. So do the following to reset PRAM on an Intel-based Mac:
- Turn off your Mac.
- Press the power button.
- Immediately press the Command+Option+P+R keys.
- Hold the keys until your Mac restarts and you hear the startup sound.
- Release the keys.

After resetting PRAM/NVRAM, you may need to adjust some of your Mac’s settings, such as time, date, sound volume, or time zone.
If you’re still having problems with your Mac after resetting PRAM, consider resetting its SMC.
Note: These steps do not apply to Macs with Apple silicon, as they do not need resetting PRAM/NVRAM.
What else can you do to optimize your performance
Resetting PRAM and SMC is usually safe, but that’s not a guarantee that your Mac will run smoothly. Make sure to try basic rebooting and other troubleshooting steps as a more effective optimization trick.
You can use a Mac cleaner app like CleanMyMac to put things right on your Mac. Its Performance tool gives you direct access to all sorts of Mac optimizing goodies. Run maintenance tasks with CleanMyMac to quickly optimize your system’s performance.
Here’s how it works:
- Get your free CleanMyMac trial first.
- Now, install and open the app.
- Click Performance > Scan.
- Click Run Tasks.
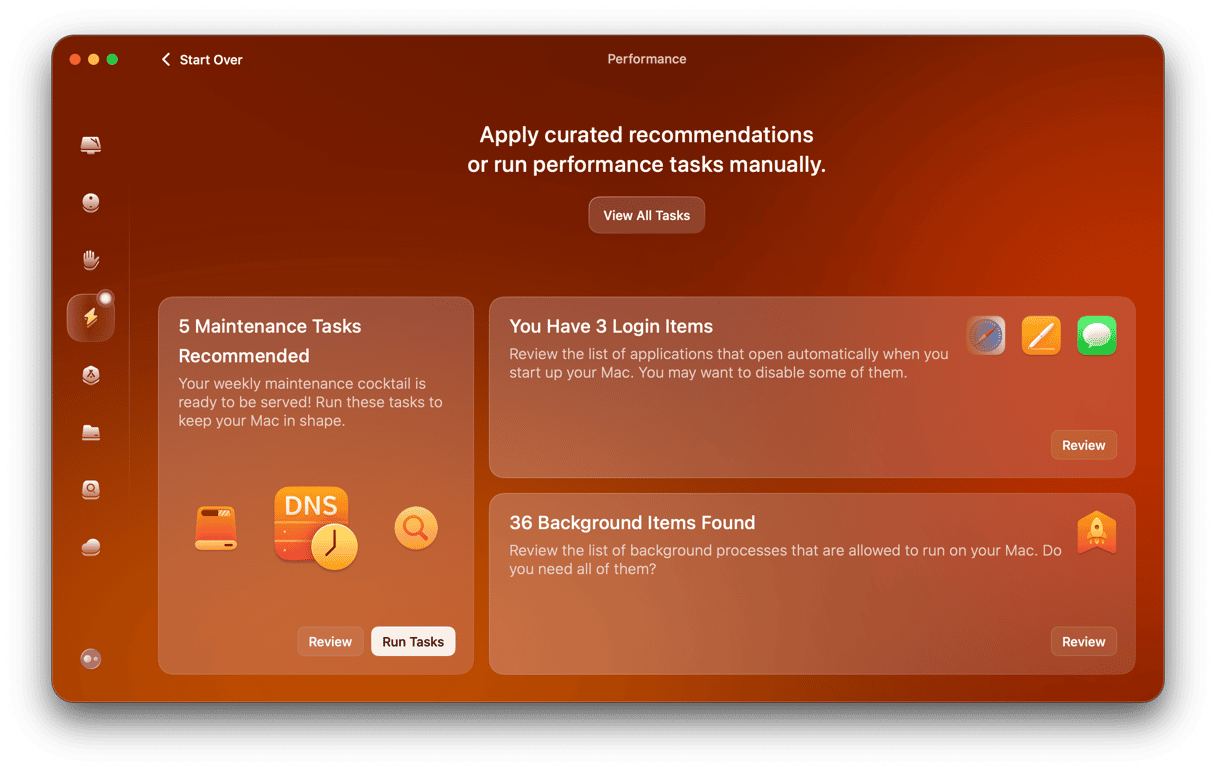
If you want to choose which tasks to perform, you can click View All Tasks and select maintenance routines from there.
Now that you have reset your Mac’s SMC and PRAM and learned how to optimize your MacBook, it should be back to operating as you expect. However, if you still experience sluggish performance, make sure to check a comprehensive guide on how to speed up Mac.
Thanks for reading, and stay tuned for more tips and tricks!