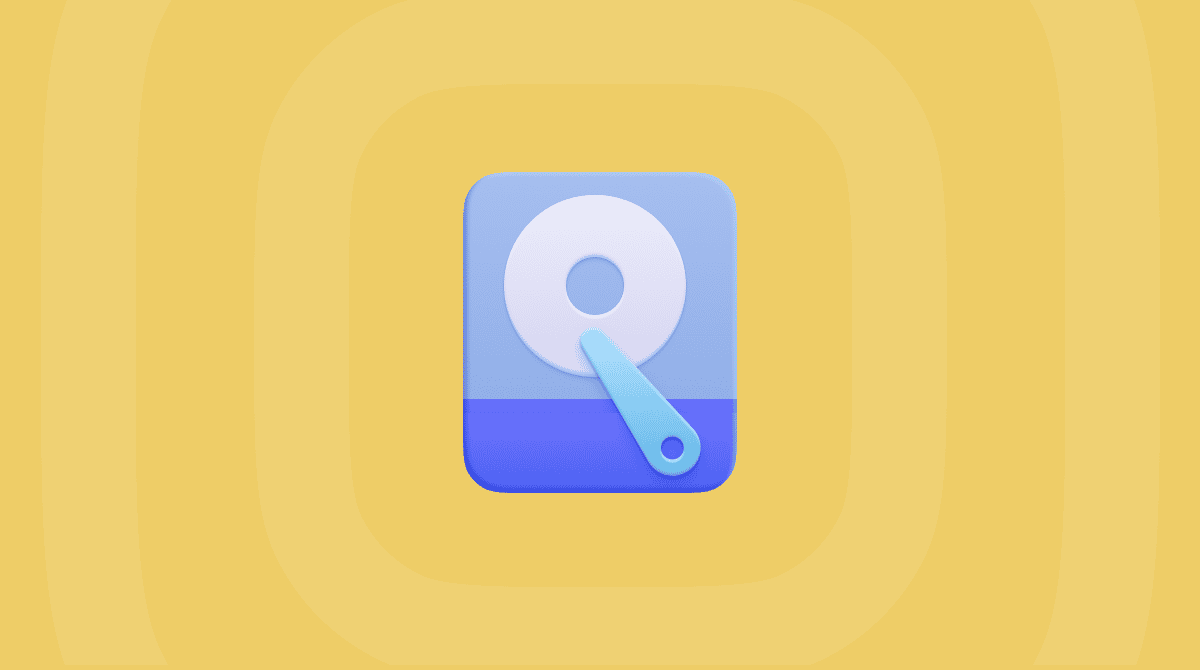If you use a Mac, particularly MacBook Air or MacBook Pro, you need to constantly watch its battery percentage when it’s not plugged into a charger. There’re several ways how you can do that. The easiest one is to view the current charge status in the menu bar. The other way is Control Centre.
But the most useful way is to set your Mac so it shows the remaining percentage of your battery in the menu bar. Now let me show you how you can set it up.
How to show battery percentage in the Mac menu bar
The first thing you need to do is add the battery indicator to the menu bar.
- Click on the Apple menu and choose System Preferences.
- Choose the Battery pane and then click Battery.
- Check the box next to Show battery status in the menu bar.
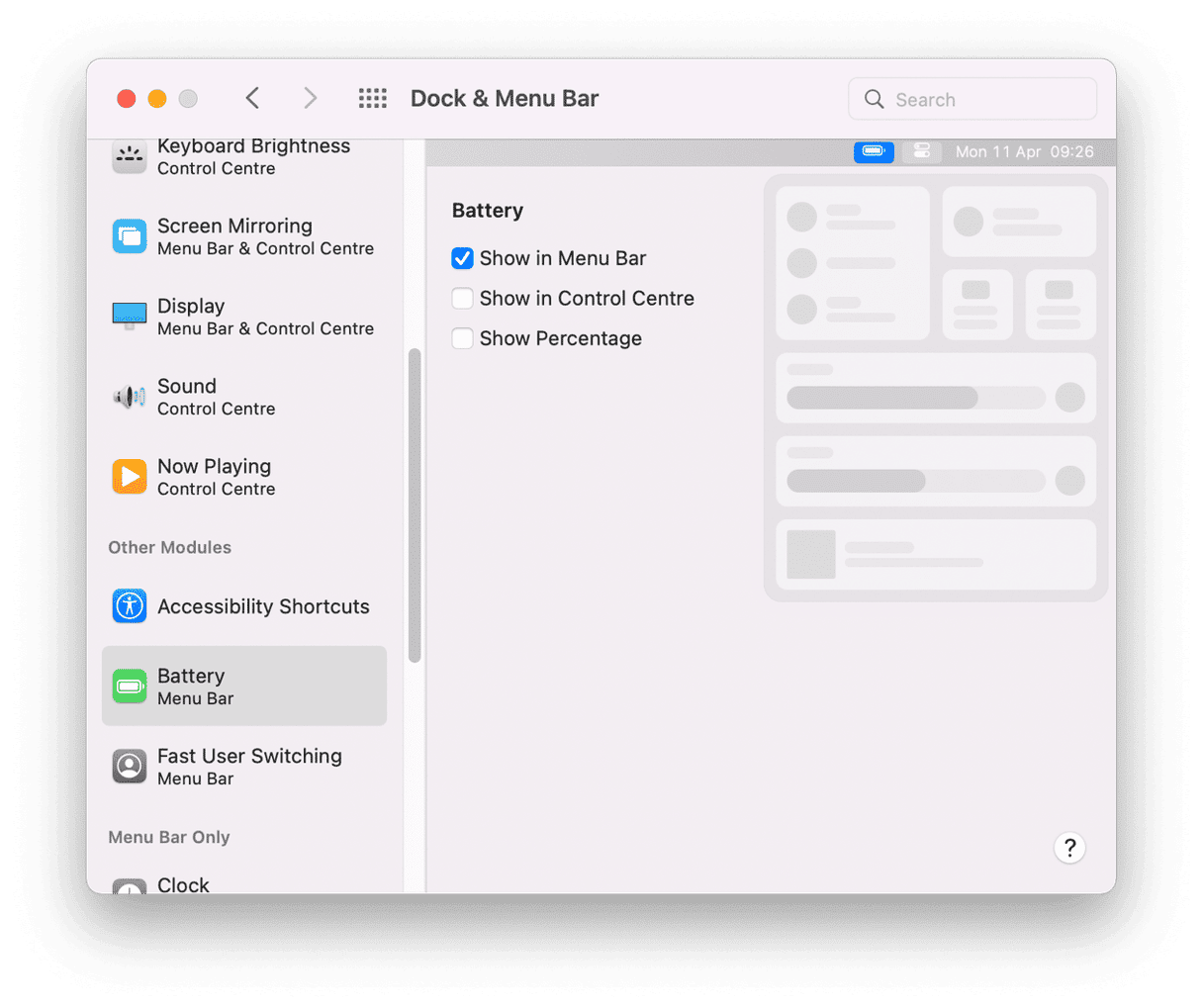
The battery indicator is now in the menu bar, but it’s not yet showing a percentage. Here’s how to set it up:
- Go back to System Preferences.
- Choose Dock & Menu Bar.
- Click on Battery in the sidebar.
- Check the box next to Show Percentage.
- If you want to show battery life in Control Centre, check that box too.
How to optimize battery life on your Mac
Showing the percentage of charge left on your Mac is great, but unfortunately, it won’t help you make that charge last longer. However, several things you can do to give your MacBook the best chance of making it through the day without plugging it in.
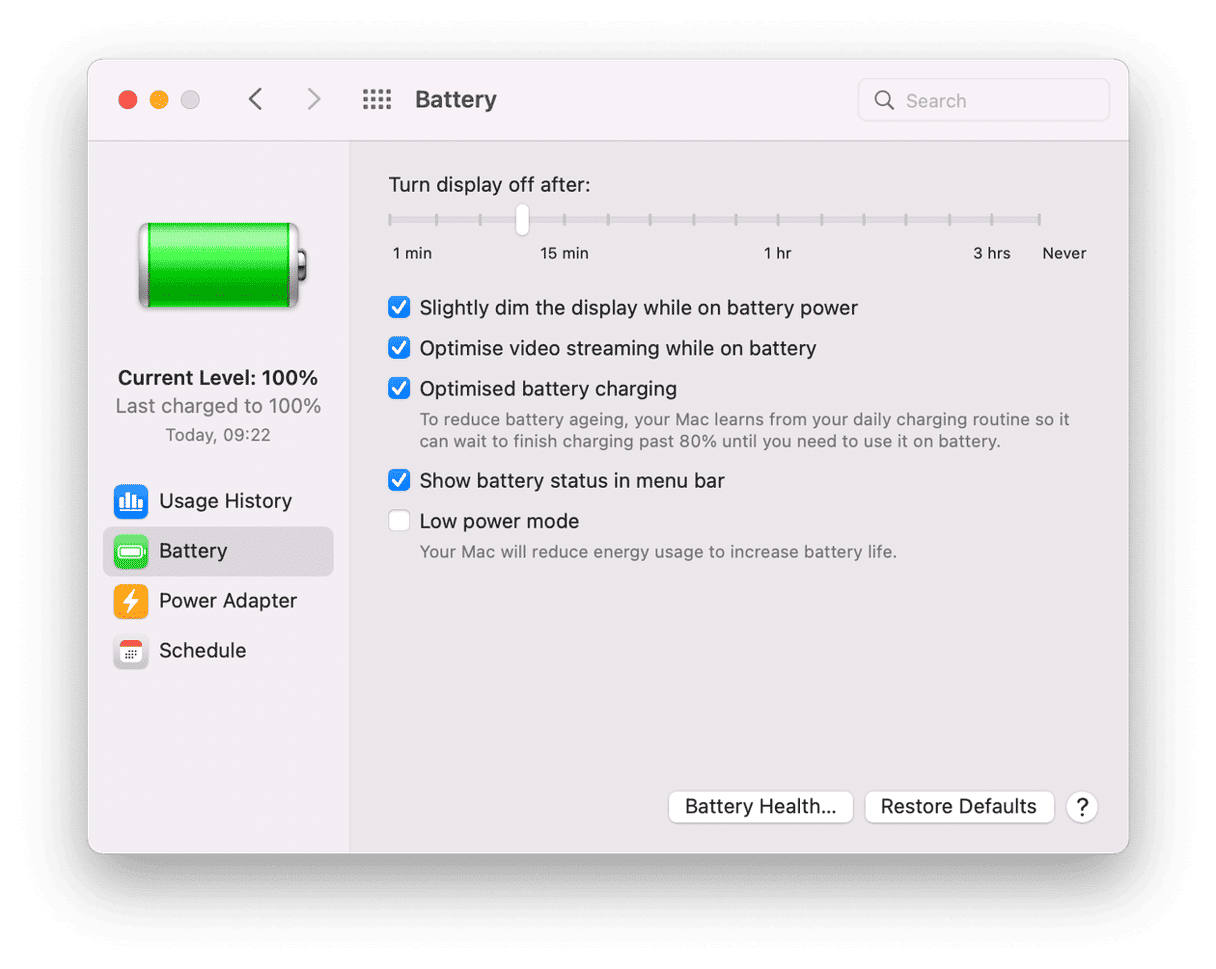
- Go to System Preferences > Battery. Then choose Battery in the sidebar again.
- Drag the slider at the top to the left so that the display goes to sleep earlier.
- Check the box ‘Slightly dim the display while on battery power.’
- If you estimate running low on battery before plugging your Mac in, check the ‘Low power mode’ box.
- Quit apps you’re not using. Even when apps are in the background, they use CPU cycles (battery power). Also, close browser tabs. Like apps, open browser tabs use processor cycles and RAM. That can drain the battery quicker.
Additional tip: Keep your Mac cool. Nothing reduces battery life as much as the fans that kick in when your Mac gets too hot. So avoid processor-intensive tasks that could cause the heat.
Many processes that run on your Mac consume CPU cycles and RAM, thus battery life. These can be apps that are enabled in Login Items or processes controlled by launch agents hidden in the Library folder. You can stop them running at startup using a handy tool called CleanMyMac. It allows you to control what’s running. You can download CleanMyMac for free here.

- Launch CleanMyMac, and choose Optimization.
- Check the button next to Login Items, select the ones you want to remove, and click Remove.
- Repeat step 2 for Launch Agents.
Viewing your Mac’s battery percentage in the menu bar makes it easier to keep track of it. However, that alone won’t prevent you from running out of charge. Follow the tips above to reduce your Mac's energy to make the battery last longer. Stay tuned!