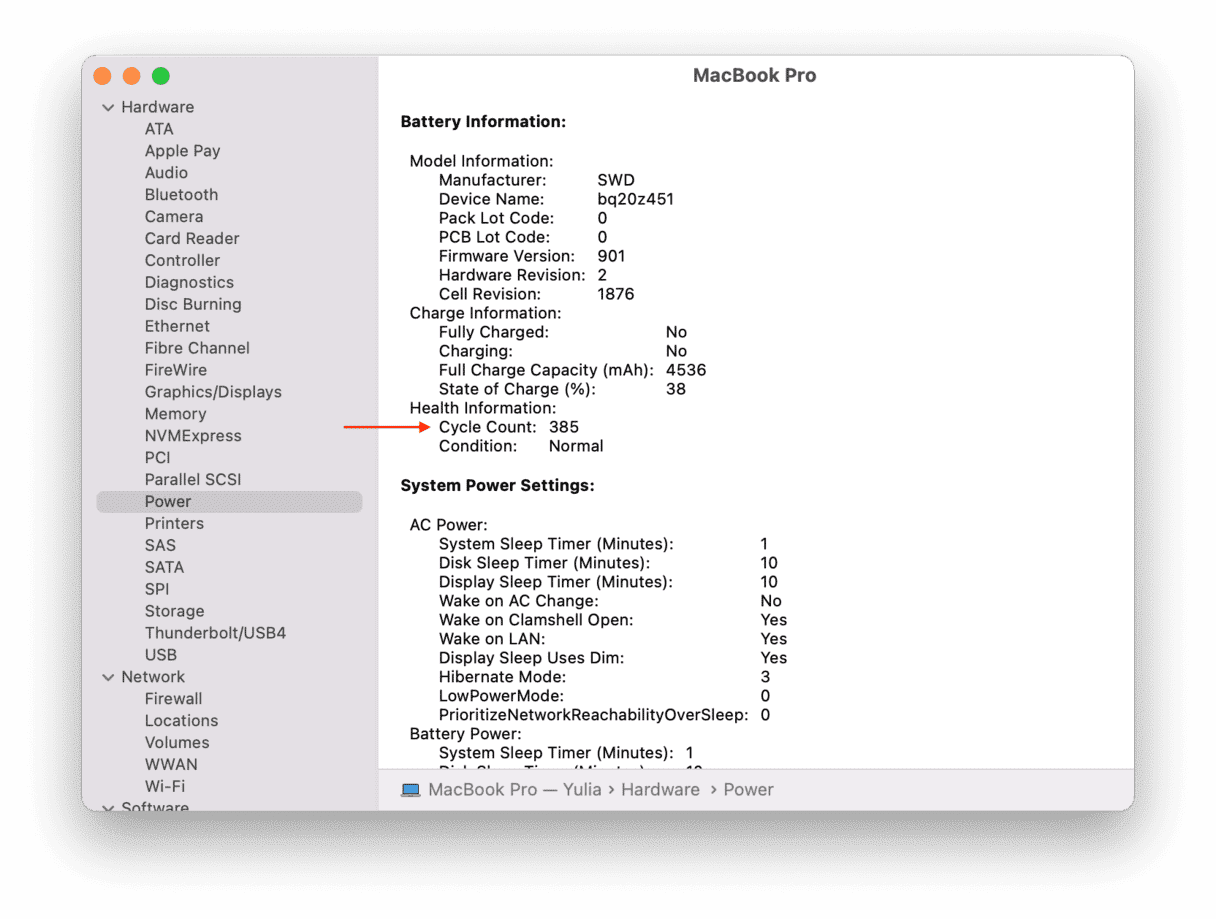One of the areas where Apple has made great progress in recent years is in batteries for notebook computers like the MacBook Air and MacBook Pro. The result of that progress is that the latest Macs with Apple silicon can last a full day or more on a single charge. However, if you have an older MacBook, you may have discovered that its battery runs down more quickly. That’s frustrating but normal.
On the other hand, if your Mac charger isn’t working, that’s much worse and may mean you can’t use your Mac when it’s not connected to the mains. If you have that problem or ever wondered, “why is my macbook charger not working?” here’s how to fix it.
Why is my charger not working?
First of all, it’s important to diagnose the specific problem. Is your MacBook not receiving power at all, or is it just that the battery isn’t charging? If it’s the first of those, it could be the power adapter that’s at fault. But if it’s the latter, it’s more likely to be the battery in your Mac.
Basically, there are 3 sets of explanations:
| The battery itself fails to charge | It may be because the battery is in poor health, meaning that it has reached the critical cycle number (for most Macs, it is 1000 cycles). |
| Battery management | It is a software-related issue that emerges due to incorrect settings or bugs. |
| The adapter or its connectors are not working | It is a common hardware problem traced down to breakages and other types of damage as well as the accumulation of dust and debris. |
How to fix Apple charger not working
Here are the tips to try first before looking for other solutions.
Cool your Mac down
Computers don’t like getting too hot. They generate enough heat of their own, and when ambient temperature adds to that heat, it can cause problems. Batteries get hot when they are connected to the mains. Once the temperature inside your Mac gets too high, its thermal sensors take action. As well as running fans in those Macs that have them, the sensors throttle processor speed and prevent the battery from charging. So, if you’re in a warm environment and especially if your Mac feels hot to touch, move somewhere cooler if you can. Once your Mac has cooled down, try charging it again.
Reset the SMC
The SMC chip on your MacBook’s motherboard controls power management, and if something goes wrong with it, it may prevent your battery from charging properly.
If you have a Mac with Apple silicon, just restart it.
To reset SMC on a Mac with an Intel chip, do the following based on the model you have. If the battery is non-removable:
- Shut down your MacBook.
- Connect the power adapter if it’s not already connected.
- Press and hold Control-Shift-Option and the power button for around 10 seconds.
- Release the keys and press the power button to start your Mac again.
_1684329339.png)
The steps above should work for most Macs. However, if your Mac has a removable battery, follow these steps:
- Shut down your Mac.
- Remove the battery.
- Press and hold the power button for a few seconds.
- Reinstall the battery.
- Turn on your Mac.
_1684329361.png)
For other Mac models, check out this handy guide.
Mac is getting power but not charging?
There are two possibilities if your Mac is getting power but the battery is not charging. The battery could be faulty or so old that it is no longer capable of charging. Or there could be a software problem preventing it from charging. Either way, we have the fixes for you.
Check your battery health
If your Mac battery is not charging, it is a good idea to check its health. You can do it using built-in tools. Just follow these steps:
- From the main Apple menu, go to System Settings.
- Navigate to Battery.
- Check Battery Health.

It is good for a basic understanding of battery health. However, if you want to have a deeper insight into battery performance, it is better to use a dedicated third-party monitor. We recommend CleanMyMac and its Menu app. Not only does it indicate the status of battery but it also provides you with information about charge cycles and battery temperature.
Here’s how to use it:
- Download CleanMyMac for free here and install the app.
- With CleanMyMac open, press Command + comma to open Settings.
- Navigate to Menu and select Enable Menu.
- Now, click a little iMac icon in the menu bar and go to the Battery pane.
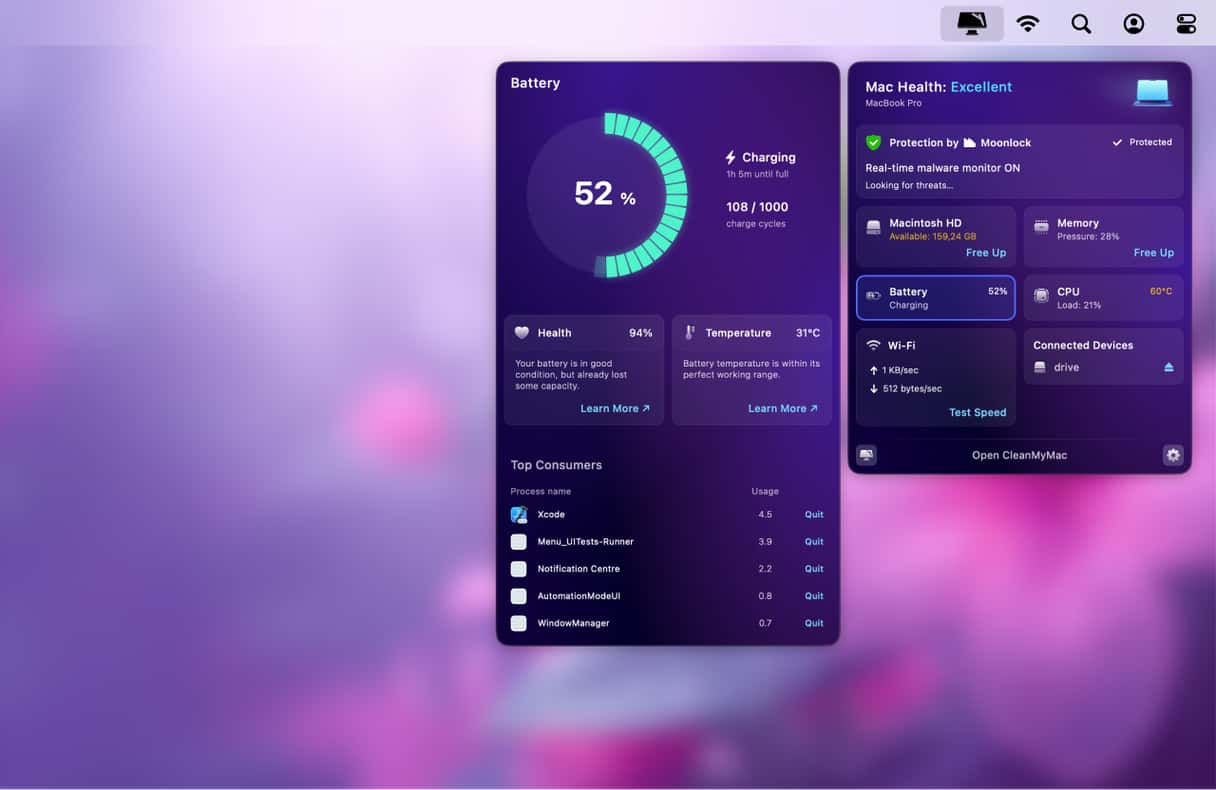
First, look at the number of charge cycles. The retirement age for a MacBook battery is around 1000 charge/discharge cycles. So what’s your current number?
Also, check out the readings for Health and Temperature. If there are warning messages, your battery might need a replacement. The best way to do that is to make an appointment at an Apple Store Genius Bar or Apple Authorized Service Center. You can do both of those on Apple’s website by clicking here.
If your Mac is not charging or is not holding its charge, it may well be a software problem. CleanMyMac’s Maintenance tool can fix many of those problems, some of which may cause your Mac to use lots of CPU cycles and, therefore, battery power. Among the tools in Maintenance is the tool called Run Periodic Scripts. It will not affect the battery directly but will generally smoothen out the performance.

To solve software issues that may interfere with battery charging, just open CleanMyMac and click on Performance > View All Tasks > Maintenance Tasks > Run Periodic Scripts.
Clear the port and the charger connector from dirt
By following the steps above, you should have identified whether the problem lies with your charger or your Mac. If it’s your Mac, there might still be a fairly simple fix. It could be that the connection between the charger and the Mac is compromised because of dust or dirt in the socket. This is more likely if it’s a MagSafe connector. Try cleaning the socket with a cotton bud or something else soft. Be careful not to damage it and never put anything metal in there.
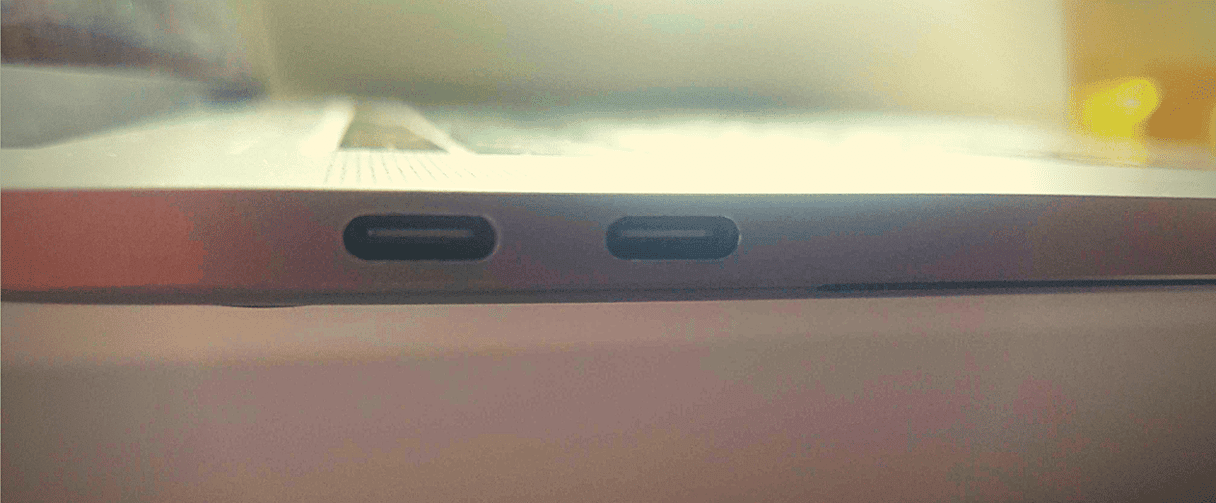
Check whether your Mac or charger has been recalled by Apple
Apple has issued recalls a few times over the years for MacBooks with faulty batteries and for wall chargers. Before you try and diagnose and then fix the problem with yours, you should find out whether it’s eligible for recall programs. Before you start, you’ll need your Mac’s serial number.
- Click on the Apple menu.
- Select About this Mac.
- Copy the serial number from there.
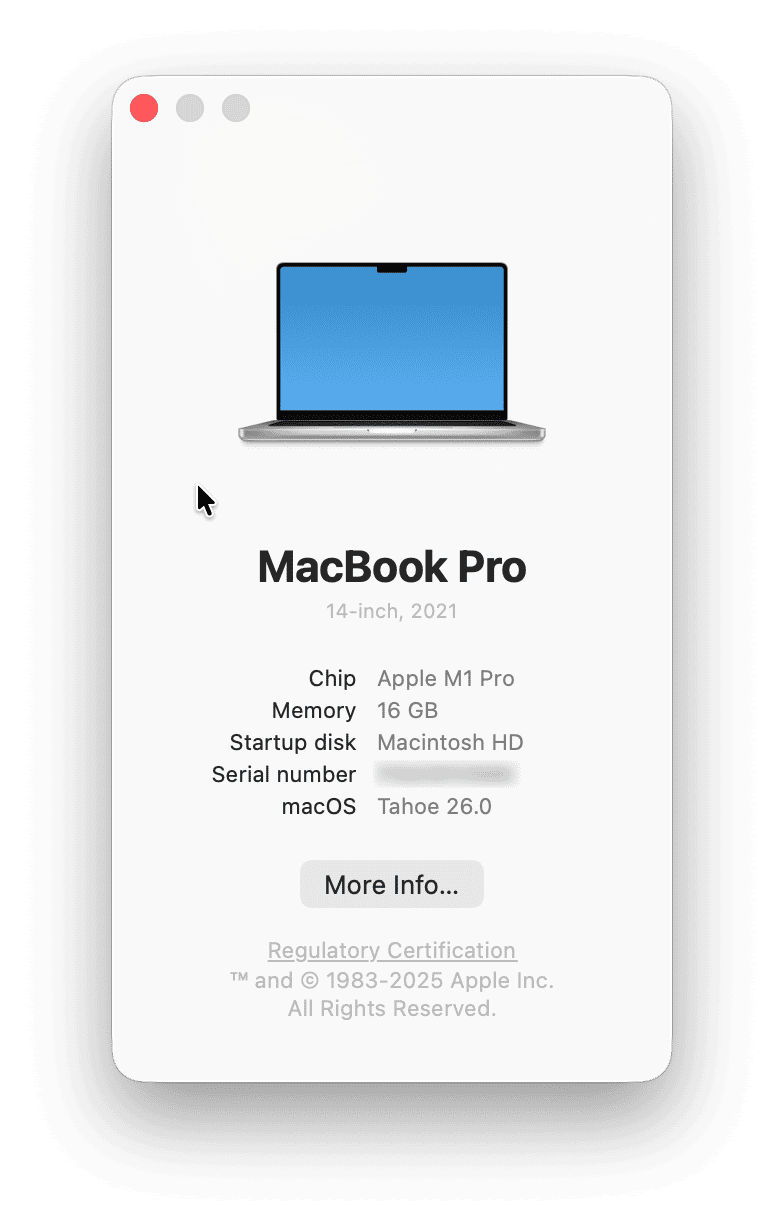
Once you have the serial number of your Mac, follow the relevant link below:
- MacBook Pro 15-inch sold between September 2015 and February 2017 recalled due to battery overheating
- Wall charger exchange program
You can find a full list of Apple recall programs here.
No power getting to your Mac at all?
This is the more serious of the two possibilities described above because it means that when the battery runs out, you won’t even be able to use your Mac while it’s connected to mains power. To check where the fault lies, do the following, one step at a time.
Check the plug
The very first thing to do is to make sure that everything is properly connected. Also, make sure that there are no power outages. Specifically, check the plug is securely in the mains power socket and that the socket is switched on. If this works, breathe a sigh of relief and be glad it was such an easy fix.
Change the socket
Another common issue is the problem with sockets, although it may be rare. All you have to do is try plugging into a different mains socket. If this works, it means there is a problem with the main socket you tried first. If not, check the following solutions.
Try a different charger
If you have access to a different charger that’s compatible with your Mac, try using that with your Mac. If this works, it could mean the adapter is faulty or the cable with the plug on it is faulty. Try the adapter with a different cable. If that doesn’t work, it means there is a problem with your Mac’s charger, and the easiest solution is to buy a replacement. If your Mac is less than a year old, however, you should contact Apple first and ask for a replacement under warranty.
Try a different Mac
If you have access to another Mac that uses the same charger, try connecting your charger to that. If this works, it means the charger is fine and the problem lies with your Mac. If you do not have another Mac but have an iPad, you can also try this fix to see if the charger is working. No need to mention that it would work for type-C cords and ports only.
Battery won’t hold its charge?
The batteries used in laptops like the MacBook Air and MacBook Pro have a finite number of charging cycles, after which they just won’t charge anymore. As they age, their capacity reduces, and they won’t last as long on a full charge as they did when they were new. So, a battery that doesn’t hold its charge as long as it used to is nothing to worry about. However, if you notice a sudden change in the length of time your MacBook will run on a single charge, there are a few things you can do:
- Go to the Apple menu > System Settings and select Lock Screen.
- Customize the “Turn display off after options” — certainly select less than 15 minutes.
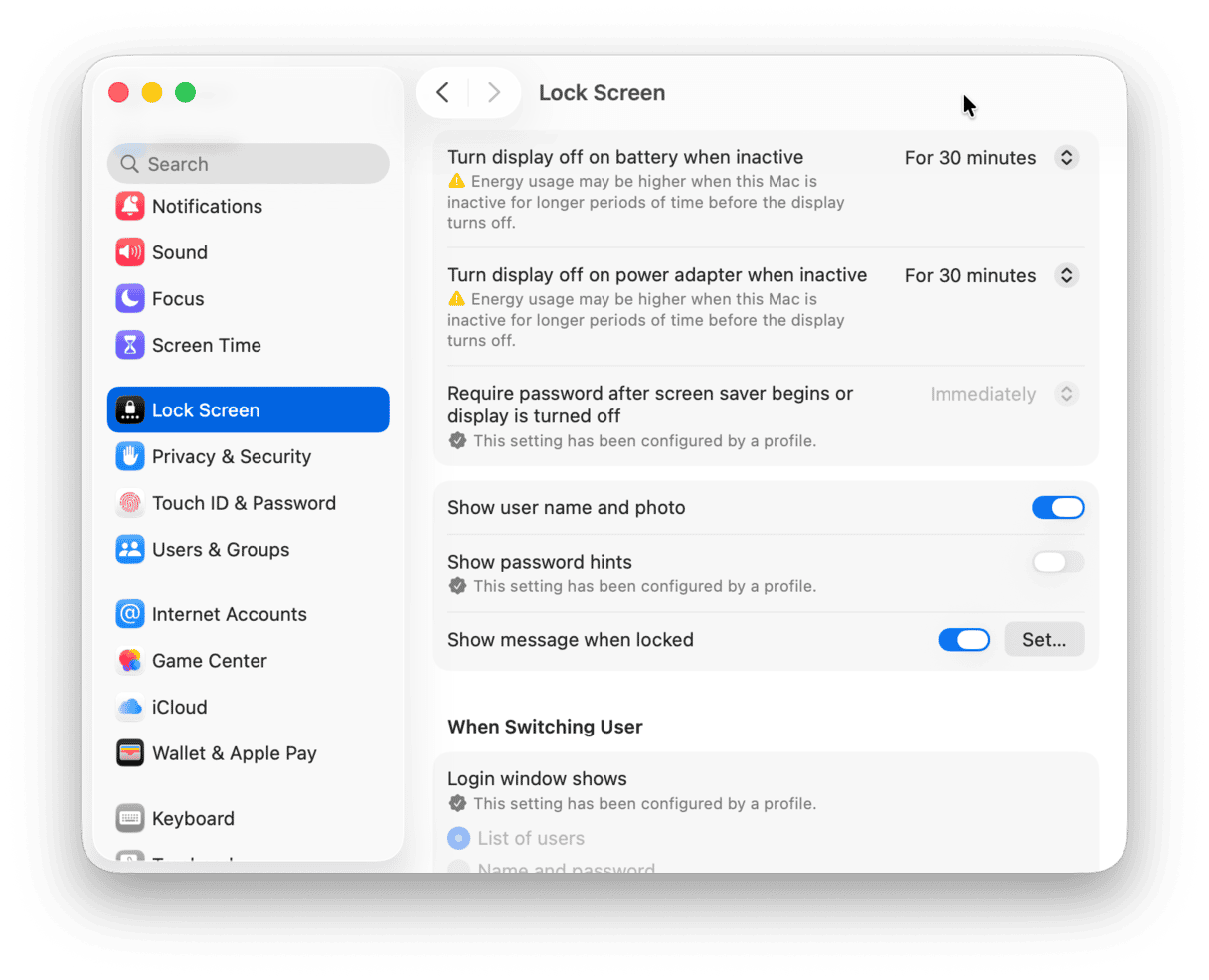
Optimizations you can check:
- Slightly dim the display while on battery power in System Settings > Displays > Advanced.
- Optimize video streaming while on battery in System Settings > Battery > Options.
- Optimized battery charging in System Settings > Battery > Battery Health > clicking i icon.
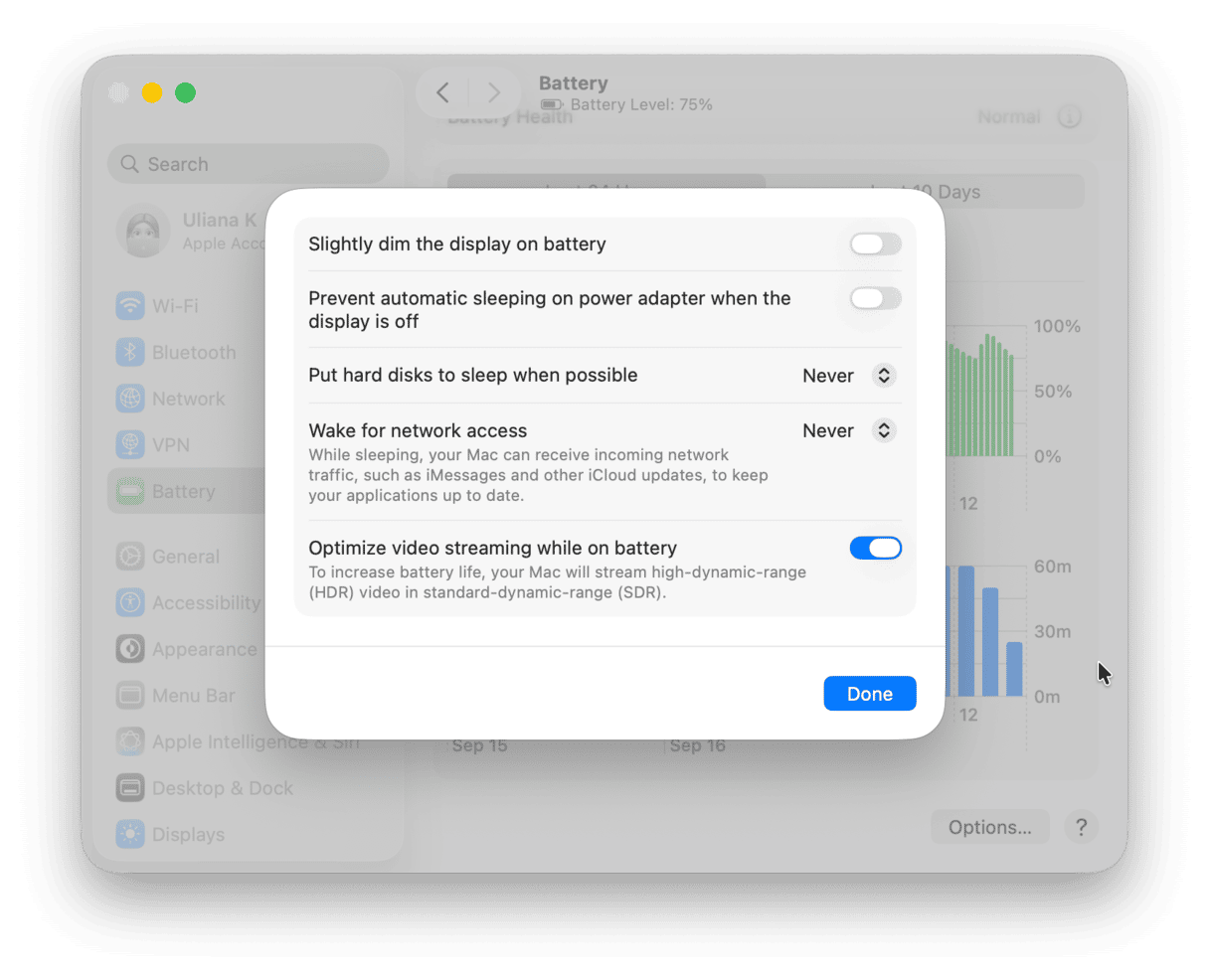
If you’re running macOS Catalina or earlier:
- Open System Preferences.
- Choose Energy Saver.
- Set the sliders for Computer sleep and Display sleep to no more than 15 minutes.
Apple’s optimized charging feature is designed to prevent your battery from being overcharged. There is no need to discharge your battery fully before charging — modern Apple lithium-ion batteries work in charge cycles and last longer than regular batteries.
If your MacBook charger is not working, there could be a number of reasons. Not all of which mean the charger is broken. For example, if your Mac is not holding its charge for as long as it could, that could be a software issue. Follow the steps above to identify the likely cause of the problem and then the instructions to fix it, and you should be back up and running soon with a fully charged battery.