Notifications on your iPhone are designed to keep you informed — whether it’s a text, a phone call, a voicemail, or a comment on Instagram. Every app likely has its own way of grabbing your attention, with sounds, banners, or pop-ups.
While they’re helpful, notifications can also be disruptive or simply becoming a source of frustration. The good news is, you have control. Let’s explore how to manage and silence notifications on your iPhone, whether it’s during certain times, for specific apps, or even from particular people.
How do you silence notifications on iPhone?
Your iPhone uses a variety of features to make notification management simple. Here’s an overview of how to mute your notifications in different situations.
How to silence all notifications
First things first. If you are bringing your phone somewhere that requires silence — church, a concert, the doctor’s office, the library, etc. — then you want to silence all notifications. The easiest way to ensure that your iPhone won’t start buzzing or beeping at the most inopportune time is to put your iPhone in silent mode.
Every iPhone has a small switch on the left-hand side that you can use to effortlessly silence everything on your phone. You will not be alerted to notifications, and you won’t hear anything when you receive a text or a phone call.
How to mute notifications from specific apps
Is email on fire today? Have a viral Instagram post that you can’t escape from? Here’s how to mute notifications from apps that are particularly noisy. You can make this feature permanent, so you never have to deal with them again, or you can make it temporary (for days when you just can’t deal).
Make it permanent
Here’s how to permanently silence notifications from a specific app:
- Open your iPhone and go to Settings.
- Tap ‘Notifications.’
- Scroll down through your list of apps and choose the app you want to silence.
- Toggle off ‘Allow Notifications’ if you don’t want to see or hear them. Otherwise, toggle off ‘Sounds’ to make the notifications silent for that particular app.

Keep it temporary
Just need a break from a specific app on your iPhone? Here’s how to temporarily silence an annoying app:
- Swipe down on your iPhone to open the ‘Notification Center.’
- Gently swipe left across the app you want to manage until the ‘Options’ button appears.
- Tap ‘Options.’
- Tap either ‘Mute for 1 Hour’ or ‘Mute for Today.’
- Alternatively, you can tap ‘View Settings,’ which will take you to the screen that will make your changes permanent.
How to mute notifications from certain people
We all have that one friend that wants to text all day long, whether you’re at work or at the beach with your favorite novel. If you are using iOS 16 and above, you can use Focus mode to silent notifications from specific people:
- Open Settings on your iPhone.
- Tap ‘Focus.’
- Tap the ‘+’ in the upper right.
- Tap ‘Custom.’
- Name your Focus and choose colors, then tap ‘Next.’
- Tap ‘People.’
- Tap either ‘Silence Notifications From’ or ‘Allow Notifications From,’ depending on how many people you want to add to the list.
- Tap ‘Add People,’ which will open up your contacts. Now you can choose the people who you either want to silence notifications from or allow notifications from, depending on which option you chose.
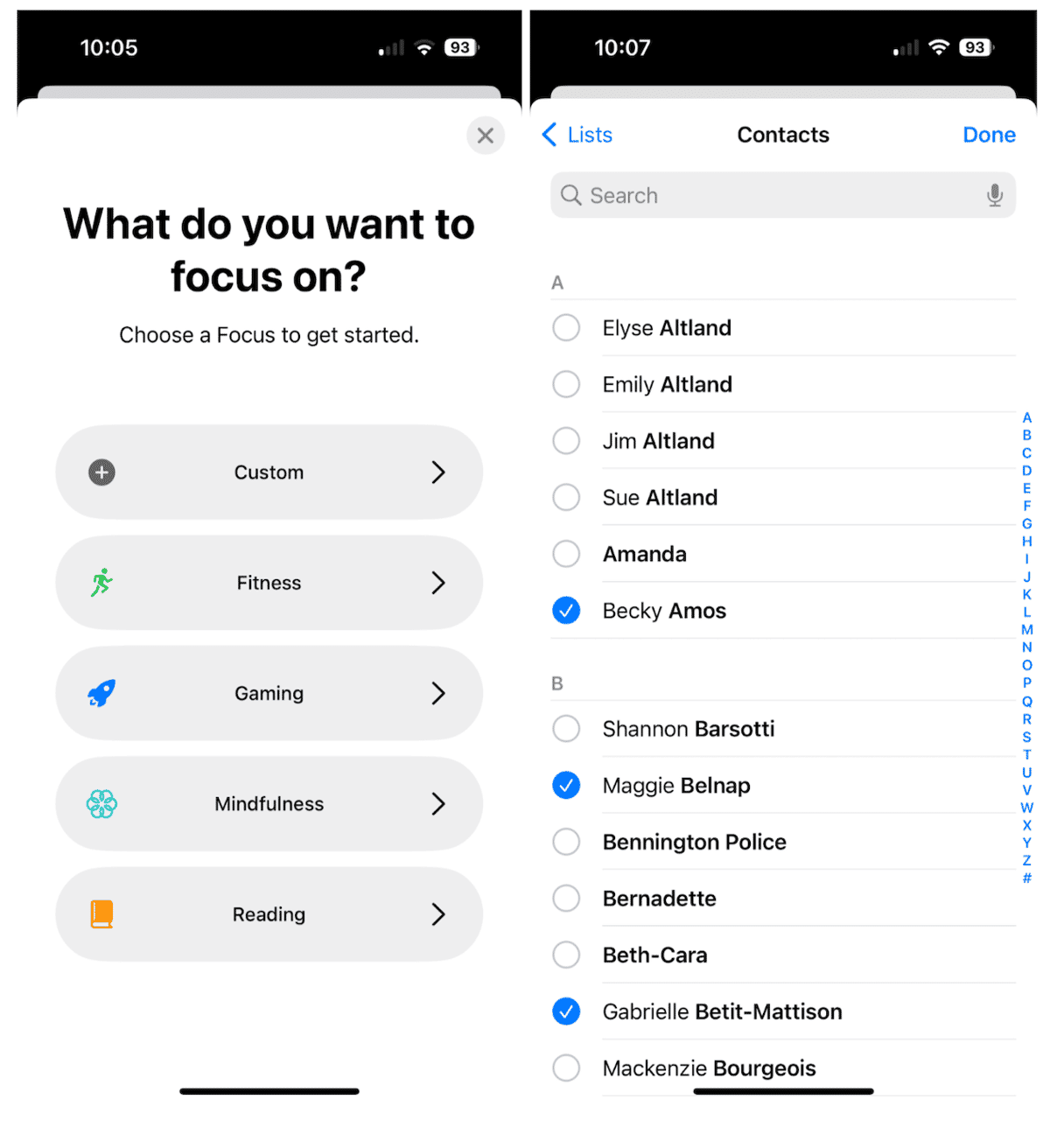
Silence Message notifications from certain people
You can also silence notifications from specific people within the Messages app on your iPhone. Here’s how to do it:
- Open Messages on your iPhone.
- Tap on a thread that contains the person you would like to mute.
- Tap on the contact name or number.
- Toggle on ‘Hide Alerts.’
How to silence notifications at specific times
The focus feature on iPhone can be used in so many different ways. In addition to silencing certain people using Focus, you can also silence iPhone notifications at night or during specific times of the day.
Focus manages sound profiles that you can customize to meet your needs. Here’s how to use Focus to mute notifications at specific times of day or night.
Use Focus to silence notifications at night or at other times
- Open Settings on your iPhone and tap ‘Focus.’
- Tap ‘Do Not Disturb.’
- Scroll down and tap ‘Add Schedule.’
- Set the time frame that you want notifications to be silenced while you are in bed. You can set additional times for ‘Do Not Disturb’ based on your schedule requirements.
- If there are important notifications that you want to allow during this time period, go back to the previous screen, choose ‘People’ or ‘Apps,’ and add the ones you want to allow.
How to silence notifications in specific locations or when specific apps are opened
Focus can also be used to silence notifications based on your location or when a specific app is opened. Want to read the latest e-book? Set Focus to silence notifications when you open the Books app. Heading into work, set notifications to silence when you get there. Here’s how to use this incredibly useful feature:
- Open Settings on your iPhone and tap ‘Focus.’
- Tap ‘Do Not Disturb.’
- Tap ‘Add Schedule.’
- Tap ‘Location’ or ‘App.’
- For location-based focus, tap ‘Location,’ add your address in the space provided, and tap ‘Done.’
- For App-based focus, tap ‘App’ and choose the app you want to open that will trigger silencing your notifications.
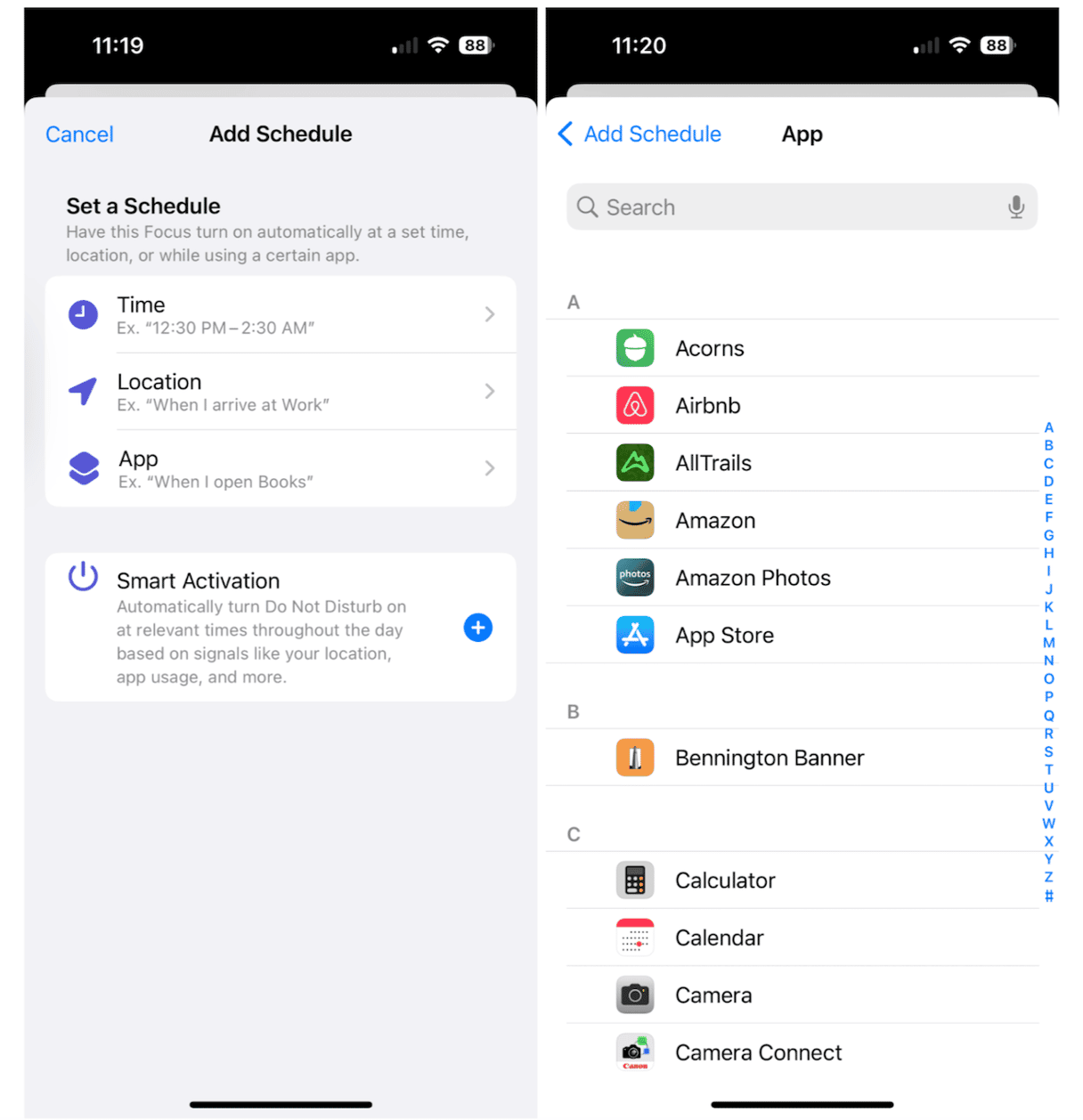
How to get all notifications at a specific time
You can also silence all of your real-time notifications and get a summary of all of them at a specific time. This is useful if you want to focus while at work and just catch up on people and apps when you get home.
Here’s how to use Schedule Summary to receive notifications in batches on your iPhone:
- Open your iPhone and navigate to Settings.
- Tap ‘Notifications.’
- Tap ‘Schedule Summary’ and toggle it on.
- Tap ‘Continue’ to set up this feature.
- Choose the apps to include in your summer (messages and time-sensitive notifications are not included in the Schedule Summary).
- Tap ‘Add Apps.’
- Choose a schedule to receive your Schedule Summary. You can set it up to happen once or multiple times throughout the day.
- Tap ‘Turn on Notification Summary.’
As you can see, there are so many different ways to silence notifications on iPhone. Say goodbye to procrastination and make your iPhone work for you!










