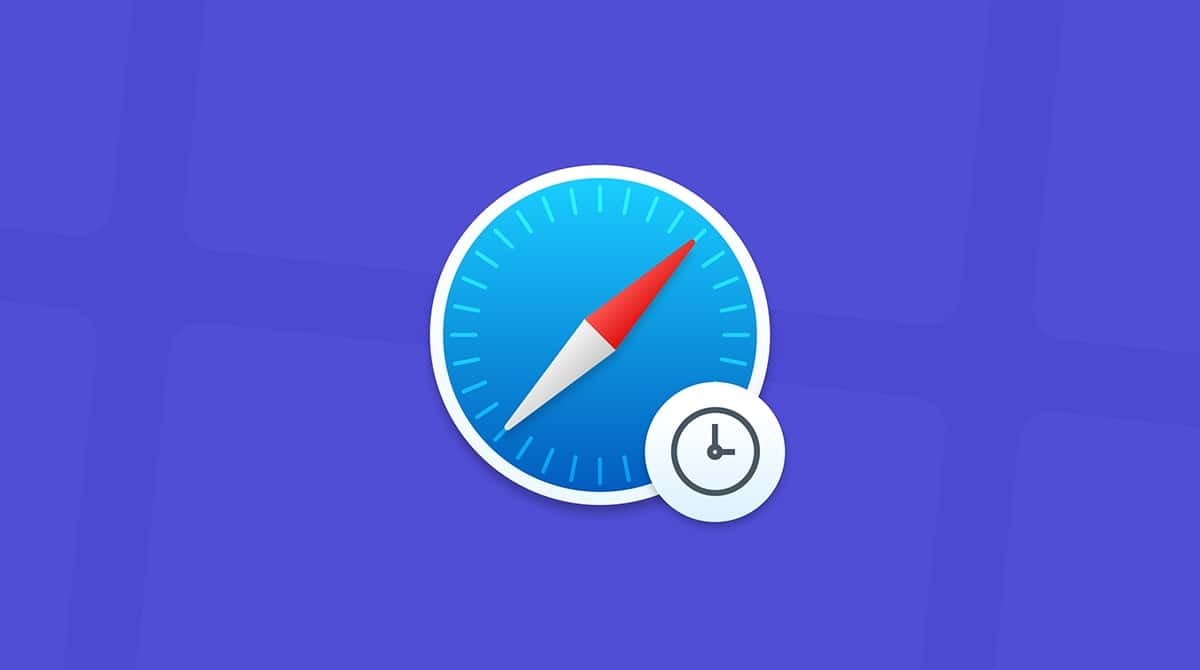First developed in the 1980s, AutoCAD is one of the most ubiquitous computer programs used for commercial design and drafting. Chances are that if you’re an architect, project manager, engineer, graphic designer, or city planner, you’ve likely used AutoCAD for your work.
The truth is, your Mac needs to be in top shape to run AutoCAD at its optimal performance. Without your computer functioning well, AutoCAD may run slow, commands may take a long time to process, and you may need to force quit or restart your computer if it freezes. To speed up a slow-running AutoCAD, you can manually make some changes on your Mac to fix the performance issues so you can get back to creating new worlds.

3 ways to speed up AutoCAD
AutoCAD may be causing your computer to lag or freeze when your Mac powers other applications in the background. If you have too many programs running simultaneously, for example, having Google Docs and YouTube videos active, you’re not leaving a lot of processing power needed for AutoCAD. Without enough memory on your computer, the program will run slower than usual. See the tips below to help you speed up your drafting experience if your AutoCAD is running slow.
1. Reset AutoCAD
You may notice the AutoCAD slow loading if the program is not running its latest update. If you’re looking to fix AutoCAD’s slow opening files, you can resolve the problem by downloading the latest version from the AutoCAD menu. In addition, you might benefit from a reset to default settings:
- In the AutoCAD menu, click Preferences.
- Select the Application tab.
- Choose Reset Application Options.
- Click Reset AutoCAD.
Open the app and do some work in a new blank drawing to test if AutoCAD is functioning better.
2. Clear browser cache files
If you’re using AutoCAD often and have noticed it slowing down lately, you should try clearing your cache. Your browser saves certain bits of information each time you visit a new webpage. Eventually, that cache will slow down your computer’s performance.
To clear cache in Google Chrome (other browsers work similarly):
- Go to the triple-dot menu button > Settings > Privacy and security > Delete browsing data.

- Select the time range you want to delete the data from.
- Select the checkbox next to “Cached images and files.”
- Click “Delete data.”
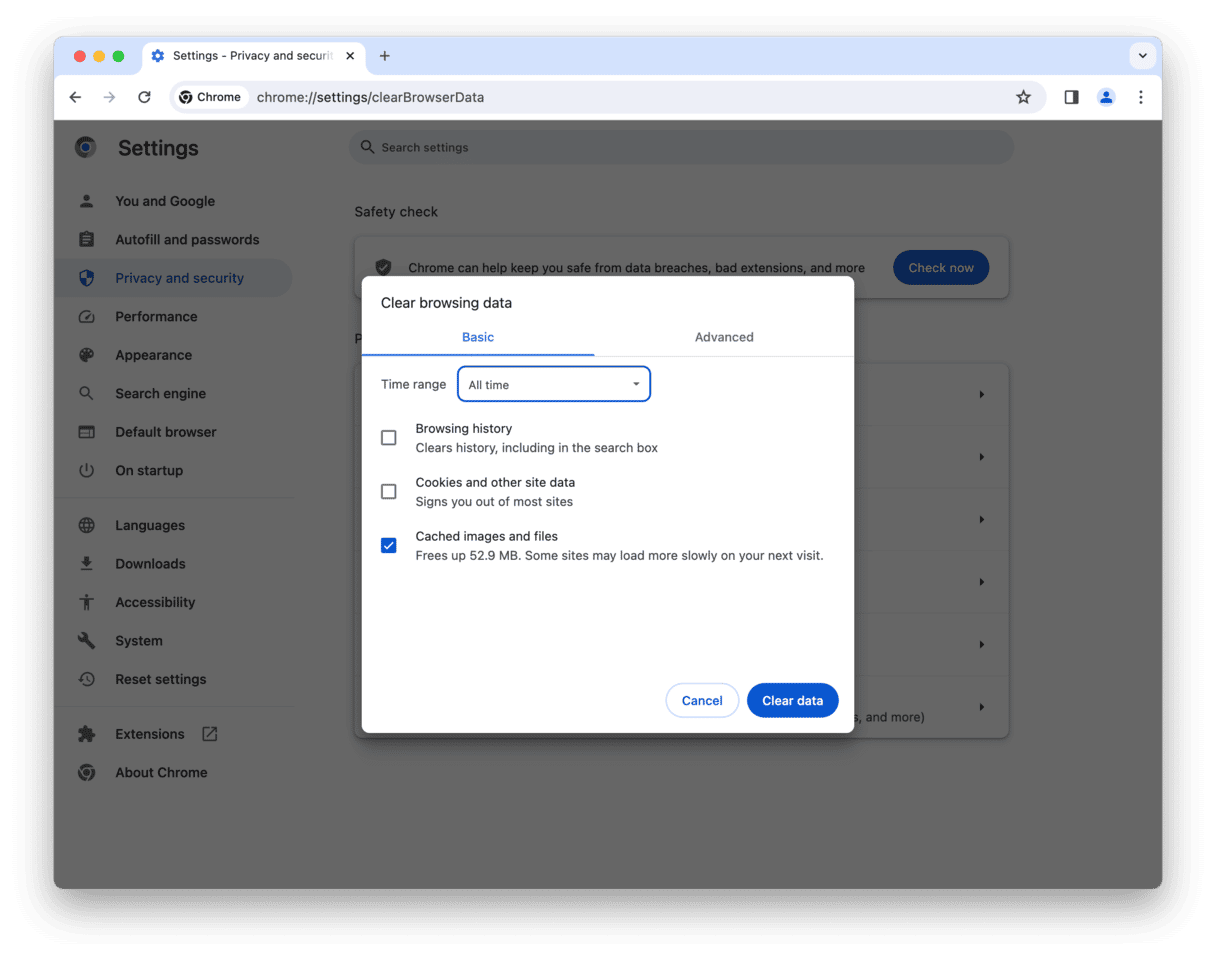
3. Monitor RAM usage
Are you still dealing with AutoCAD slow startup? It may have something to do with the other applications you have taking up memory while you’re running the program. AutoCAD requires at least 2 GB of RAM when working with 2D drawings and at least 4 GB for working with 3D models.
With the Activity Monitor on your Mac, you can check how much RAM is being used for apps that run in the background. Once you know which applications take up all the memory, you’ll be able to quit non-essentials to free up memory for AutoCAD.
Monitor memory usage by launching Activity Monitor from Applications and following these steps:
- Switch tabs to Memory and make a note of the apps at the top of the list.
- Quit all the apps you don’t currently need by selecting them and clicking the X button at the top-left corner.
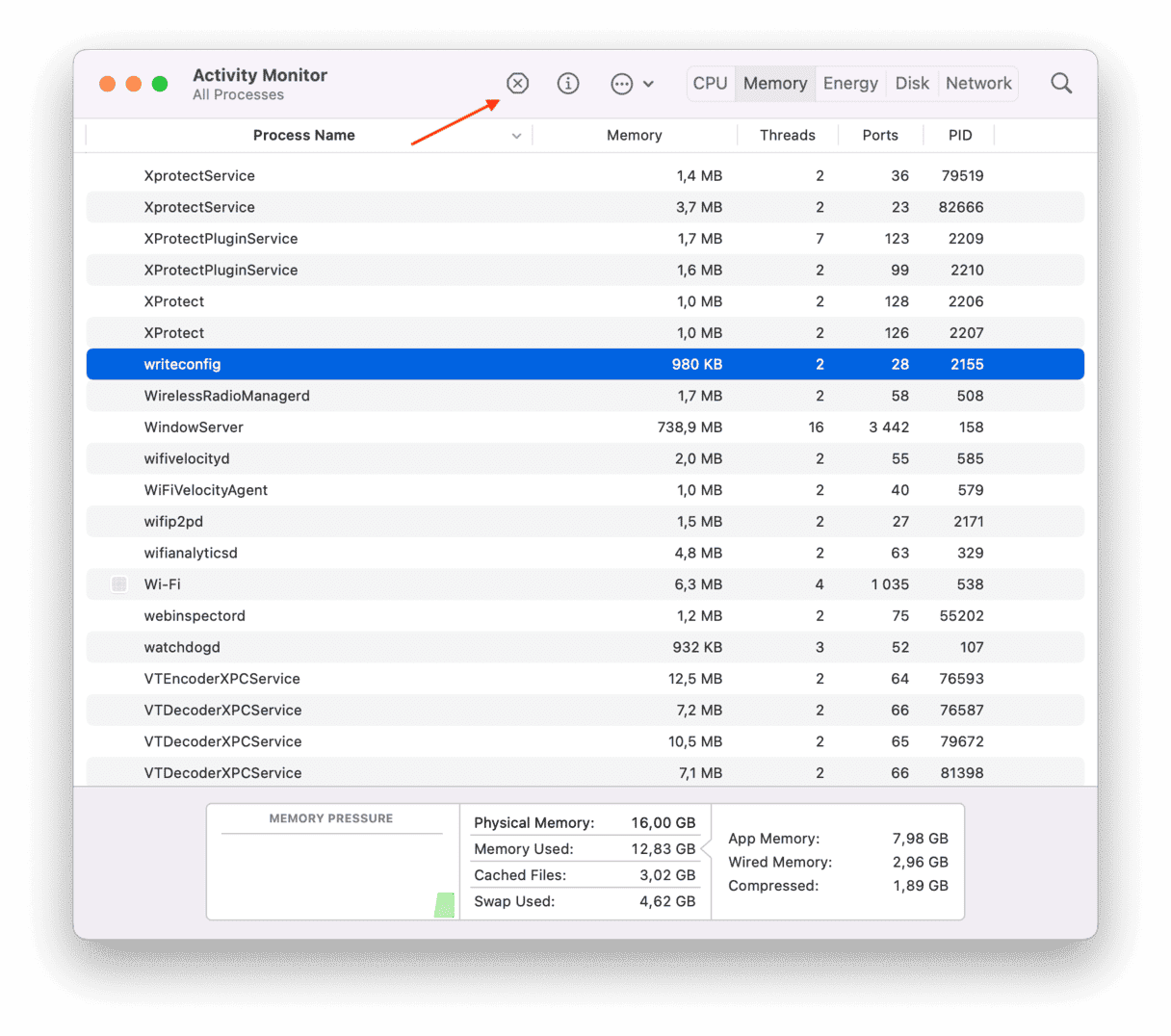
If you quit hung applications that are using up memory and it still doesn’t do anything to help AutoCAD run better, try restarting your Mac to reset RAM usage.
4. Clear out heavy-duty system junk
Going through the options above will help you with AutoCAD’s slow performance, but it certainly takes some extra time to go through each step. A faster and easier way to keep your Mac optimized is by using automatic software like CleanMyMac.
What you need to do here to dig even deeper is to remove user and system cache files, logs, language settings, and broken login items to counter AutoCAD slow opening files:
- Get your free CleanMyMac trial — enjoy unlimited app functionality for 7 days.
- Navigate to Cleanup and click Scan.
- Review details when the scan is done and click Clean.
In just a few seconds, I could get rid of 61 GB of useless data. That’s why CleanMyMac was voted #1 Product of the Month by Product Hunt — using it is no more difficult than clicking a single button. Feel free to explore other scans like Performance or My Clutter for some specific tweaks and junk removal if you want more.

Once your Mac is optimized for best performance, you’re ready for a good AutoCAD session without the frustration of having to quit or restart your computer. For help with AutoCAD running slow, try using the steps outlined above to optimize your Mac semi-regularly. And, of course, the quickest solution is CleanMyMac’s automatic scans.