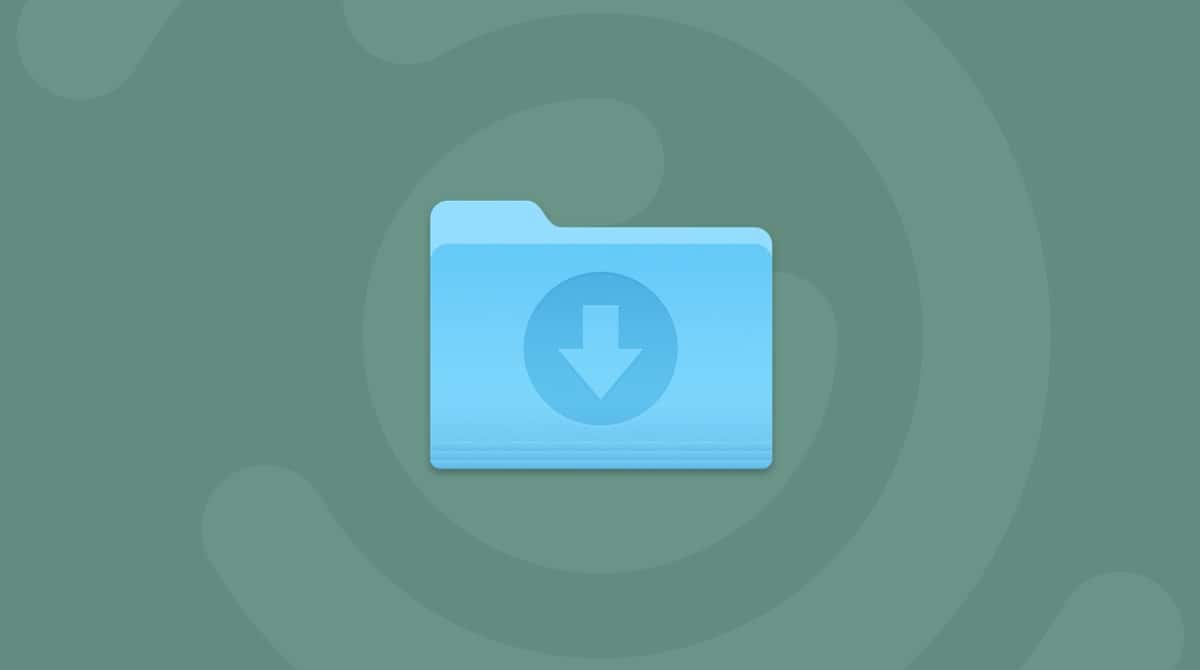You may be surprised to learn that Safari is faster than Chrome — the most popular web browser. In a series of benchmark tests, Safari outscored Chrome, showing quicker load times, better responsiveness, and generally higher performance. In fact, it was also better than Edge and Firefox. However, over time, it may become sluggish or even freeze. So, if you keep asking yourself, “Why is Safari so slow on Mac?” ask no more; we’ve got all the answers you need along with tested-and tried tips to help you speed it up.

Why is Safari so slow
Be ready that Safari will naturally become slower on older MacBooks because their performance is usually limited by hardware. It is also true for Intel-based Macs compared with Mac with Apple silicon. Except for the hardware, there are other possible reasons for Safari running slow or freezing:
- Slow internet connection. It may not be that obvious, but sometimes, it is not Safari that is slow, but the internet connection.
- Too much outdated history data, cache, and cookies. Safari stores information about every website you visit, and if you’re an average Internet user in 2025, it’s an awful lot of data. Corrupted DNS cache will also slow Safari down.
- Corrupted settings. As you tweak the browser to your taste, all the info about your preferred browser behavior is stored in a preferences file. When that file becomes corrupted, the browser can start acting funny, lags, or freezes. The same goes for misconfigured network settings.
- Buggy extensions. Extensions let you do a ton of convenient extras in a browser, like store passwords or translate words with a click. But being third-party add-ons, they can impact Safari’s performance in unexpected ways, especially if they aren’t regularly updated.
- Autofill data. Autofill comes in handy when you don’t want to memorize passwords and phone numbers, which is most of the time. However, when there’s a lot of autofill data stored, Safari might freeze for a few seconds before filling in every field.
- Cross-site tracking. This tool is a great way to enhance privacy, but it puts more demand on Safari, requiring extra processing for scripts, cookies, and trackers. As a result, it can lead to longer page load times and make Safari more sluggish.
- Outdated Safari. New Safari versions come not only with extra features but also with performance improvements, so if your browser is outdated, it may become unresponsive.
- Not enough memory and CPU. If you run many resource-intensive apps in the background, they will eat up your Mac’s resources. Because of this, Safari will take longer to process your requests. The same goes for having too many browser tabs open.
- Upgrading to a new macOS version (especially right after an upgrade). While your MacBook is optimizing after a macOS upgrade, it will be generally slower. So, if you use Safari during this time, it may seem laggy.
- VPN. Some VPNs may interfere with how Safari works, and so slow it down.
How to speed up Safari on Mac
Now that you know why Safari is slow, follow these steps one by one to fix it.
1. Check your internet connection
Let’s start with the basics — rule out that it is Safari that is slow, not your internet connection. Here are a few things to try:
🛠️ Use another browser if you have one installed on your Mac and check whether your target website loads faster.
🛠️ Test Safari on another device connected to your network.
🛠️ Turn Wi-Fi off and then on again.
🛠️ Restart your router.
🛠️ Run an internet connection test — you can use speedtest. If the speed is low, contact your provider. There may be a greater issue, or they will provide extra fixes if your glitch is local.
If the internet speed is as fast as usual, other browsers work just fine, or Safari works well on another device, proceed with the next steps one by one.
2. Restart Safari
To restart Safari, quit it (press Command + Q) and open it again. If you need to restart Safari without reopening tabs from the previous session, after quitting it, press and hold the Shift key and click the Safari icon in the Dock. If it was a large number of tabs that caused the slowdown, Safari will be faster.
If Safari froze, you may need to force quit it. To do it, choose Force Quit from the main Apple menu, select Safari, and click Force Quit.
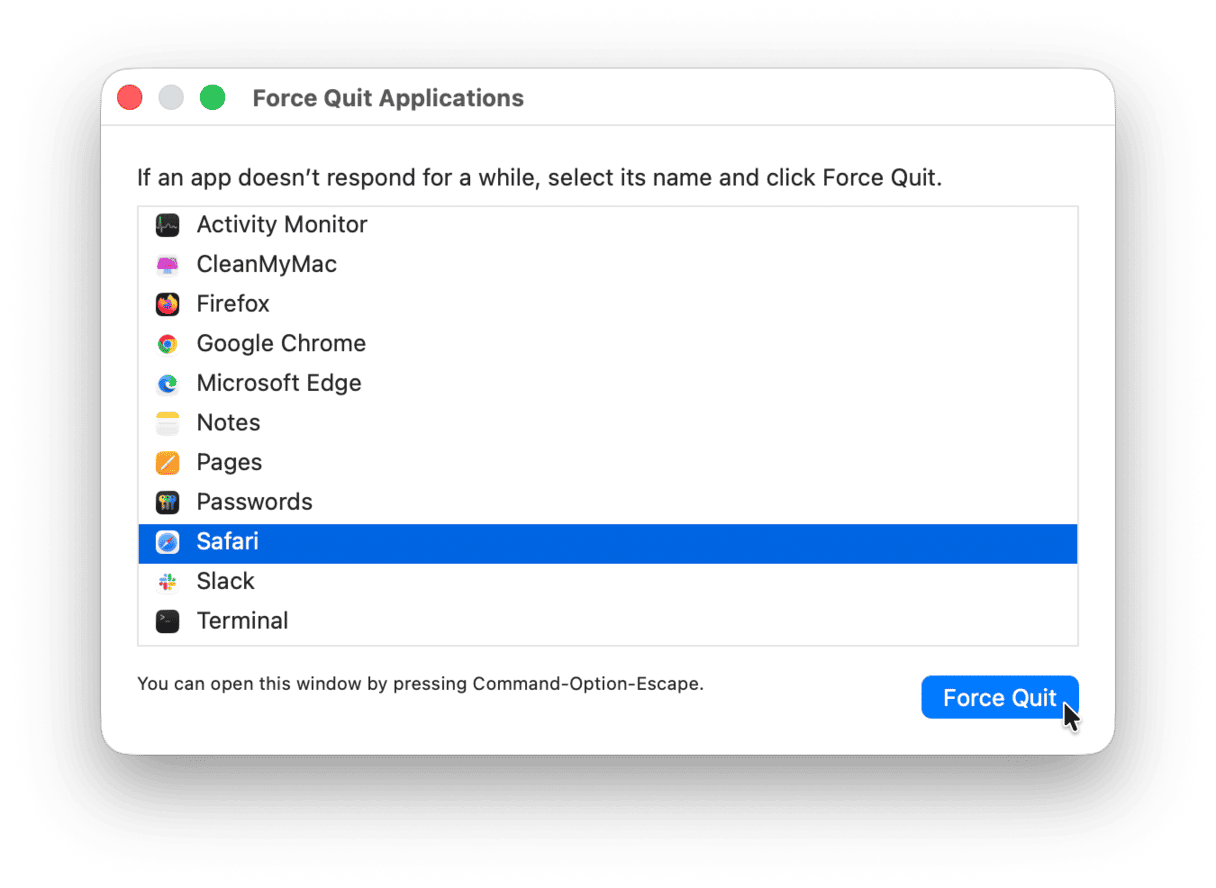
Ideally, if you feel that your Mac is also a bit sluggish, restart it, too — this will remove temporary files and fix minor glitches.
3. Clear history, cookies, and cache
Normally, clearing history makes Safari empty cache as well, so try this method first:
- Open Safari.
- Hit History in the menu bar.
- Choose Clear History.
- Select the time span and hit the Clear History button.
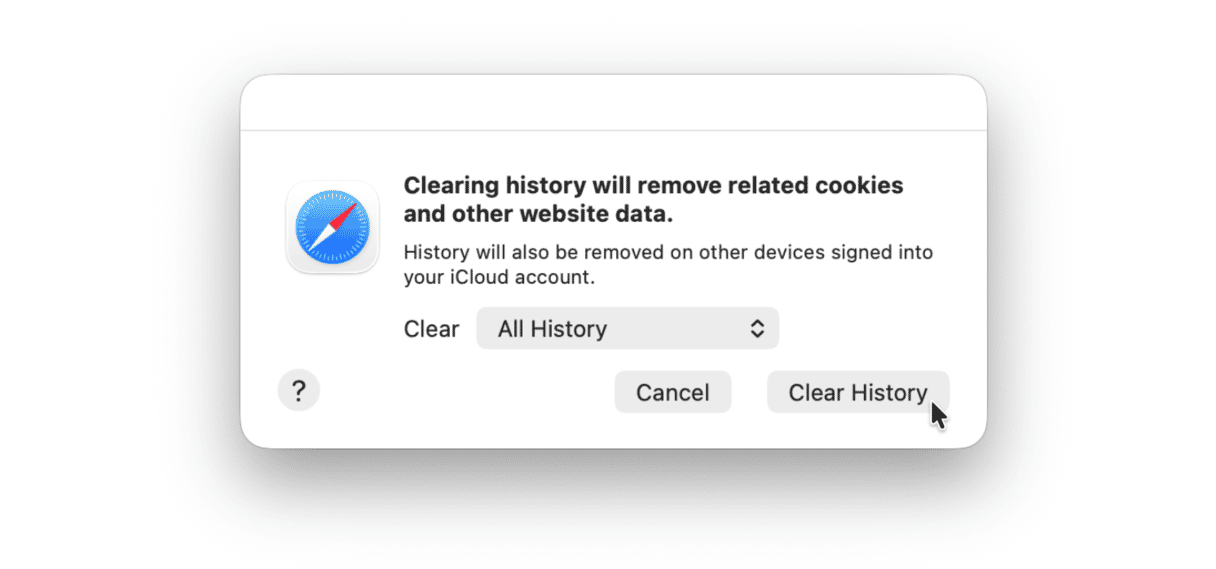
This should do the trick, but if for some reason, you don’t want to lose your browsing history and just want to get rid of the cache, that can be done as well. Here’s how to clear Safari cache with more precision:
- Open Safari and choose Settings from the Safari menu.
- Go to the Advanced tab and select the checkbox next to Show features for web developers / Show Develop menu in menu bar (depending on your macOS version, you may see either of these options).
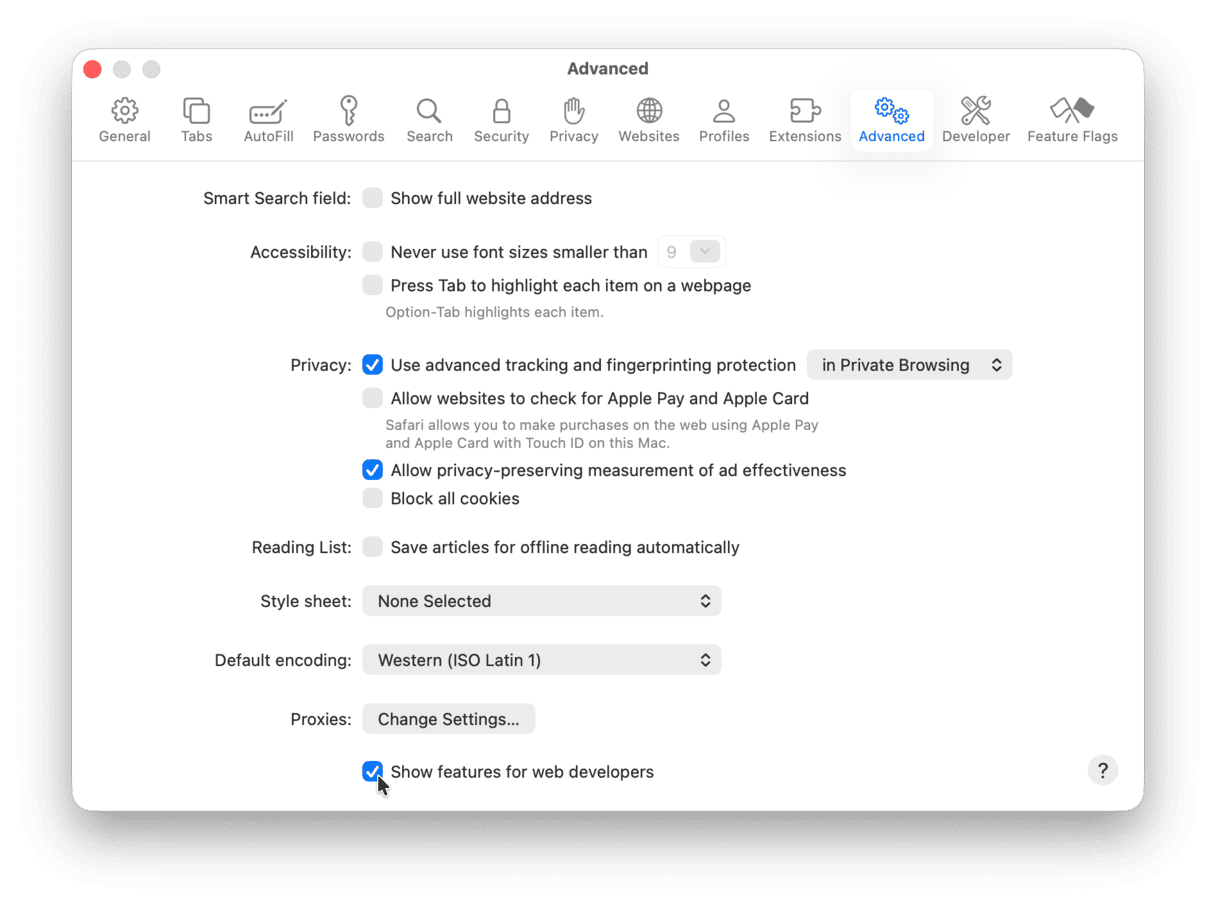
- Click Develop in the menu bar.
- Choose Empty caches.
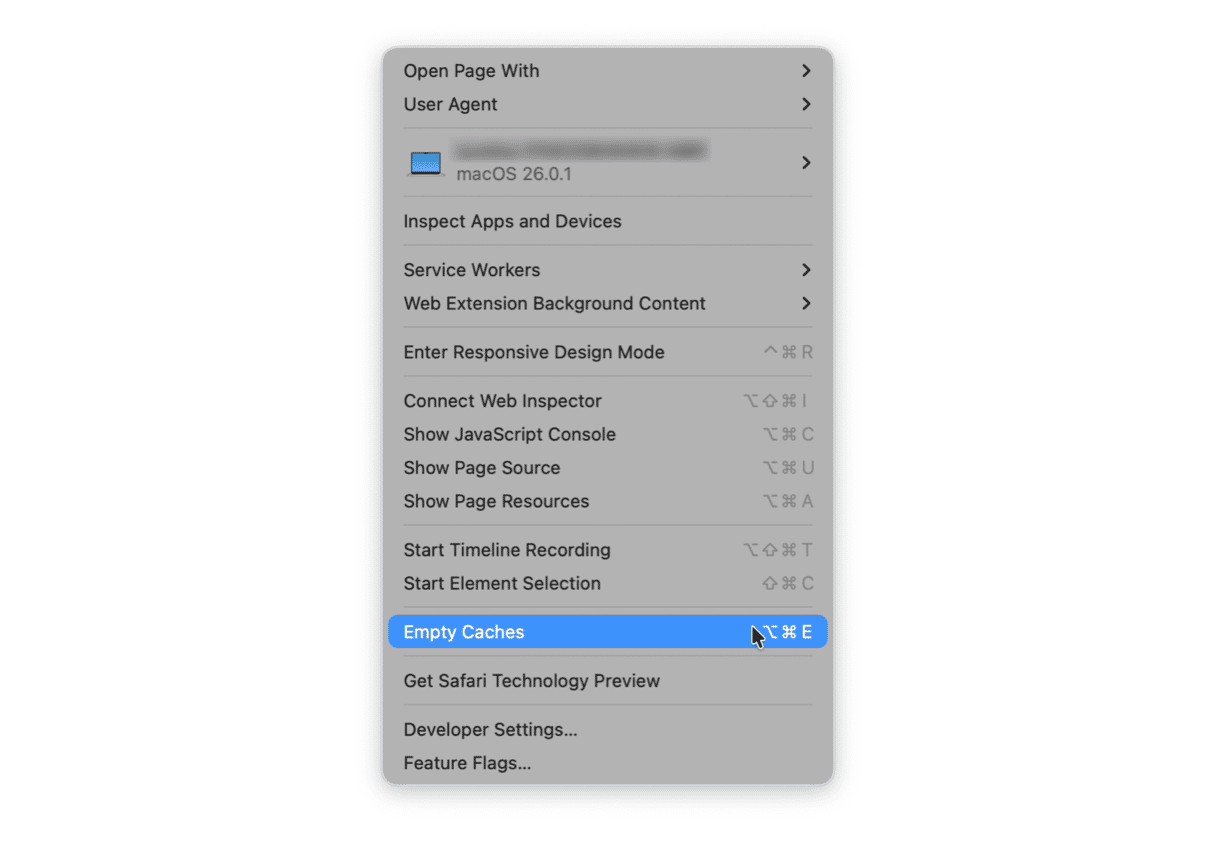
Now that you’ve emptied cache and unneeded browser history, it is time to get rid of cookies to complete the cleanup. Here’s what to do:
- Once again, go to Safari Settings.
- This time, navigate to the Privacy tab and click Manage Website Data.
- At the bottom of the page, click Remove All.
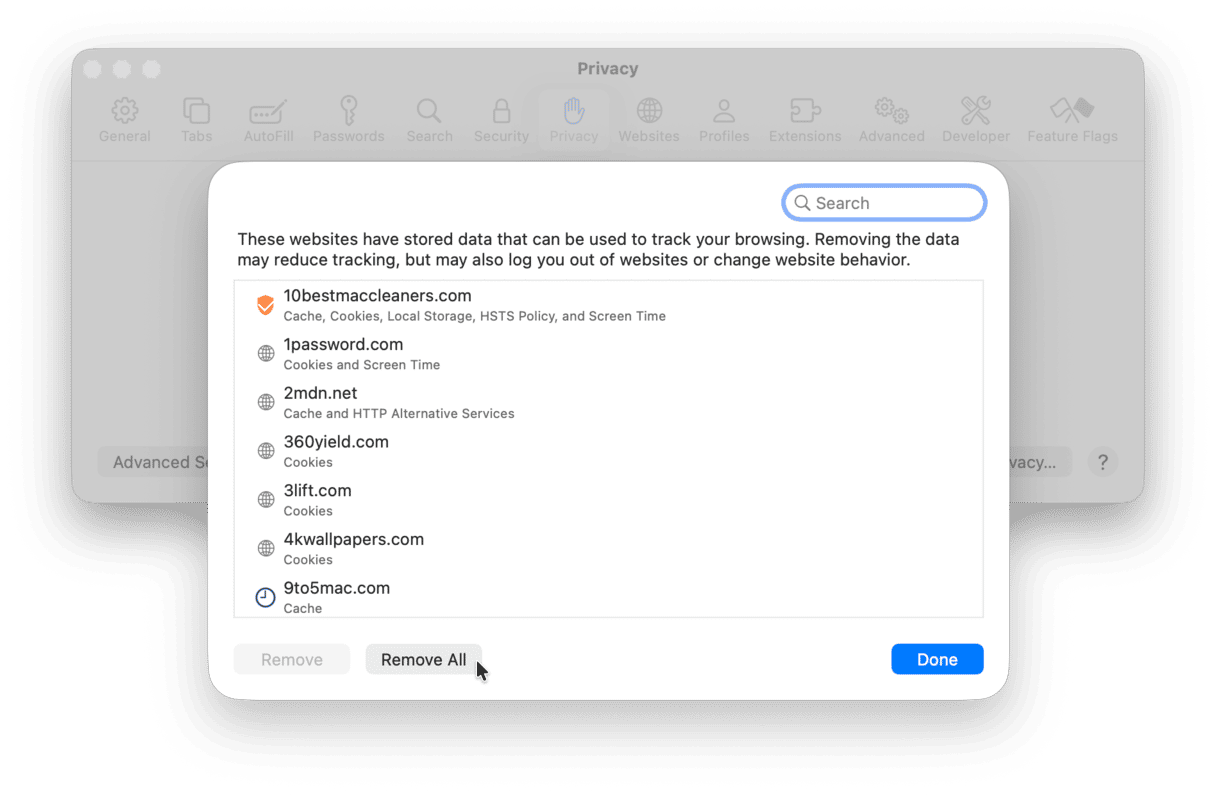
If you’d like to automate all of this, try a popular Mac speedup app, CleanMyMac. Not only will it clean up Safari history and cache, but it will also clear app caches, and other junk to lighten the load on your whole Mac. This is how you clean up cache with it:
- Open CleanMyMac — get your free trial here (you can test it for 7 days first).
- In the app, hit Smart Care > Scan.
- Go through the tool to review the files you’ll remove (cache will be in Cleanup).
- Hit Run.
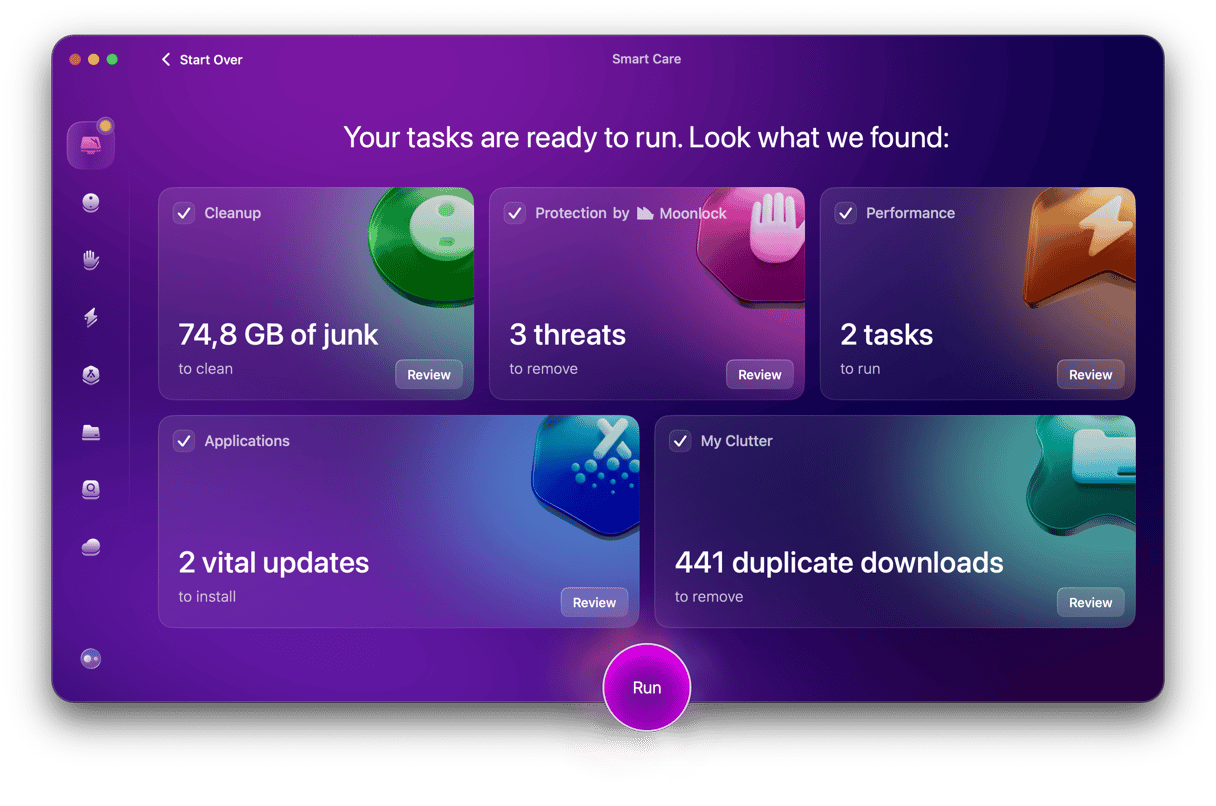
That’s it, all the clutter, including Safari cache, is gone. And while we’re at it, let’s erase the browsing history and cookies, too.
- Go to the Protection tool in CleanMyMac.
- Run a scan and click Manage Privacy Items > Privacy.
- Select Safari from the list.
- Select the items you want to delete.
- Click Remove.
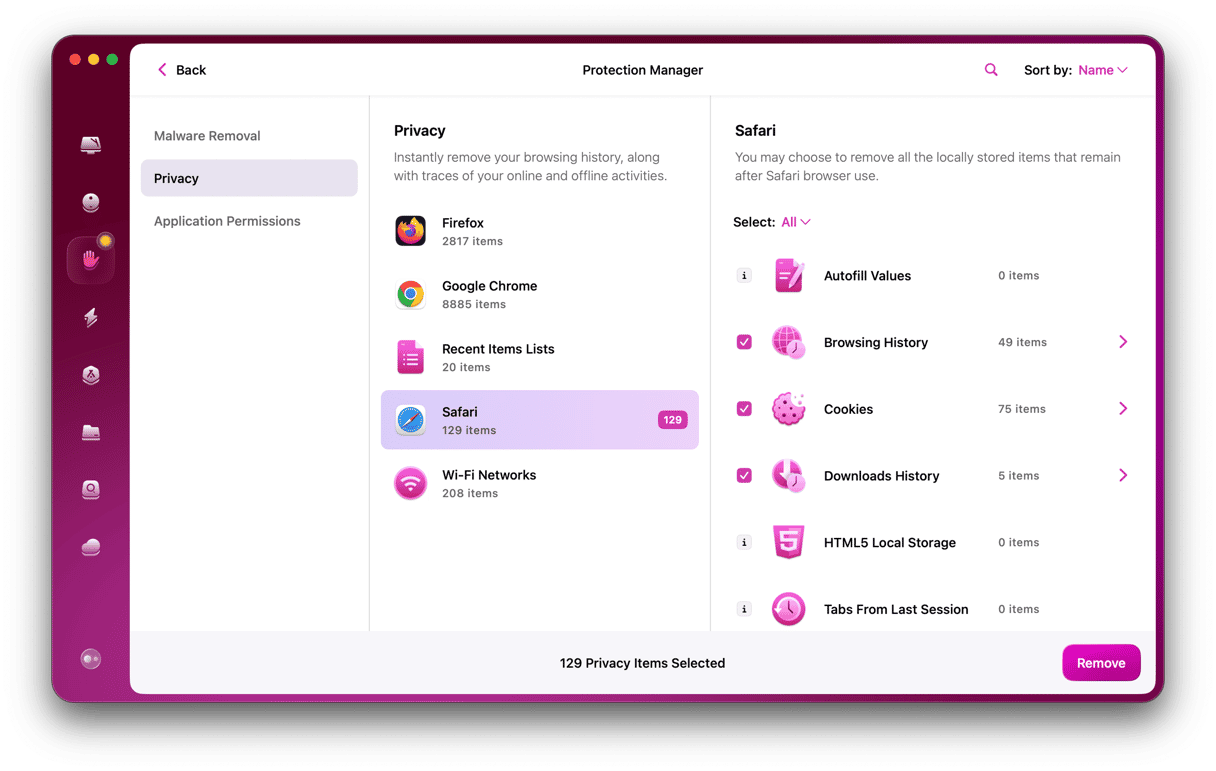
Done. Try opening a few web pages to see whether Safari is still running slow. If the spinning beach ball in Safari didn’t go anywhere, check for other possible issues below.

4. Update Safari
If the cleanup did not help, make sure that Safari is up-to-date. We recommend updating it regularly to have access to all new features and security improvements.
In new macOS versions (including macOS Tahoe), the only way to do it is to update your macOS. Here’s a quick reminder of how to do it:
- Go to System Settings > General > Software Update.
- If any update is available, install it.

If you still run macOS version older than macOS Mojave, you can update Safari from the Updates section of the App Store.
Tip: If Safari works fine right after an update but grows slower over time, give it a tuneup by clearing out cache, cookies, and history.
5. Close unneeded tabs and quit other resource hoggers
Next, let’s make sure that nothing is hogging your Mac’s resources. Start by closing all unneeded tabs (just click an x at the left of the tab or use the Command-W shortcut). Even though Safari can handle hundreds of tabs before slowing down, in real life, you cannot have 400 tabs open and hope that it will be fast. It is mainly because the browser is not isolated from what is going on in the background of your Mac. Think you may need any of your tabs in the future? Bookmark them.
Now, it’s time to quit background apps that may be eating up too much memory and CPU. If that is the case, you may also see an error message telling you that the website is using significant resources when trying to open those websites that have a lot of heavy elements.
To quit resource hoggers, follow these steps:
- Use the Spotlight search to find Activity Monitor and open it.
- Click Memory and filter the processes.
- Select apps close to the top of the list and click X to quit them.
- Repeat for CPU.
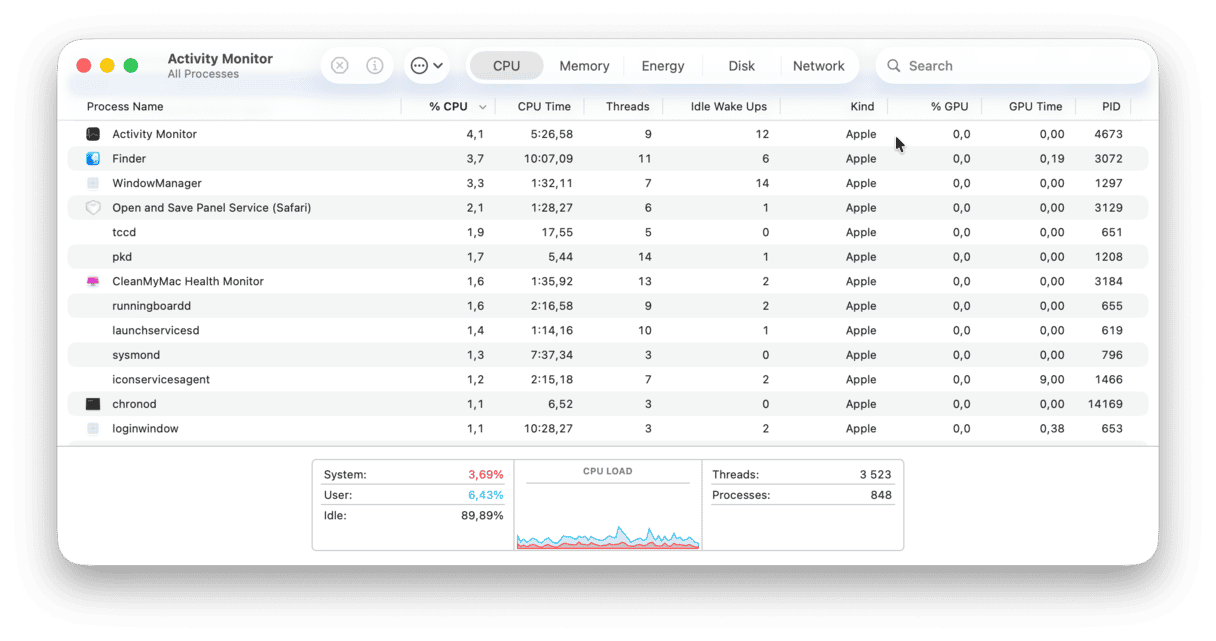
Note: We do not recommend quitting system processes. For the most part, nothing critical will happen if you do, but it is better not to unless you’re completely sure that quitting it won’t interfere with the proper work of the macOS.
6. Delete the preferences file
When you get rid of the corrupted file, the browser will simply generate a new one. Follow these steps to find and delete Safari’s preferences file:
- Quit Safari.
- Open Finder and use the Command+Shift+G shortcut.
- Enter ~/Library/Preferences/ into the pop-up and hit Return.
- Find the file named "com.apple.Safari.plist" and delete it.
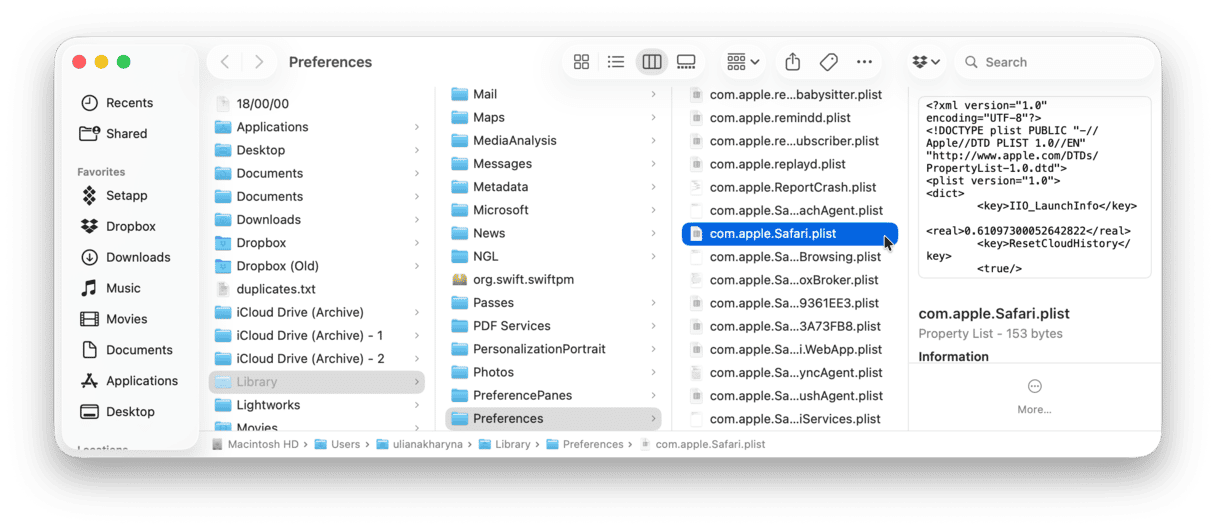
The only downside is that you’ll erase your browser settings and will have to re-create them. But if you use CleanMyMac, you can make sure that you erase the Safari preferences file only if it is broken. That way, you won’t lose all your settings for nothing.
Here's how fix broken preferences with CleanMyMac:
- Open CleanMyMac.
- Go to Cleanup and hit Scan.
- Click Review All Junk when the scan is over.
- Select the Broken Preferences tab.
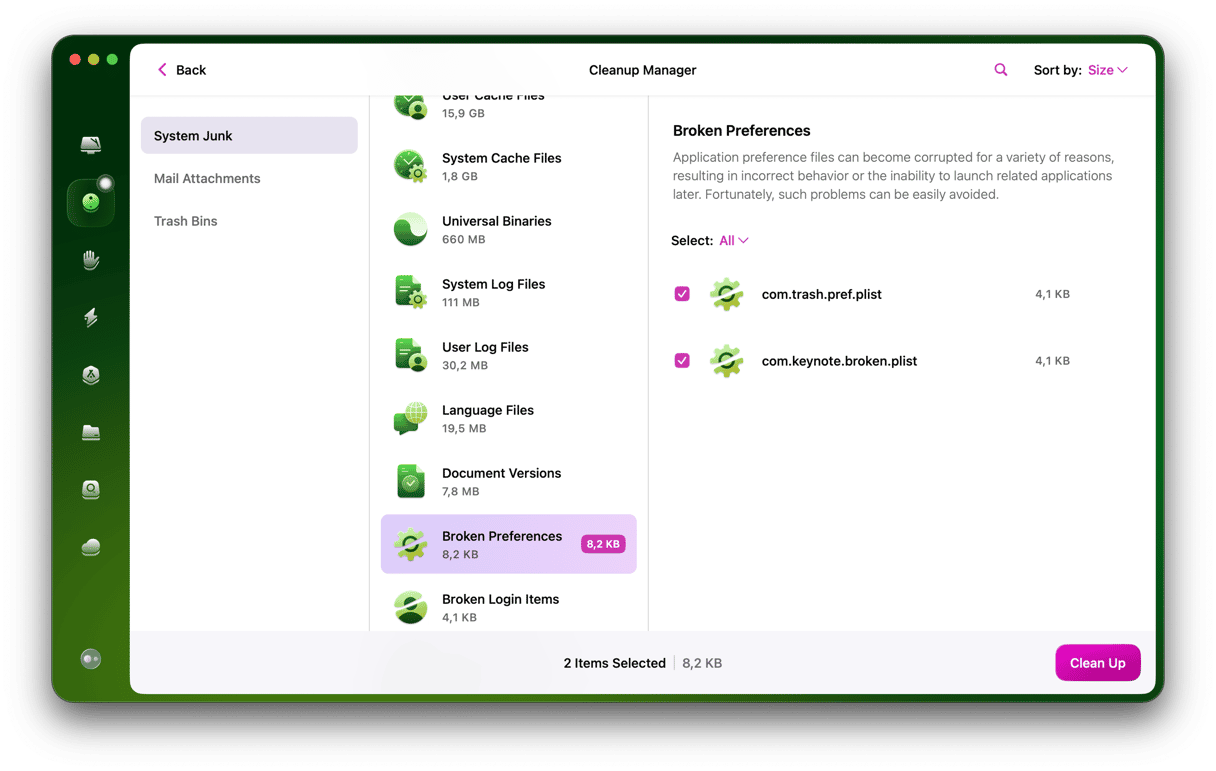
If the file is corrupted, it will be in this tab. Just select it and hit Clean Up to delete it along with all the other junk. But if it’s not there, your Safari is probably slow for a different reason.

7. Remove unneeded extensions
To find out which of your extensions is causing trouble, run a quick diagnostic:
- Click Safari in the menu bar.
- Choose Settings.
- Go to the Extensions tab.
- Deselect the checkboxes next to extensions one by one and see if the problem goes away.
- When you’ve identified the culprit, hit the Uninstall button next to that extension in Settings and see if it makes Safari faster.
Tip: pay specific attention to ad blockers and torrent trackers.


8. Check network settings
If some of the network settings got misconfigured, it may slow down Safari or prevent some websites from opening. Whichever the case, you can fix network settings easily.
First, go to System Settings > Network > Wi-Fi and click Details next to your connected network. Now, here are a few things you can do there:
📌 Click TCP/IP > Renew DHCP Lease. It forces your device to request a new IP address from the network's DHCP server, and so may fix connection issues.
📌 In the Proxies tab, disable Auto proxy discovery. Auto proxy discovery adds an extra step of locating and downloading a configuration file before connecting to a website, and so can delay page load times.
📌 In the DNS tab, click + and add Google's DNS servers one by one: 8.8.8.8 and 8.8.4.4— it can lead to faster lookups of websites because you start using a more reliable and stable DNS service.
Now, return to the main Network tab and disable Firewall and VPN if any of these are active.
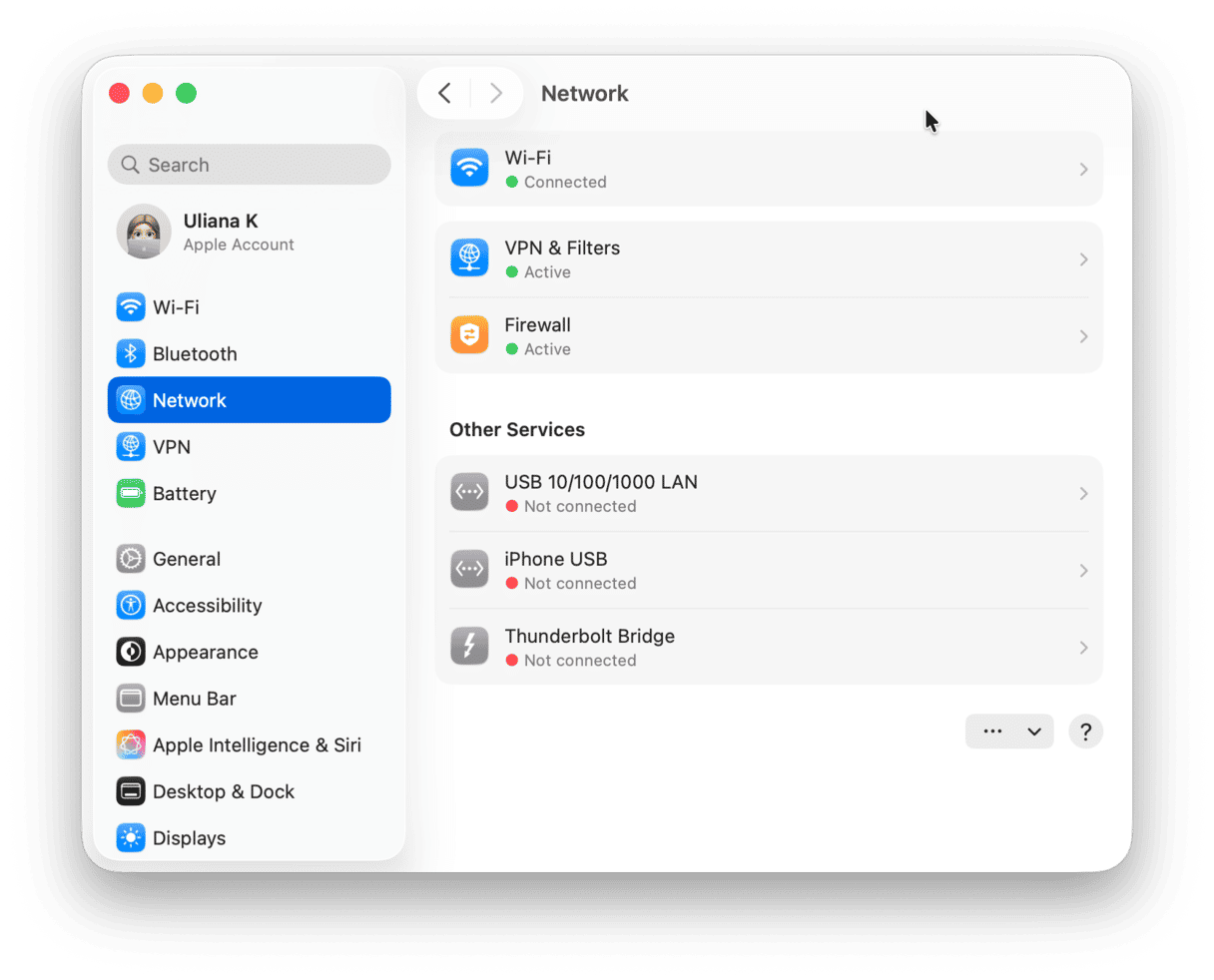
While in System Settings, go to Apple Account > iCloud > Private Relay (aka "Hide My IP Address") and turn it off. It is another quick way to fix lagging Safari since it removes the extra step of routing your traffic through two relays. Note, though, that having it enabled adds to your privacy by encrypting and masking your IP address, so choose which one is more important for you — speed or keeping your IP address private.
Tip: You may also need to flush DNS cache if you're having connection issues. To do this, you will need to open Terminal and run these commands followed by Return and your admin password:
sudo dscacheutil -flushcache; sudo killall -HUP mDNSResponderIf you still run an older macOS version, you may need to run another command — find the full list here.
9. Delete autocomplete history
To manage Autofill, do the following:
- Go to Safari and then Settings from the menu bar.
- Select the Autofill tab.
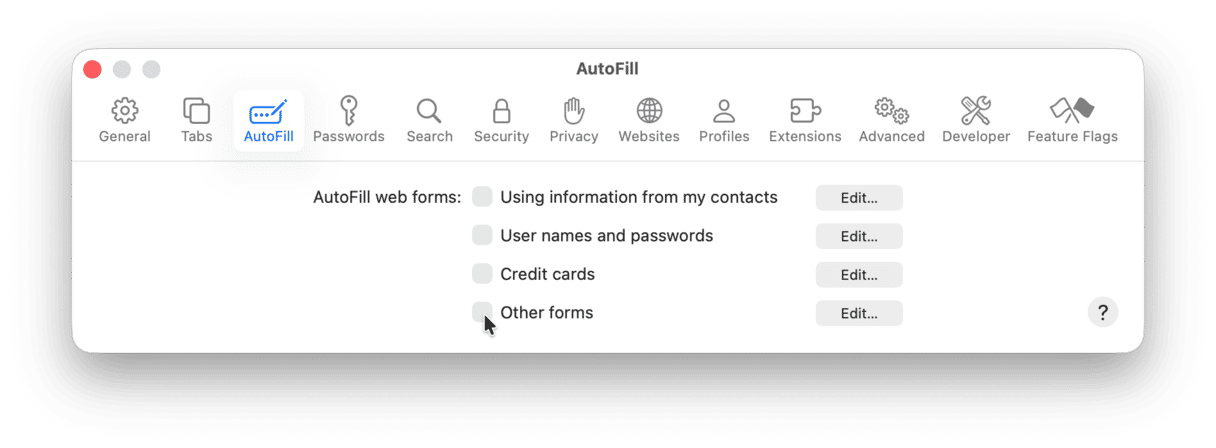
Here you can disable any or all uses for Autofill (for example, never use it for credit card info). By clicking Edit, you’ll be able to look through the data that’s stored for autocompleting and delete the entries you don’t want there.
If you’d rather clean up all Autofill data in one go, it’s more convenient to do that with CleanMyMac. You’ll need the Protection tool you’re already familiar with from when we cleared browsing history in Safari.
- Go to Protection in CleanMyMac.
- Run a scan and click Manage Privacy Items > Privacy.
- Choose Safari.
- Select the checkbox next to Autofill Values.
- Click Remove.

If you still don’t have CleanMyMac, you can test it for free (get your free trial here). The app will be helping you out long after you fix this Safari loading slow problem, because it’s packed with maintenance features that can boost the performance of your whole Mac, not just your browser.
Tip: The same Protection feature scans your Mac for malware. Sometimes, malicious software and viruses can slow down Safari by clogging system resources and interfering with browsing. So, if CleanMyMac finds anything, click Remove after the scan.


10. Disable cross-site tracking
The final tip is to disable cross-site tracking and cookies in Safari.
- Click the Safari menu > Settings > Privacy.
- Select the checkbox next to Prevent cross-site tracking.
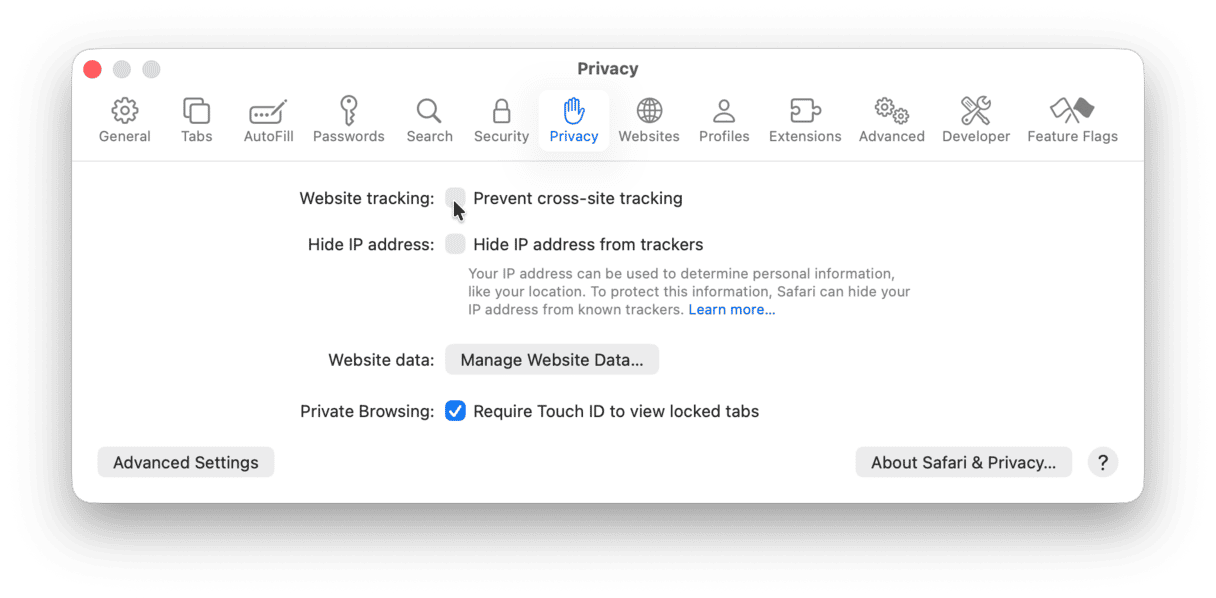
Note the checkbox next to Hide IP address from trackers. If it is selected, deselect it to speed up Safari, but keep in mind that the websites will now be able to collect your IP address.
11. Reset Safari
If nothing has helped, it is time to reset Safari. Since it is a preinstalled app, you cannot easily uninstall and reinstall it, but you can reset it to factory defaults by removing app-related files.
The easiest way to do it is to use CleanMyMac and its Applications feature:
- Open CleanMyMac.
- Click Applications > Scan > Manage My Applications.
- In the Uninstaller section, click an arrow (>) next to Safari, select everything except binaries, and click Remove.

If you want to reset Safari manually, check out this handy guide with detailed, step-by-step tips.
That’s it, your browser should be back up to speed by now, so you can wave goodbye to Safari being slow. Just be sure to do regular cleanups and maintenance with CleanMyMac or at least clear up cache, cookies, and history every month or two, so that Safari keeps running like the wind. That's all for now. Thanks for reading!
Frequently asked questions
Why does Safari slow down when my iPad/iPhone or another device is connected to my Mac?
Any connected device may make Safari slower due to factors like increased resource use and processing load during syncing, network congestion (overloading the network with too much data), or browser data accumulation. You may also experience the same issue when connecting an external display (especially Apple Studio Display or other high-resolution displays).
What does the Safari "out of memory" error mean when I have plenty of RAM?
It usually happens if your Mac cannot allocate a single large portion of memory to Safari. It may be because of temporary files, browser data buildup, and your Mac running out of space (if you need to free up some storage, here's a guide for you to check out). The same reasons explain why pages load more slowly in Safari compared with other browsers. Sometimes, it may even seem that Safari uses more memory than other browsers, but it is not true; Safari is more memory-efficient than third-party browsers because it does not give each tab a separate process. If you're wondering how much RAM you need for Safari to run smoothly, 8 GB is sufficient for basic use, but 16 GB is recommended if you frequently have a lot of tabs open and run resource-intensive apps from time to time.
How do I disable DNS prefetching in Safari?
You cannot do it because it is not a user-configurable option. However, you can flush DNS cache by running a Terminal command.
Should I switch to another browser if Safari is slow?
It all depends. Whichever browser you switch to — Chrome, Firefox, Edge, or Brave — will become sluggish over time. So, it is better to maintain Safari before considering another browser.
Is my Mac too old to run Safari efficiently?
Depending on the age, memory, and operating system, your Mac may be too old to upgrade to the latest macOS version and run the latest Safari. However, it does not get too old to run Safari efficiently as long as you install an operating system version that is compatible with your MacBook. However, it is true that on older computers, Safari may be slower, but it is because these Macs will generally be slower and won't always cope with the strain that all new features put on their resources. Meaning that no, Apple does not slow down Safari on older hardware intentionally; it is just a natural process of aging.
Is Safari Technology Preview faster than regular Safari?
Safari Technology Preview is a standalone app that lets you test an upcoming Safari version. Some users share that it is faster than regular Safari, and it is because it includes experimental features and performance improvements. However, it is not designed for daily use because it can have bugs and compatibility issues.
Why does Safari use 4-6 CPU cores on startup?
It is a normal part of the startup process because Safari needs to load multiple elements at the same time (including the homepage and prefetching links) as well as manage background processes for plug-ins and extensions.
Why does my Mac reboot take 10x longer when Safari is having issues?
It is because slow Safari may signal computer-wide issues like lack of storage, CPU, or memory. In other cases, though, corrupted Safari cache can cause this glitch.