Most of us watch videos on our Mac at some time. Whether we use iMovie or Final Cut Pro to edit videos, watch downloaded movies in QuickTime Player or another third-party video player, or stream them on YouTube or Vimeo, watching videos is one of the most common activities on a Mac. However, we don’t always have time to sit through a full video. Often, we just want to get to a specific part, or we want to watch it at a faster speed so we can get the information we need more quickly. In this video, we’ll show you how to speed up videos on your Mac in a number of different players.
How to speed up video in QuickTime Player
QuickTime Player is probably the most commonly used video player on the Mac. It’s the default for playing .mov and .mp4 files and can play several other formats, too. Here are QuickTime speed up video steps:
- Open QuickTime Player, click File > Open and then navigate to the video you want to open and open it. Or locate the video in the Finder and either double-click it, if it’s showing the QuickTime icon, or Control-click on it and choose Open in > QuickTime Player.
- Press Play to start the video.
- Click the fast-forward arrows. The video will now play at double speed, and you will see a ‘2x’ note next to the arrows.
- To speed it up more, click the arrows again. You can speed up video 2x, 5x, 10x, 30x, or 60x.
- To return to normal speed, pause the video and then click play.
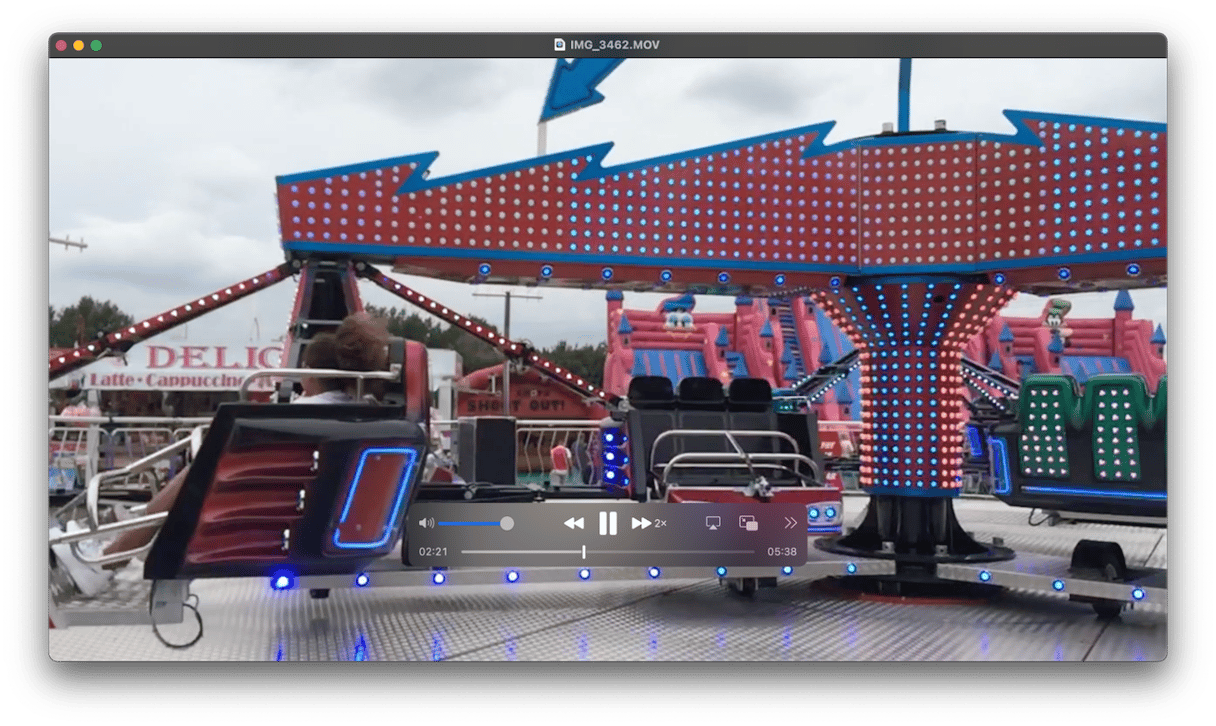
Speed up video in iMovie
iMovie allows you to speed up individual clips on the timeline while you edit a video. You can choose which clips to speed up, whether to speed up just one clip or the whole video, and what speed to have them play at. Here’s how:
- Open iMovie and then the project containing the clips you want to speed up.
- Select the clip you want to speed up on the timeline.
- In the toolbar above the preview window, choose the clock icon.
- Click the dropdown menu next to Speed and choose Fast.
- Select the speed you want from 2x, 4x, 8x, or 20x.
- Alternatively, select Custom and type in a percentage to represent the amount by which you want to speed up the video.
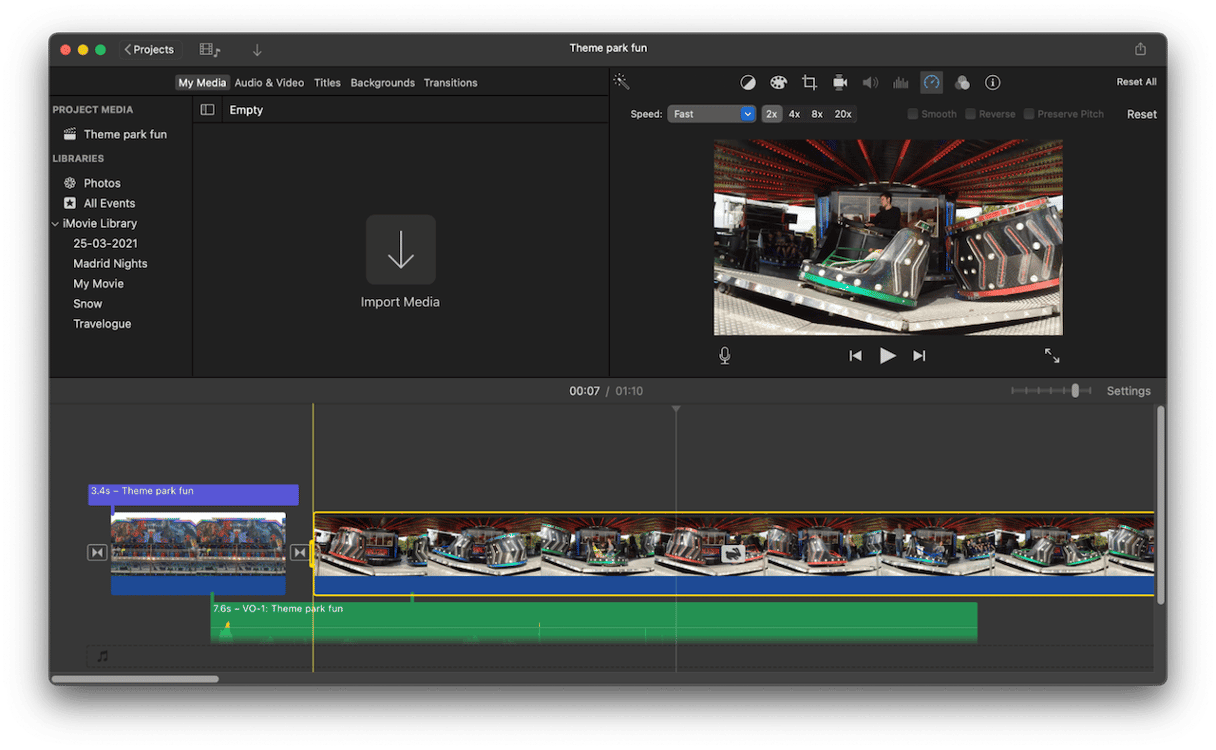
How to speed up video on your Mac on YouTube
If you use YouTube to get ideas for recipes, gardening, or homemaking, you may have found yourself skipping sections to get to the bit you want to watch. An alternative to skipping sections is to speed up the playback of the video.
- Go to YouTube in a web browser and navigate to the video you want to watch.
- Click play to start it.
- Click the cog icon at the bottom right of the video and choose Playback speed.
- Select 1.25, 1.5, 1.75 or 2.
- To return to normal speed, choose Playback speed again and choose Normal.
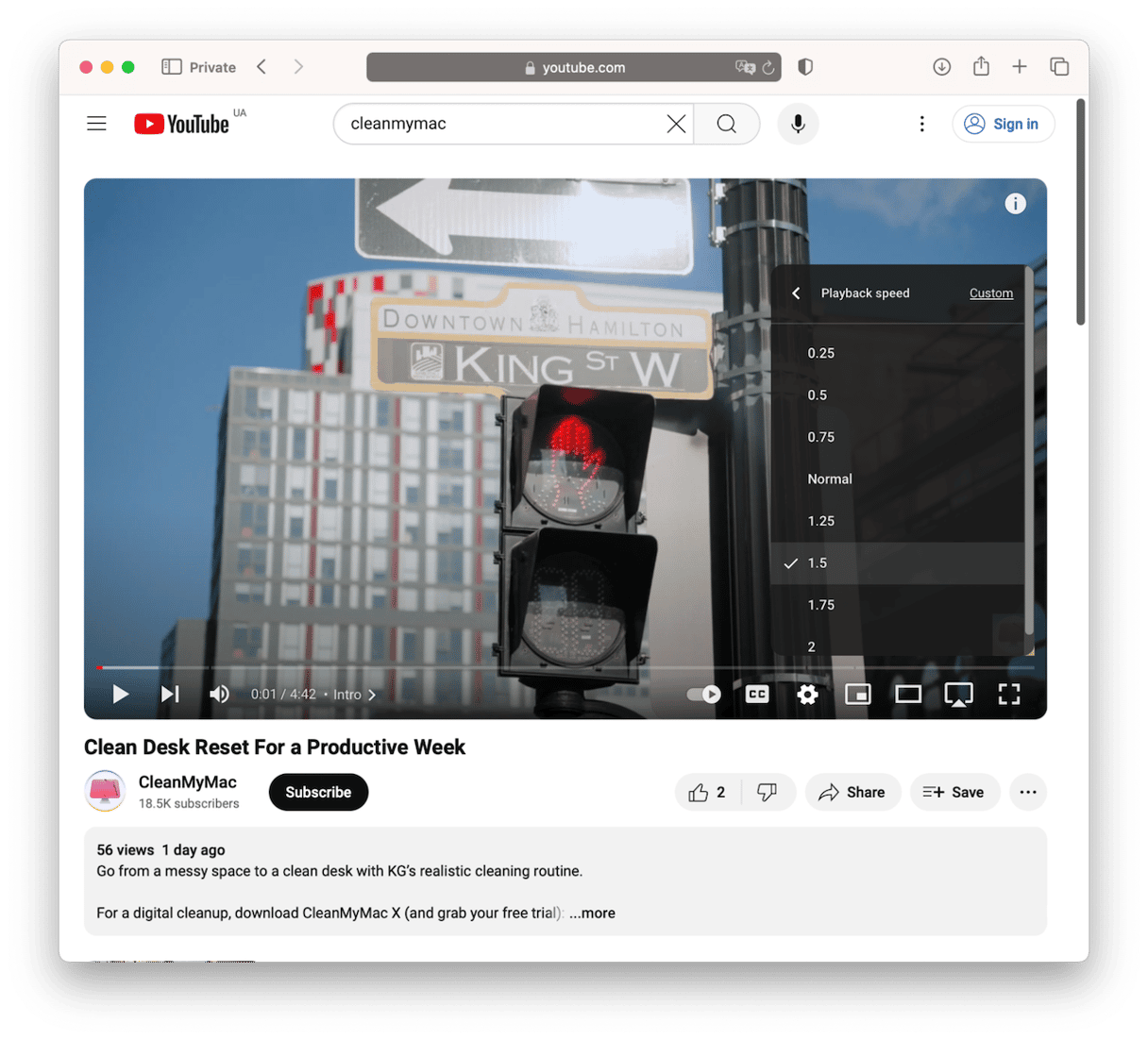
If you use Vimeo, the steps for speeding up video are the same as for YouTube, but you have to choose Speed after clicking the cog icon instead of Playback speed.
How to speed up your Mac
If you play or edit video a lot on your Mac, it’s important to keep it running as fast and as smoothly as possible. One way to do that is to run regular maintenance on your Mac, just as you would on a car or a house. What do we mean by regular maintenance? Tasks like running macOS maintenance scripts, freeing up RAM, clearing purgeable disk space, and flushing DNS cache. Doing all that manually is time-consuming and laborious, which is why most of us never do it. However, it doesn’t have to be — CleanMyMac can run all those tasks, as well as reindex Spotlight, thin out Time Machine snapshots, and repair disk permissions, with just a few clicks. You can download CleanMyMac for free here. Once you’ve done that, follow the steps below:
- Open CleanMyMac and choose Maintenance in the sidebar.
- Select the tasks you want to run.
- Click Run.

If you want to speed up video on your Mac, there are a number of different ways to do it, depending on how you are watching the video. Follow the steps above for QuickTime, iMovie, YouTube, and Vimeo to speed up video on your Mac.





