Have you ever had a creepy feeling that someone is watching or listening to you? Some apps can use your camera to take photos and videos, so it’s better to know how to stay safe. Here’s how to check which apps are allowed to use your webcam.
How to check current app permissions
To check which apps are allowed to do what, follow these steps:
- Go to the Apple menu.
- Choose System Settings.
- Click Privacy & Security.
- Under Privacy, find Camera on the list and click it.
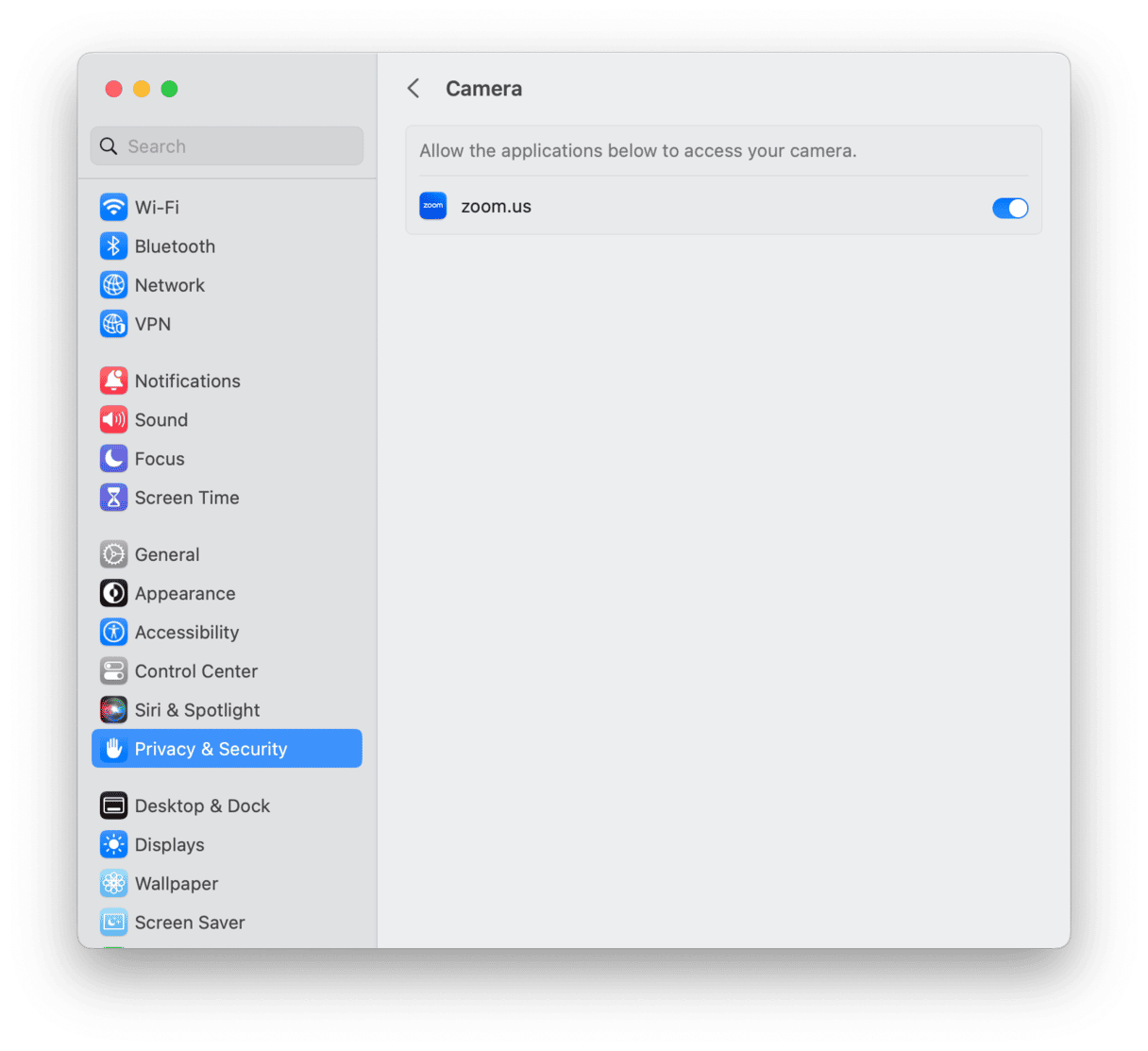
You’ll see the list of apps that can access your camera.
Please note that if you allow third-party apps to use your camera, any information they collect is governed by their terms and privacy policies. It’s recommended to learn the privacy practices of those parties.
How to control access to your camera
Once you’ve checked which apps have access to your camera, you’re in the clear. Now you can limit access for some of those apps. But note that some programs won’t work properly without accessing your camera. For example, if you turn off camera permissions for Skype, the video chatting feature won’t function. Some apps may not even open at all.
If you still want to stop apps from accessing your camera, here’s what to do:
- Go to the Apple menu.
- Choose System Settings.
- Click Privacy & Security.
- Select Camera.
- Turn off access for any app you want.
- Quit System Settings.
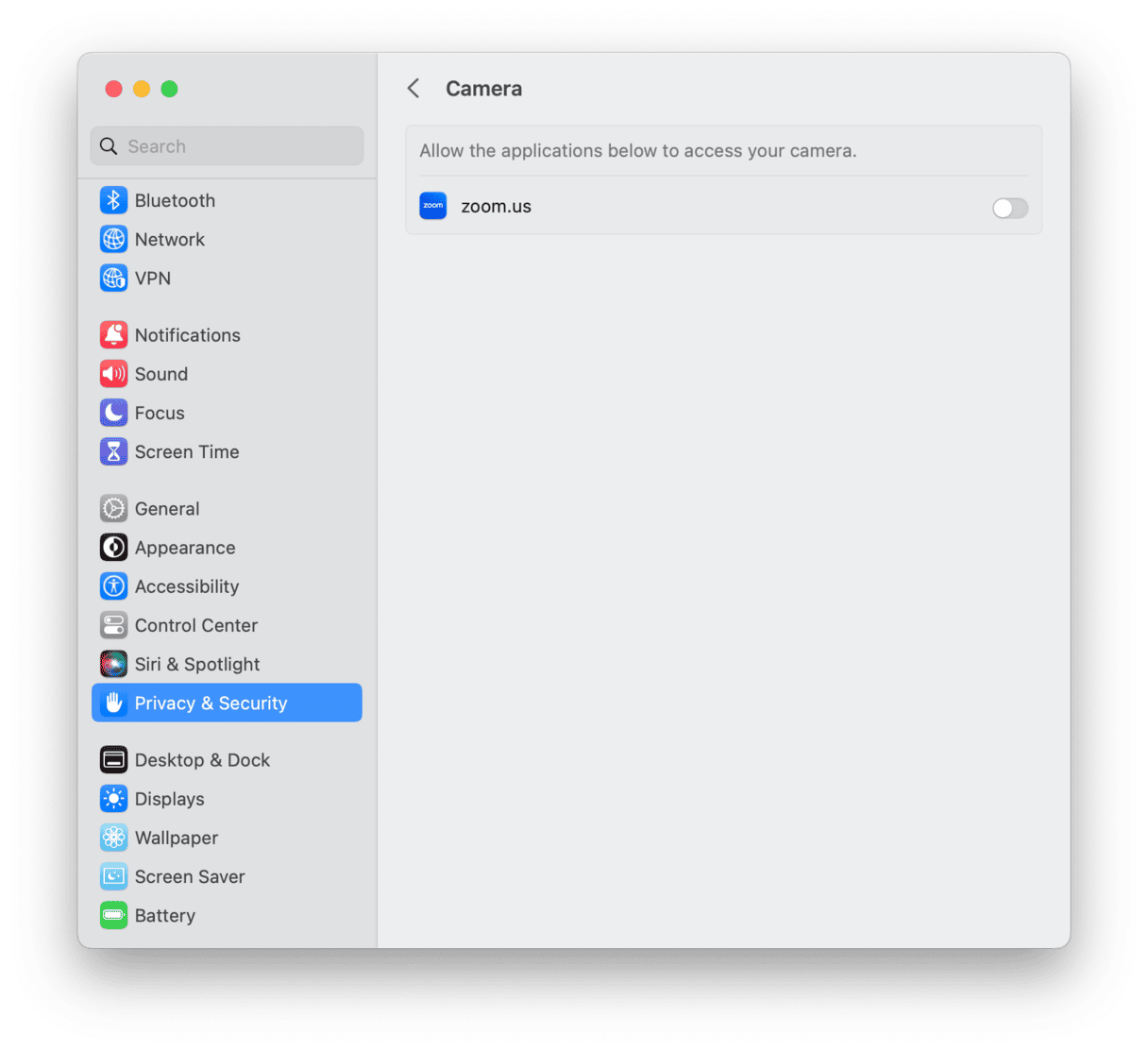
Simple way to stop apps from using your camera
If you don’t want to see into settings every time you want to control your camera access, here’s the solution. You can easily protect your privacy with the help of the popular Mac application CleanMyMac. Its freshly-baked feature — “Application Permissions” — allows you to check what apps can access your camera in just a click. And limit permissions in a matter of seconds.
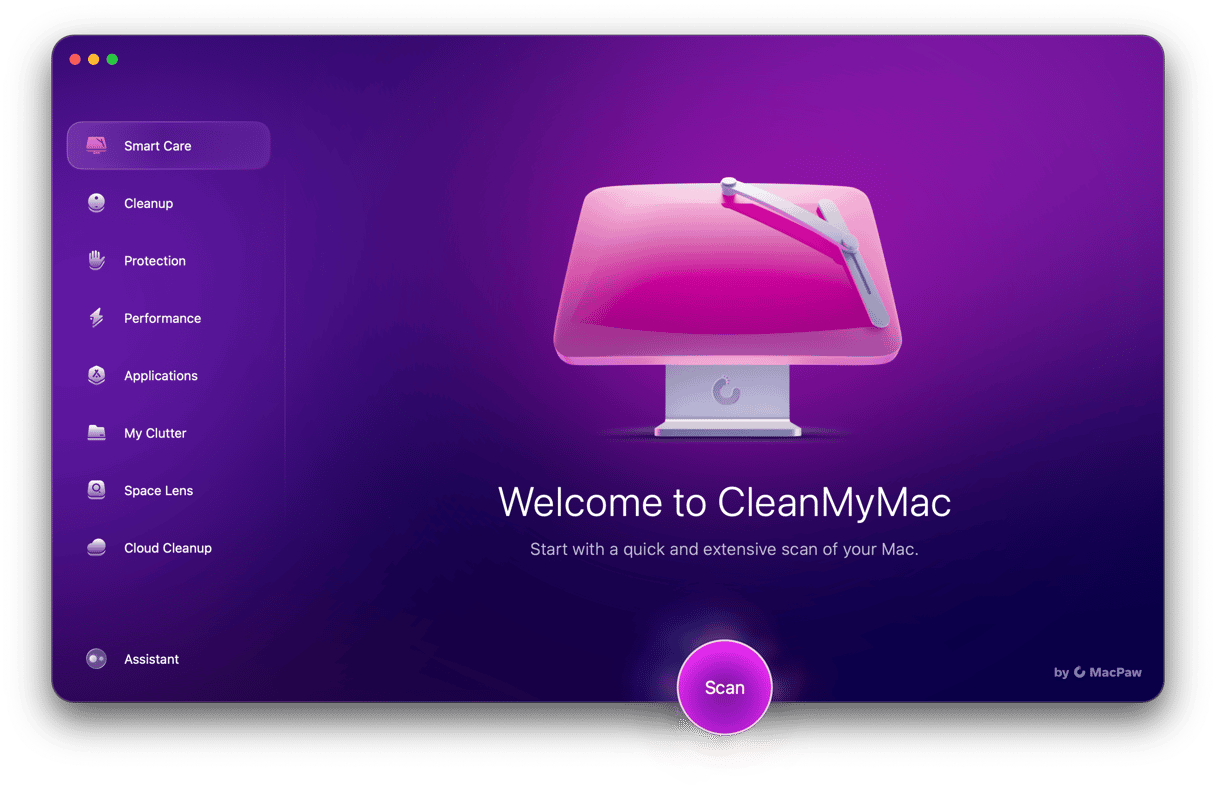
Follow the steps to install this lifesaver on your Mac:
- Download CleanMyMac (it has a free trial version).
- Install the app and choose the Privacy module from the left panel.
- Click Scan to look for privacy items.
- Choose Application Permissions.
- Check your current permissions and limit the ones you want.

That’s it! Now you can sleep soundly and don’t worry about your camera permissions.
As long as you’ve already installed CleanMyMac, check out its other features. The fastest and simplest way to know if your Mac’s going well is to run a Smart Scan. All you have to do is to click the big Scan button to look for unneeded junk, speed up the system, and check your Mac for malware. All in just a click.

I hope you’ll find this app really useful.
Thanks for reading, and stay tuned!






