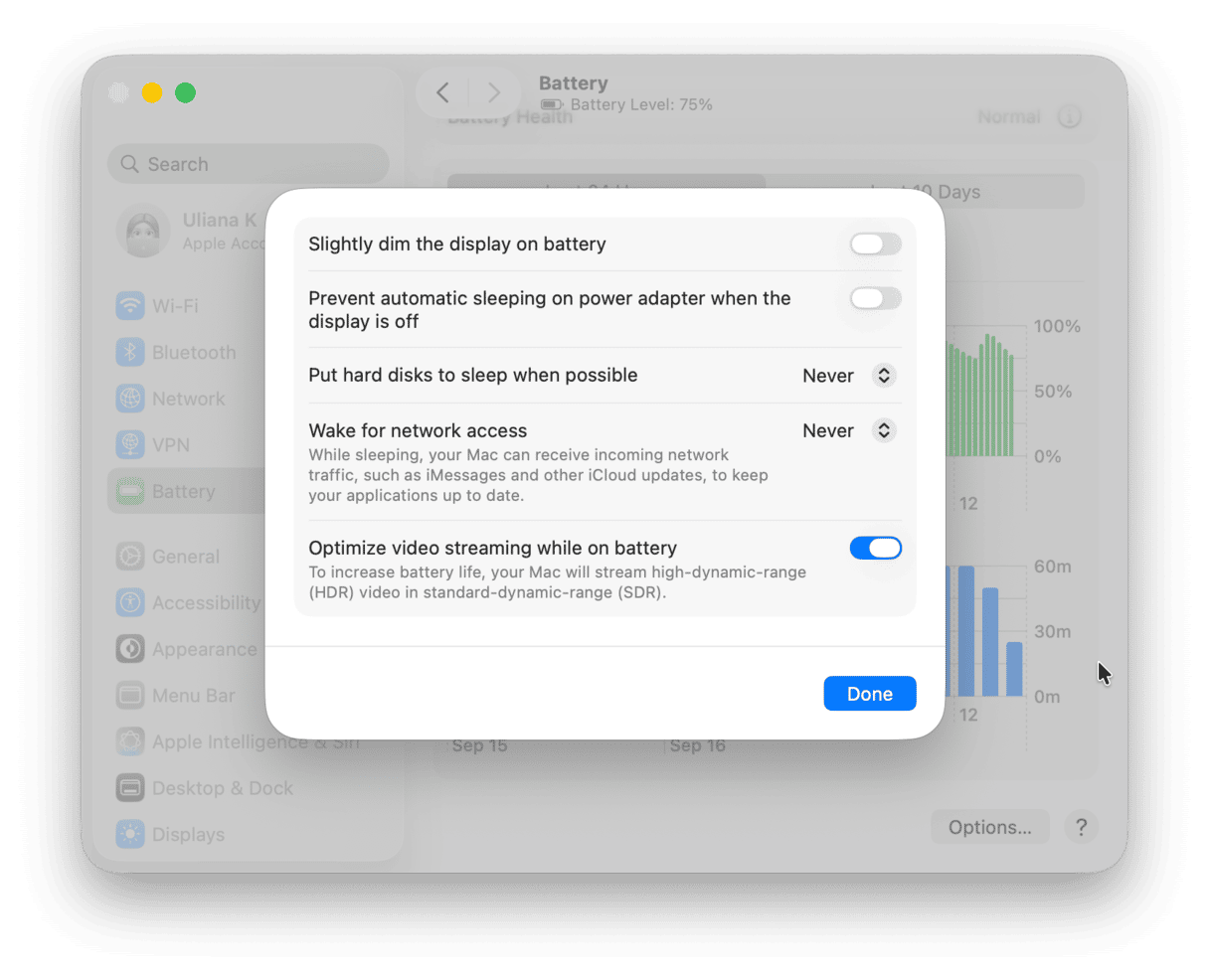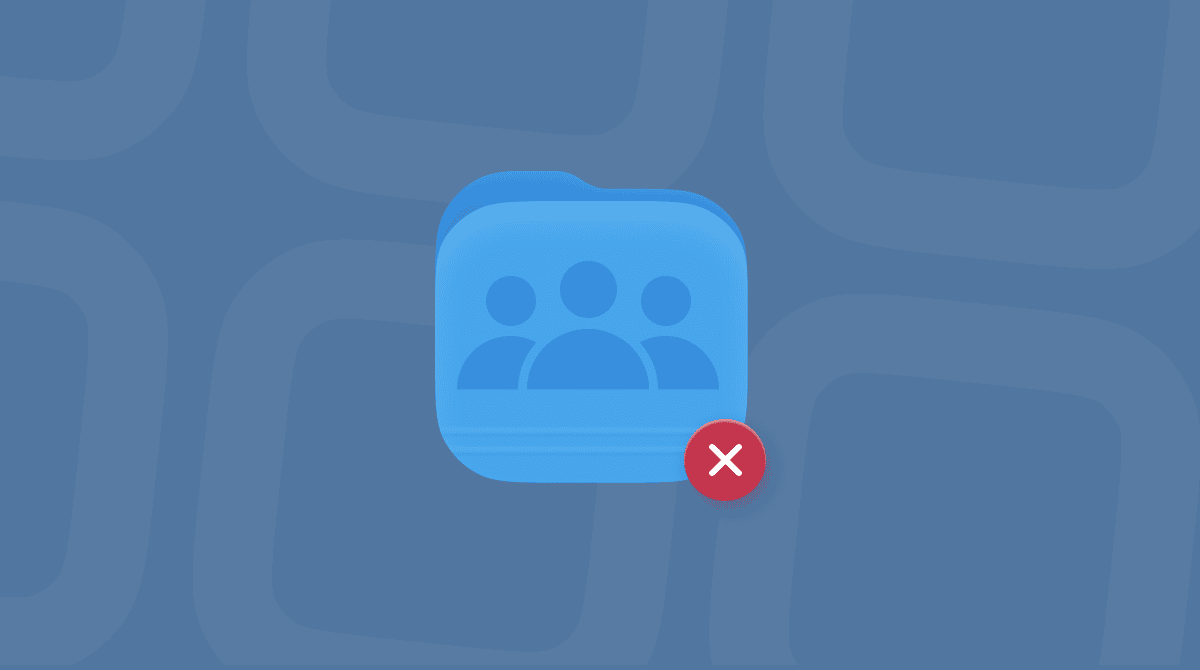How to stop a Mac from sleeping?
Like ourselves, a Mac needs to sleep. It’s a machine that needs to recharge. But there are times when you need it operating in wake mode. Either it’s processing something and can’t shut down, or you are watching a movie or TV series and don’t want to have to wake it up after a perceived period of inactivity.
Here are the steps you should take to keep a Mac awake:
- Go to the Apple menu in the top toolbar > System Settings.
- Click on Energy Saver.
- Now you have a wide range of options for controlling sleeping and waking times and cycles:
- Use the slider to determine when exactly a Mac goes to sleep after a period of inactivity;
- You can even keep it awake indefinitely, although that isn’t recommended for long periods of time;
- Another setting can be selected or deselected to “Put hard disks to sleep when possible”;
- Also a useful setting for those needing to keep a Mac awake for a while: “Prevent computer from sleeping automatically when the display is off”;
- If you need others to access your Mac, the following is a useful setting: “Wake for network access.”
There are a number of third-party apps that give you a range of features beyond what is built-into macOS. Some of them are worth downloading and taking for a spin. Another app that can solve problems with Mac’s sleep and waking cycle is CleanMyMac.
What to do if your Mac is freezing
A Mac that often freezes or crashes would benefit from some internal system repairs that aren’t easy to do unless you really know what you are doing.
To get around these more technical problems, you can try one of the Mac repair apps, the most notable of those being CleanMyMac. This app is notarized by Apple and performs dozens of optimizations on a Mac. For example, deletes system junk and runs maintenance scripts.

- Download CleanMyMac (download a free version here).
- Click on the System Junk tab.
- Click Scan and then Clean.
- Use the “Run Maintenance Scripts” command in the Maintenance module to repair system errors.
- It shouldn’t take long before your Mac is working as good as new again.
Although in many cases, a Mac staying awake for too long isn’t advisable, as systems gain the benefit of sleep and periods when a Mac has shut down, there are times when keeping it awake for prolonged periods is useful and necessary. We recommend following some of the steps above to keep your Mac awake when you need it.