If you use your Mac to play games, there’s a good chance that at least some of the games you play were bought and downloaded on Steam. It’s one of the oldest and widely used gaming platforms and has been available on Mac for well over a decade. Most of the time, it works without a problem. Updates download and install when they should and games launch without any issues. Occasionally, though, things can go wrong. In this article, we’ll show you how to fix one such problem — Steam disk write error on your Mac.
What is the Steam disk write error on Mac?
Steam disk write error is a problem that can occur when you try to update or launch a game using the Steam app on your Mac. The error means that one of the game’s files can’t be written to or over. That could be because the file is corrupt or damaged or because of a permissions problem. Some users have also reported solving the problem by turning off antivirus software, which may mean that some antivirus software blocks some downloads from Steam.
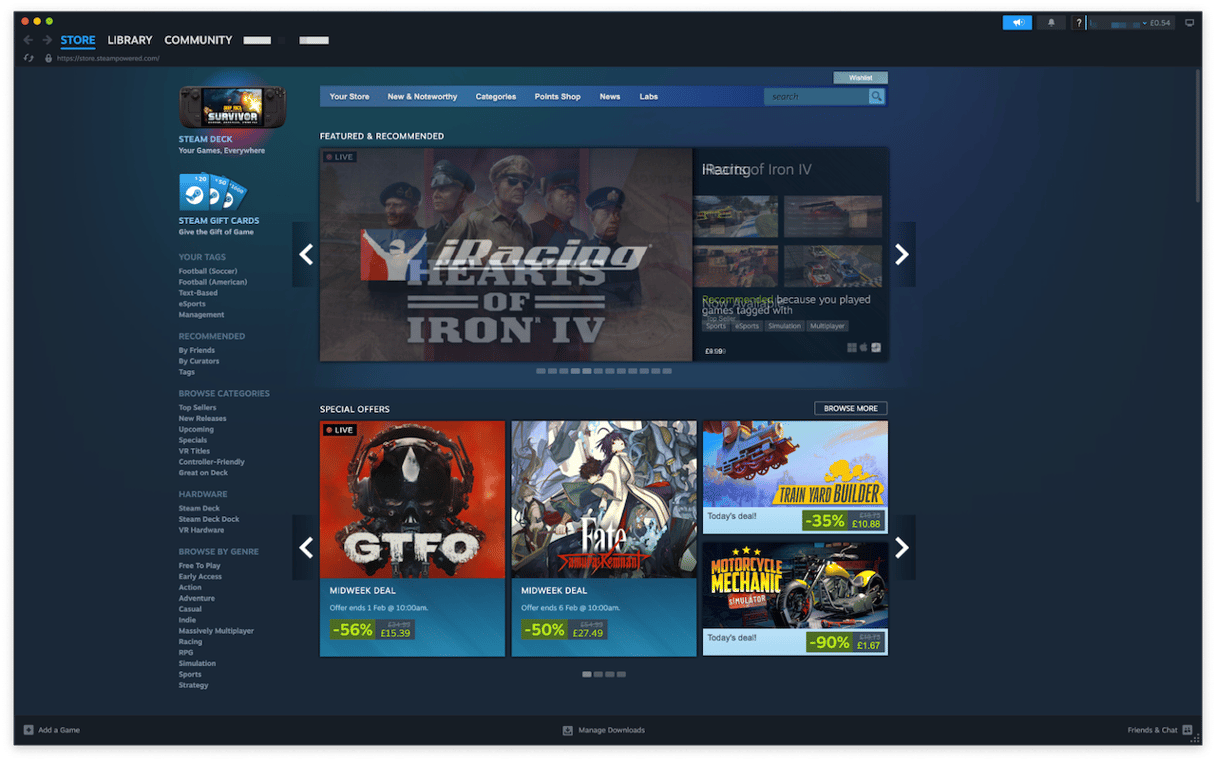
How to fix Steam disk write error on your Mac
1. Modify antivirus software
If you use an antivirus tool on your Mac. Turn it off temporarily and try launching or updating the game again. If it works, you know that the antivirus program was the culprit. Clearly, it’s not a good idea to leave your antivirus software disabled for any length of time, so the solution is to add an exception for Steam.
2. Restart Steam
This is an easy potential fix and might just be all you need to do. Quit Steam and then launch it again.
3. Restart your Mac
If you don’t use an antivirus tool or disabling it doesn’t solve the problem, the next step is to restart your Mac. This will free up RAM, clear out temporary files, and run checks on your startup disk.
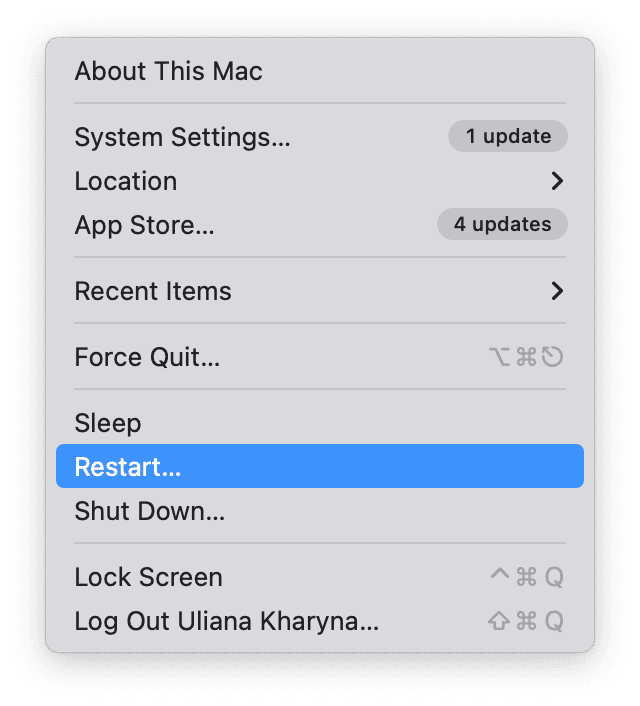
4. Check permissions
Sometimes, the Steam disk write error occurs because the permissions on the Steam folder are incorrect. Here’s how to check:
- Navigate to the Steam folder in the Finder (it should be inside your Applications folder).
- Select it and press Command-I.
- At the bottom of the window, look for Sharing and Permissions.
- Click the dropdown arrow to reveal permissions, then select your username, and choose Read & Write.
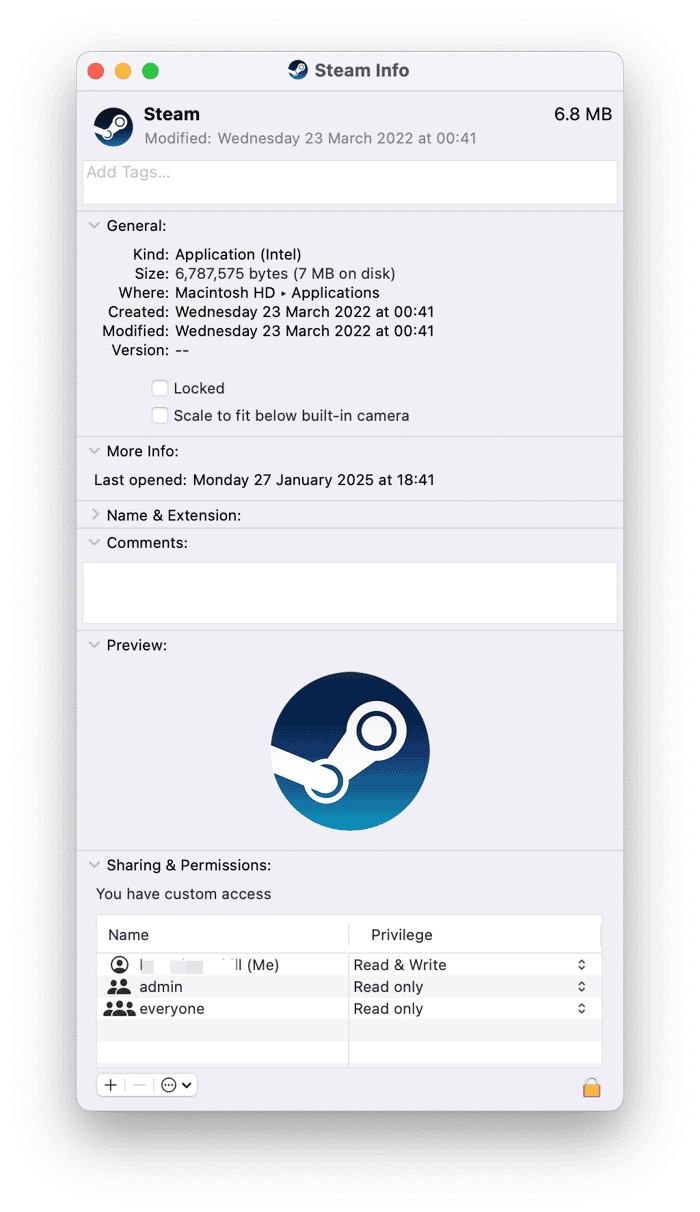
5. Run Steam as an administrator
If the account you’re currently using is not an admin account, log out of your Mac and log back in as an administrator (or use fast-user switching to move to an admin account). Then, try and run the game again.
6. Move Steam games to an external disk
The error could also be the result of a shortage of disk space on your startup disk. The solution is to move games to a different disk if you have one. The best way to do that is from the Storage Manager in Steam. But you can also move games individually in Finder.
7. Delete 0 kb files
Sometimes, it can look as if a file is where it should be and everything is ok, but when you click the file, you see that it shows file size of 0 kb. That happens because the file is corrupt or hasn’t been copied properly. The solution is to delete the file. This may also remove custom mods or custom content.
- Click the Finder icon in the Dock and then the Go menu.
- Choose Go to Folder.
- Paste this file path in the box followed by Return:
~/Library/Application Support/Steam/steamapps/common - Look for a game file in that folder that is 0 kb. If you find one, drag it to the Trash.
- Relaunch Steam.
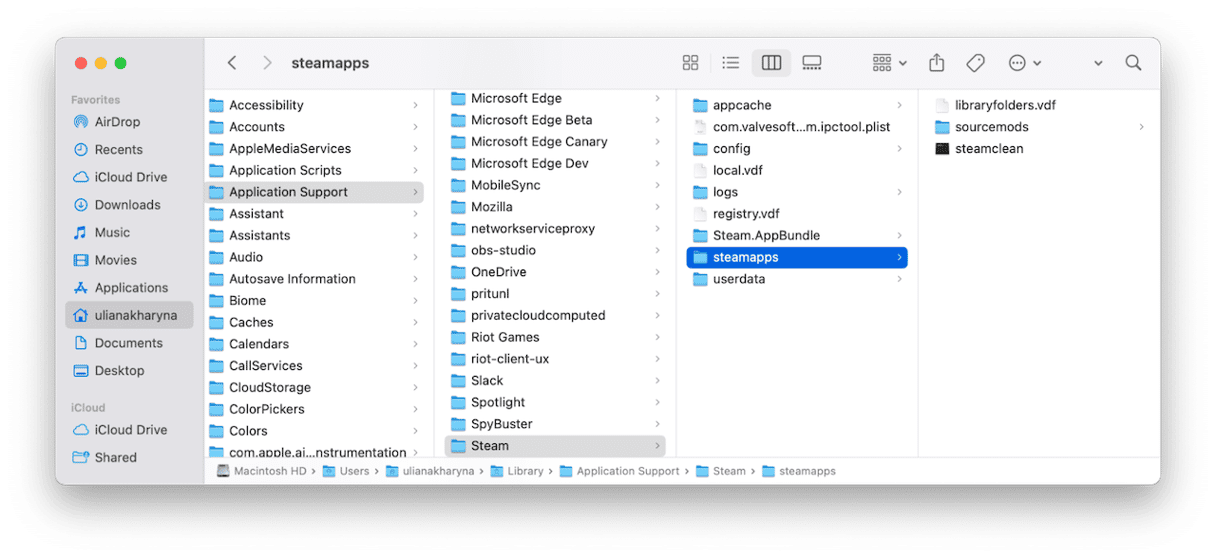
8. Check Steam file integrity
Open your Steam library and navigate to the game that’s producing the error:
- Right-click it and click the gear icon.
- Go to Properties > Installed Files > Verify integrity of games.
- Wait for Steam to fix problems if it needs to and then try launching the game again.
Steam errors don’t happen very often, but when they do, it’s very annoying. Some of the main culprits are corrupt files which prevent Steam from modifying them either to update or play a game. That can happen for several reasons. Follow the steps above to fix a Steam disk write error on your Mac.









