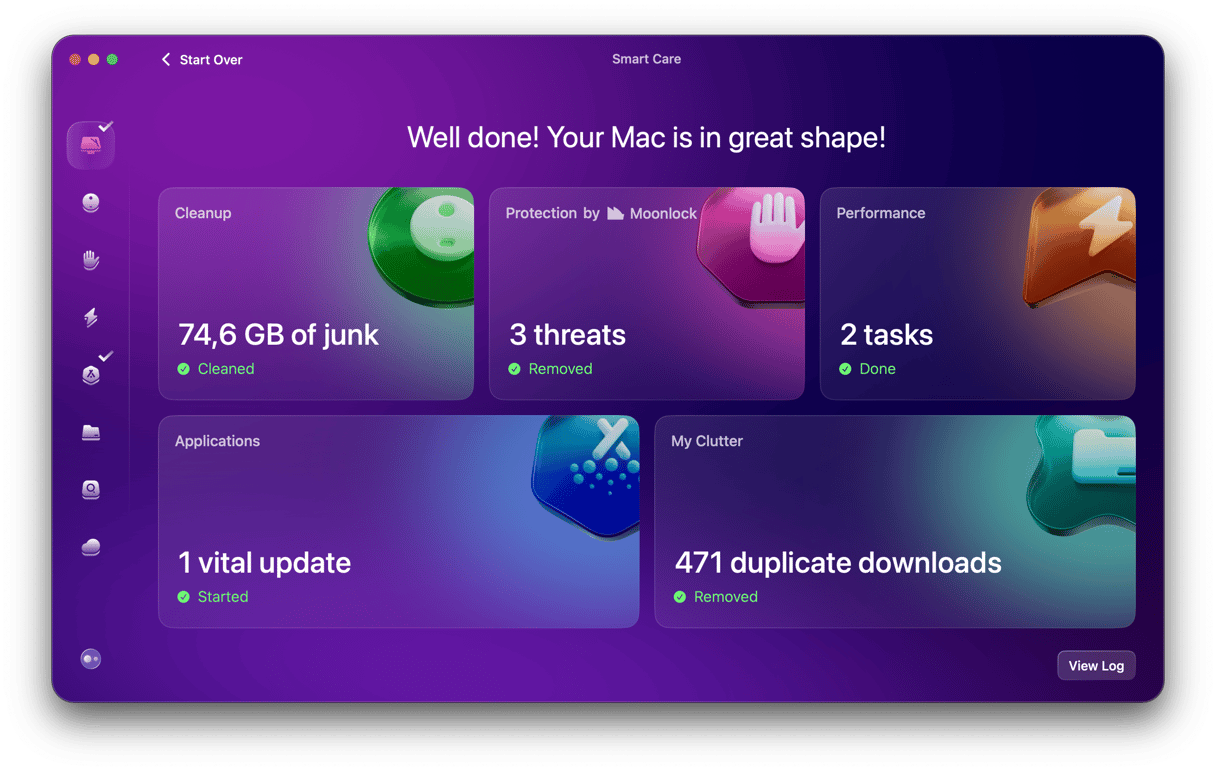There are few things more frustrating when you settle down to watch a movie or binge-watch your latest boxset obsession than technology letting you down. Just as you get to that crucial scene, the resolution of the cliffhanger from the previous episode, the screen freezes, and nothing happens. There are several reasons why that can happen. Sometimes, it will fix itself in a few seconds, and you can carry on watching. Other times, it won’t, and you’ll have to try to fix it yourself. In this article, we’ll explain why Netflix keeps freezing on your Mac and show you what to do to fix it.
Why does Netflix keep freezing on my Mac?
There are several possible reasons for Netflix freezing on your Mac. But they boil down to three possibilities:
- A problem with Netflix’s servers
- Your internet connection or Wi-Fi not working
- Something on your Mac hogging resources and preventing Netflix from accessing them
How to fix it when Netflix keeps freezing on your Mac
In most cases, you can safely rule out the first possibility. Netflix’s servers are robust, with multiple backups and failsafe options, and very rarely go down or experience a problem. If you want to make sure that the problem isn’t with Netflix, there are a few things you can do:
- Go to Downdetector and check Netflix to see if others have reported a problem.
- Check social media to see if Netflix is trending (it would be if it was down).
- Try a different streaming service on your Mac (even if that works, it doesn’t necessarily mean Netflix has an issue).
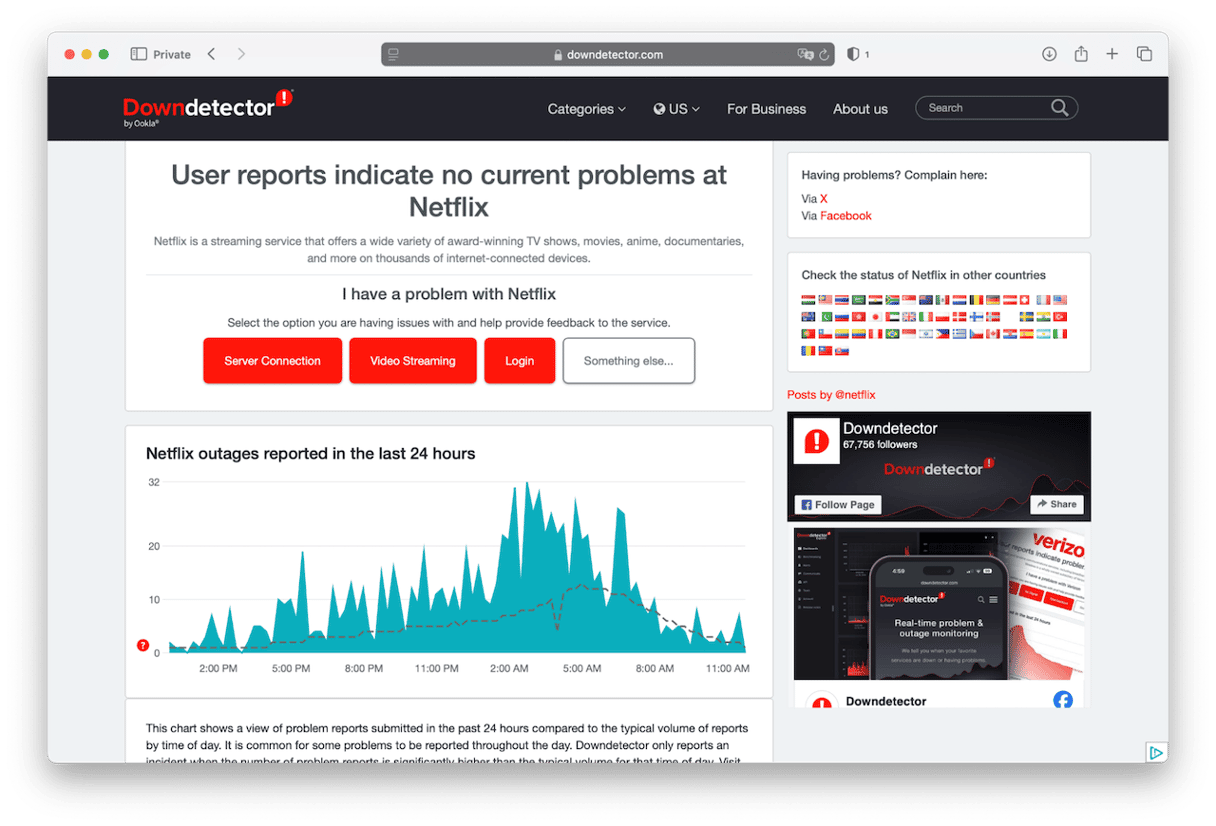
The second possibility, your internet connection or Wi-Fi, is a much more likely culprit. Check that by visiting other websites or online platforms on your Mac. If that works, you can eliminate your internet connection or Wi-Fi. If it doesn’t, try a different device. If that works when your Mac can’t connect, the problem is with your Mac and its Wi-Fi connection. Try the following:
- Turn Wi-Fi off and then on again.
- Connect to your router by Ethernet if you can.
- Restart your router.
- Restart your Mac.
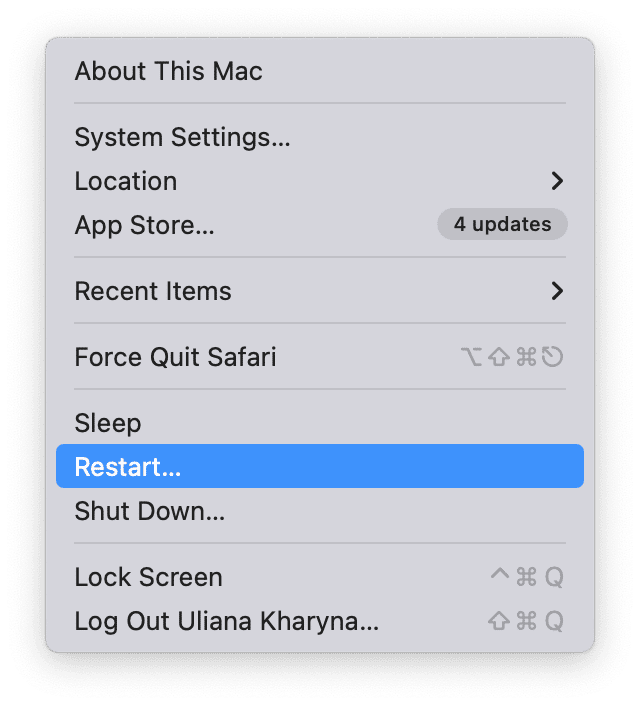
If you have eliminated both Netflix’s servers and your Mac’s internet connection as the culprit, the final possibility is that something on your Mac is causing it to run slowly, which is making Netflix freeze.
1. Clear browser cache
As you use a web browser, it saves data to your Mac so that it doesn’t have to redownload it when you next visit that website. That data quickly accumulates and can become corrupt or unwieldy. The solution is to empty the cache.
- Safari: Go to Settings > Advanced and select the checkbox next to Show features for web developers. Now, click Develop > Empty Caches in the menu bar.
- Chrome: Go to Settings > Privacy and security > Delete browsing data. Select Cached images and file and click Delete data.
- Firefox: Go to Settings > Privacy & security > Clear Data. Select Temporary cached files and pages and click Clear.
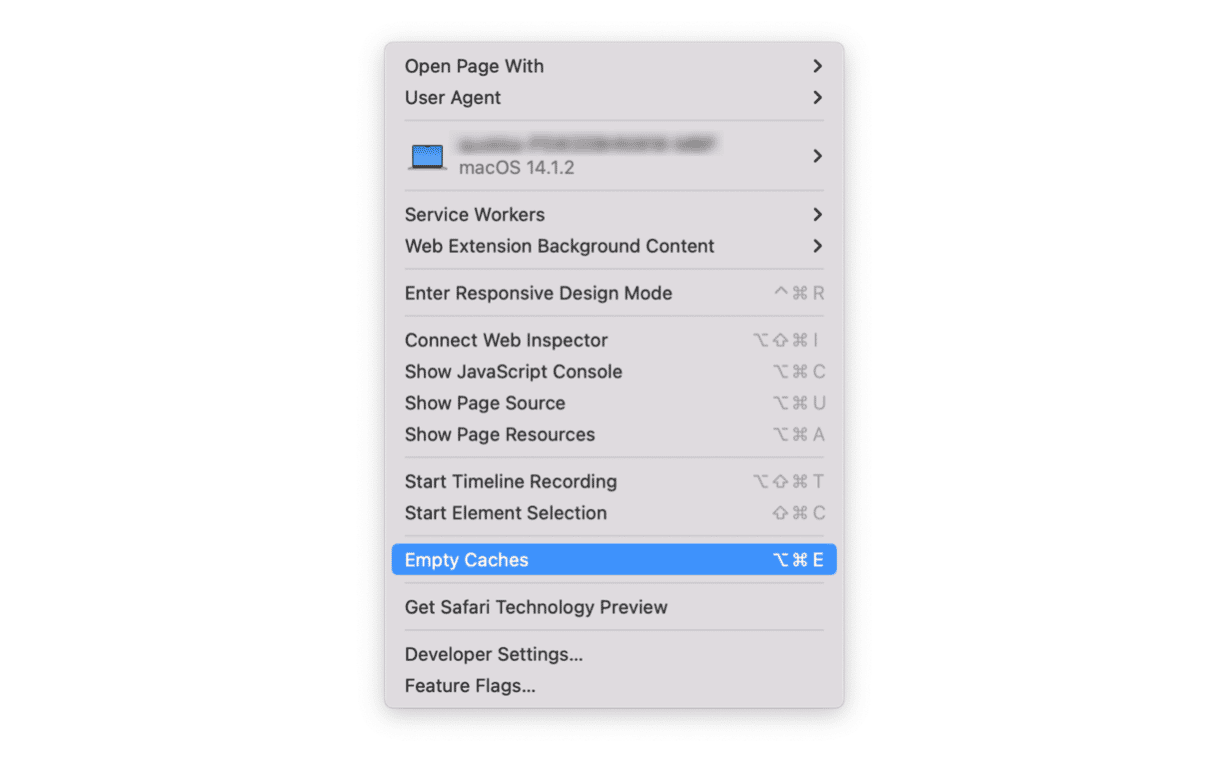
2. Try a different browser
If Netflix still keeps freezing after you have cleared the browser’s cache, try a different browser. There are plenty to choose from. If you normally use Safari, try Chrome, Firefox, or Microsoft Edge.
3. Update macOS
It’s possible that the cause of the glitching when you watch Netflix on your Mac is a bug in macOS that has been fixed in a recent update. So, it’s a good idea to check for updates. Go to System Settings > General and choose Software Update. Wait for it to check for updates, and if there is one available, follow the instructions on the screen to install it.

4. Update your browser
If there is no update for macOS available, or updating doesn’t fix the problem, check to see if there is an update available for the web browser you are using. Safari updates with macOS, so if you followed step 3, you will already be running the latest version. However, other browsers like Chrome and Firefox update independently of macOS.
To check for updates, click the app name menu in the menu bar and choose About. You should then see a window or tab with details of the browser, including whether or not an update is available. If there is, install it. It’s also a good idea to go to browser settings and set it to update automatically.
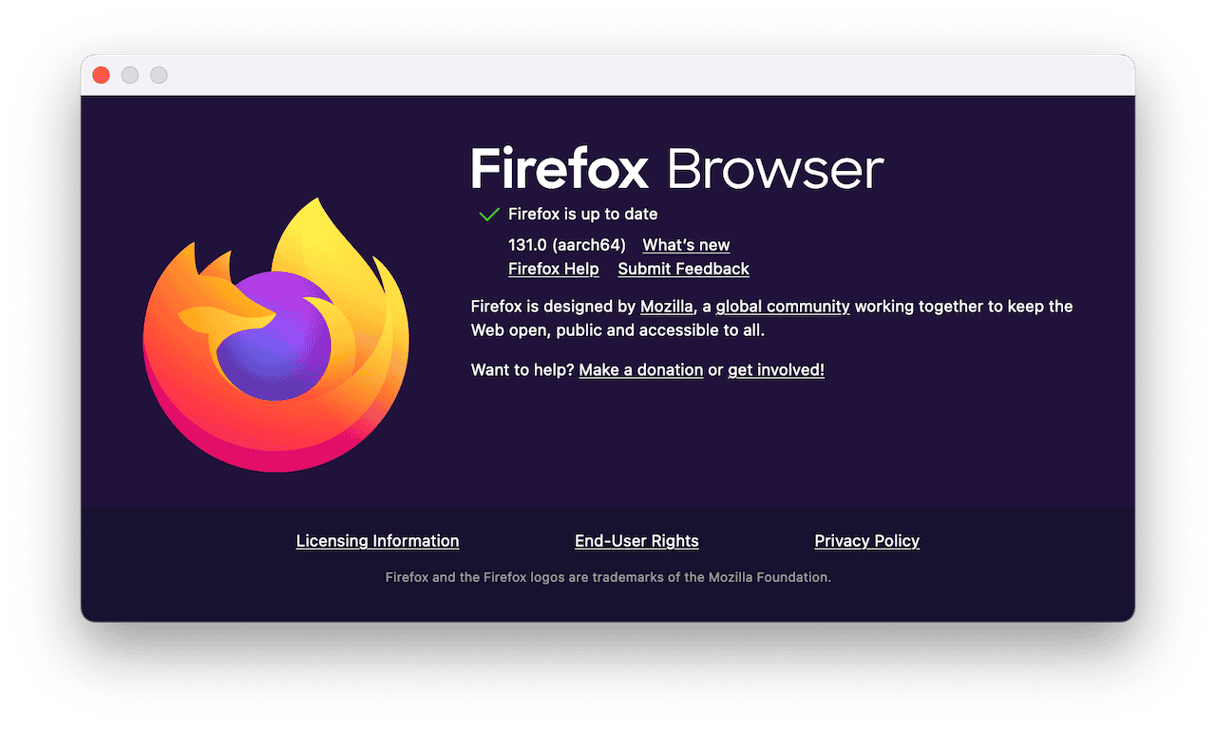
5. Check your Mac’s resources
Another fix is to see if anything is hogging your Mac’s resources. You can do it by using a built-in app — Activity Monitor. Here’s how:
- Open Activity Monitor from Applications > Utilities and choose CPU or Memory.
- Click the top of the CPU or memory column and look for processes that are using vastly more resources than the others.
- If you see one, select it and use the ‘x’ in the toolbar to quit it. If it immediately restarts, do some research on which application uses that process and quit that.
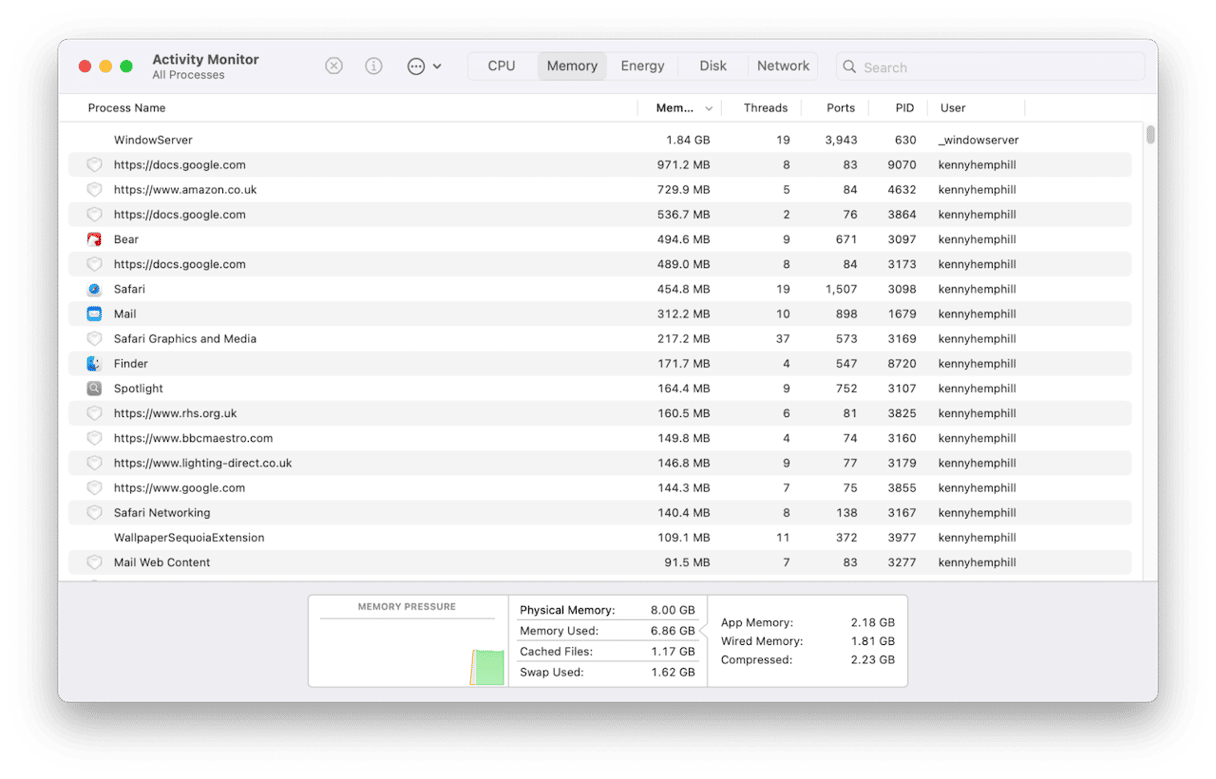
If you can’t see any processes in Activity Monitor that seem to be hogging resources, the next step is to quit apps you’re not using. You should also close browser tabs you don’t need. Open browser tabs use CPU and GPU cycles and consume memory. If you have dozens of them open, it might be enough to cause Netflix to freeze.
6. Log out other users
If there are multiple users logged into your Mac, log out of all but the account you are using to watch Netflix. Each active account consumes resources by running processes in the background. It’s a good idea to only have one account logged in at a time when you want to do anything that is likely to push the performance capabilities of your Mac.
7. Restart your Mac in safe mode
Safe mode loads only those extensions your Mac needs in order to boot. It also performs checks on the startup disk and fixes problems if it finds them. If Netflix works without a problem in safe mode, you know the problem is caused by a background extension. You can then go to System Settings > General > Login Items & Extensions and turn all extensions off, reboot, and turn them back on again one by one until you find the culprit. You can find out how to reboot your Mac in safe mode here.
If Netflix freezes on your Mac when you’re trying to watch something, there are a number of possible reasons. Follow the steps above to find out the cause and fix it.