Have you ever seen a video of clouds rapidly moving across the sky? These videos are called time lapse videos, and we're going to cover all the specifics of what makes a video a time lapse and how you can make one with your iPhone.
What is time lapse and how does it work?
The basic premise for a time lapse is to take something that moves ever so slightly and speed it up so you can see the growth or movement. A normal video would record anywhere from 24-30 frames per second, whereas a time lapse only records 1-2 frames per second.
So to go back to our cloud example from earlier, where you wouldn't usually notice the clouds moving across the sky, by only filming 1-2 frames per second, it makes the movement of the clouds that much more noticeable turning them into the focal point of your video.
How to shoot a time lapse video on iPhone
Creating a time lapse used to be a very manual process. You'd have to take a picture or two every second and then string them together in an application. But now creating a time lapse on iPhone is just as easy as recording a video.
Here’s how to make a time lapse video on your iPhone:
- Open the Camera app.
- Swipe through the options at the bottom of the screen until you get to Time Lapse.
- Press the red record button to start.
- Press the red record button to finish the recording.
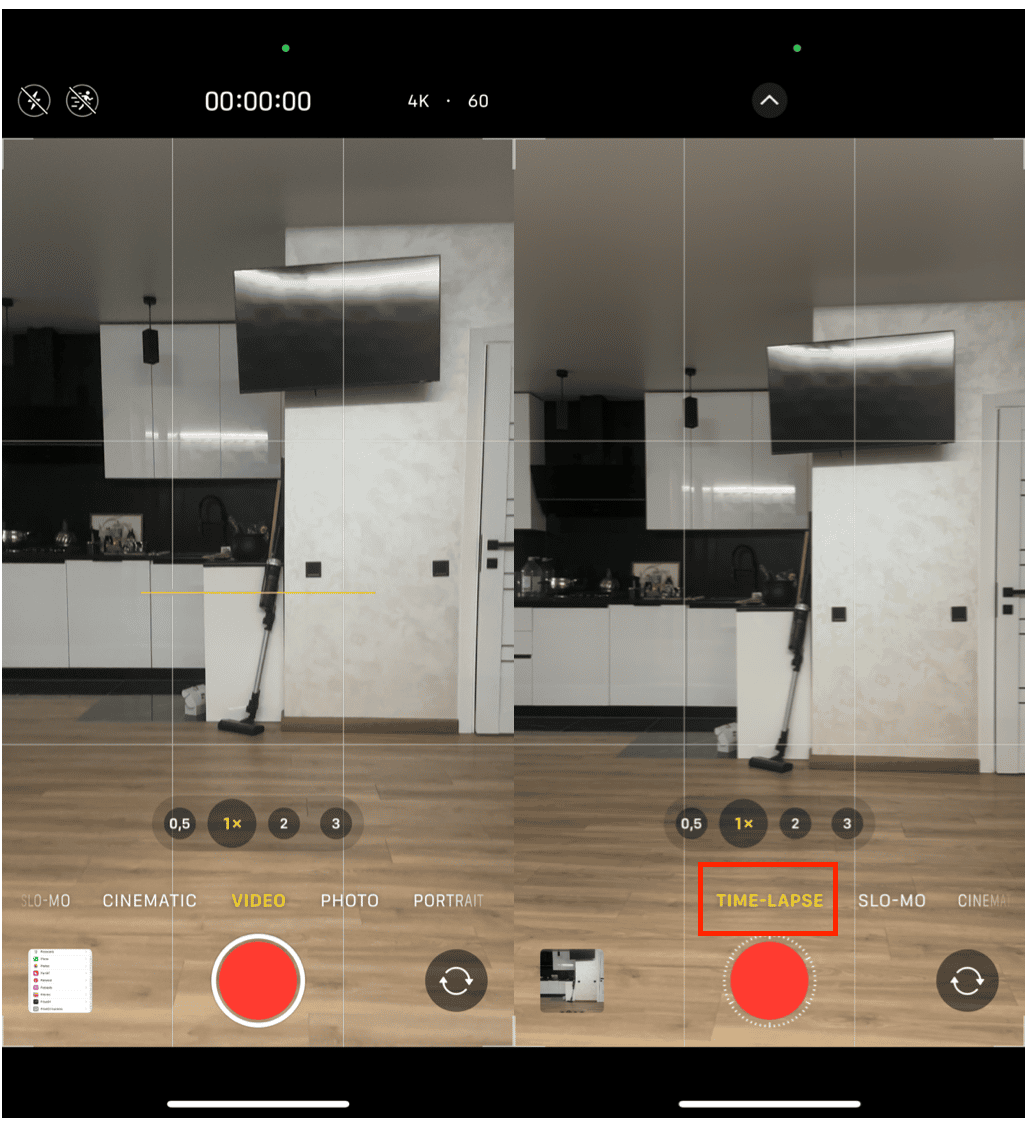
A couple of things to keep in mind when you're recording a time lapse on iPhone:
- Use a tripod or a stand. For best results, the iPhone should be in the same place the entire time.
- Give it time. Filming for about 30 minutes will give you plenty of video to play with.
- Lock your exposure and focus. If you leave on the auto-exposure and focus, the brightness and focus will change with each frame.
While shooting a time lapse may be as simple shooting a normal video now, there are some nuances to it that you'll pick up along the way. So if you're just starting to shoot time lapses and they're not turning out the way you want, don't worry. Just keep trying and make adjustments as you go.
Bonus tip: Make space for your time lapses
Time lapses can take up a lot of space on your phone because you're capturing full resolution photos for each frame. To optimize storage, use CleanMy®Phone to find and delete similar and blurry pictures.

Time lapse on iPhone: Frequently asked questions
After you film a time lapse or two, you'll probably have a couple of questions as you familiarize yourself with the process.
How many frames per second is iPhone time lapse?
How many frames the iPhone shoots per second is entirely dependent on how long you film your time lapse. Apple calls it dynamically selective intervals. That means all time lapses shot with the Camera app will always be between 20 and 40 seconds. And the longer you shoot, the fewer frames per second it needs.
So if you shoot for under 5 minutes, your camera will capture 2 frames per second, but if you shoot for 40 minutes, it will capture 1 frame every 4 seconds. That's why the ideal interval for shooting a time lapse would be about 30 minutes.
How long can an iPhone time lapse last?
There is no time limit for how long you can shoot time lapse videos. The only limitation comes with the iPhone battery. That being said, all you need to do is make sure you keep your iPhone plugged into power, and you'll be able to let it go on for as long as you'd like.
Just remember though: whether you shoot for 30 minutes or 30 hours, the Camera app will still adjust the final video to be 20-40 seconds.
Can you change the speed of time lapse on iPhone?
Because the Camera app automatically adjusts how many frames it captures per second, unfortunately, there’s no way to adjust the speed of your time lapse.
Fortunately, there are some third-party apps you can use that will allow you to change those settings. Apps like Hyperlapse and OSnap can give you a little more control over your videos and aren't limited to creating a 20-40 second video.

Can you time lapse a normal iPhone video?
If you accidentally leave your phone in video mode instead of time lapse, don't worry: there’s a way to convert it afterwards. You can use the Apple video editor iMovie on your iPhone to speed up the clip and give it a similar effect.
Once you have iMovie downloaded and installed:
- Create a new project and select the video to import.
- Tap on the video in the timeline.
- Tap the clock in the bottom left.
- Adjust the speed slider towards the rabbit.
- Tap Done.
- Tap the Share button at the bottom to save the video to your Camera Roll.
While this is simple enough to do in iMovie, it's definitely not recommended as the preferred way to create time lapses due to how much space it will take up on your phone.
Creating great looking time lapses on your iPhone has never been simpler thanks to the features of the built-in Camera app. Once you start getting the hang of filming them, there are a handful of other apps out there that will give you even more control over your videos. And if you're still mastering the built-in features of the iPhone camera, check out this guide to Portrait mode we published earlier.







